Safari, przeglądarka od Apple, zyskała ostatnio na popularności i jest coraz częściej wybierana jako domyślna opcja na iPhone’ach i iPadach, wypierając takie rozwiązania jak Google Chrome czy Microsoft Edge. Przeglądarka ta wzbogaciła się o obsługę rozszerzeń, nowy pasek kart, opcję personalizacji strony startowej, a także cechuje się mniejszym zużyciem zasobów. Dodatkowo, synchronizacja między iPhonem a komputerem Mac działa wyjątkowo dobrze. Niemniej jednak, wielu użytkowników skarży się na losowe znikanie zakładek w Safari. Jeśli ten problem dotknął również Ciebie, nie panikuj, mamy na to rozwiązanie. Poniżej przedstawiamy 7 sposobów na naprawienie problemu znikających zakładek w Safari na Twoim iPhonie lub iPadzie.
7 metod na odzyskanie znikających zakładek Safari na iPhonie lub iPadzie (2022)
1. Wyświetl wszystkie okna Safari (tylko iPad)
iPad umożliwia otwieranie wielu okien aplikacji jednocześnie, co zwiększa produktywność i pomaga w zarządzaniu. Niestety, może to też spowodować, że karty Safari otwarte w innym oknie nie będą widoczne, co może sugerować, że zakładki zniknęły.
- Aby upewnić się, że problem nie leży w otwartych oknach, naciśnij i przytrzymaj ikonę Safari na ekranie głównym lub w Docku. Powinna pojawić się opcja „Pokaż wszystkie okna”.
- Kliknij tę opcję, a iPadOS wyświetli wszystkie aktywne okna Safari.
- Możesz teraz przełączać się między oknami i poszukać, czy Twoje zniknięte zakładki nie są otwarte w innym oknie.
2. Połącz wszystkie okna, aby odkryć ukryte zakładki Safari (tylko iPad)
Jeśli na iPadzie korzystasz z wielu okien Safari i nie chcesz ciągle między nimi przełączać, aby odszukać zagubione karty, możesz je wszystkie połączyć w jedno okno.
- Przytrzymaj ikonę widoku kart (cztery kwadraty w rogu) i wybierz „Scal wszystkie okna”.
- Wszystkie otwarte karty pojawią się teraz w bieżącym oknie, w tym te, które mogły być niewidoczne w przeglądzie kart.
3. Dostęp do ostatnio zamkniętych kart Safari (iPhone i iPad)
Jeśli zdarzyło Ci się przypadkowo zamknąć ważne karty w Safari, na pewno ucieszy Cię fakt, że możesz je szybko przywrócić, podobnie jak w komputerach za pomocą skrótu klawiszowego Ctrl+Shift+T. Zobacz, jak to działa na iPadzie i iPhonie.
- Otwórz widok kart w Safari, a następnie naciśnij i przytrzymaj przycisk „+”. Otworzy się lista ostatnio zamkniętych kart Safari.
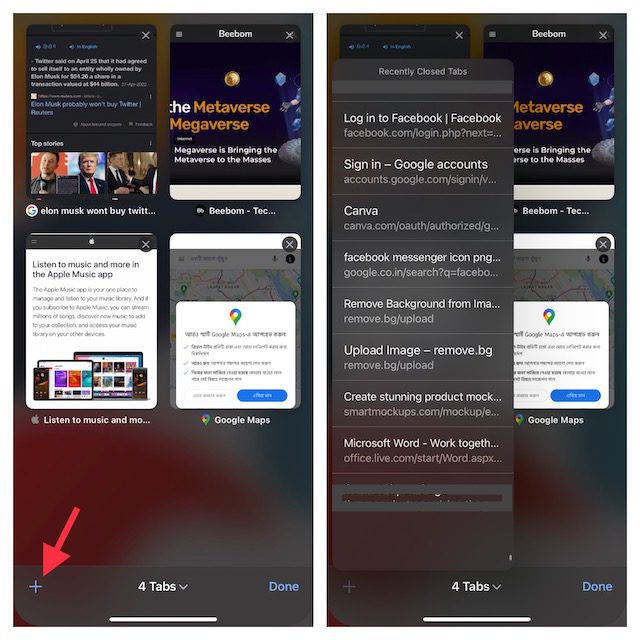
- Przewiń listę i kliknij zakładki, które chcesz ponownie otworzyć.
To bardzo przydatny sposób na odzyskanie zamkniętych kart Safari, jeśli zdarzyło Ci się przypadkowo zamknąć jedną lub całą grupę zakładek.
4. Dodawanie do zakładek wszystkich otwartych kart Safari (iPhone i iPad)
Chociaż nie jest to rozwiązanie problemu znikających kart, dodanie wszystkich otwartych kart do zakładek, umożliwia szybki dostęp do nich w przyszłości. Jeśli myślisz, że dodawanie wielu zakładek to żmudne zajęcie, uspokajamy – nowoczesne wersje iOS (od iOS 13) bardzo to uprościły.
Dodawanie zakładek do wszystkich otwartych kart Safari na iPhonie
- Upewnij się, że w Safari masz otwartych kilka kart. Wybierz jedną z nich, a następnie przytrzymaj ikonę Zakładek.
- Z menu wybierz „Dodaj zakładki dla X kart”.
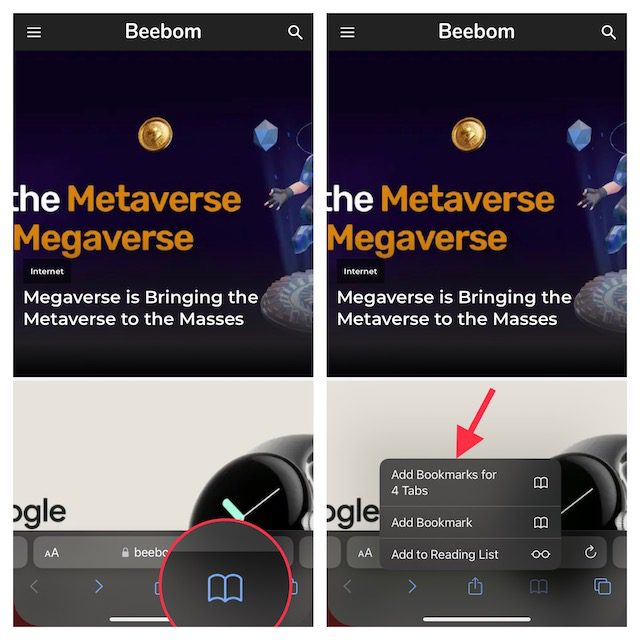
- Nadaj folderowi zakładek odpowiednią nazwę i zapisz go w wybranym miejscu.
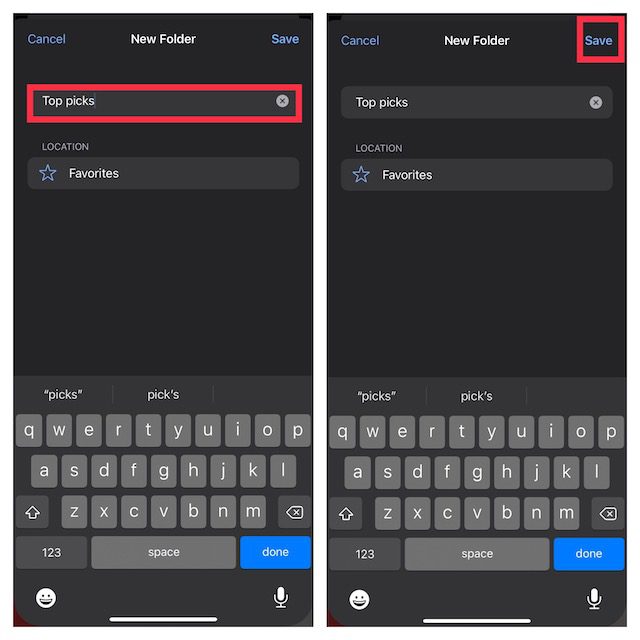
Dodawanie zakładek do wszystkich otwartych kart Safari na iPadzie
- Naciśnij i przytrzymaj pasek adresu w Safari, a następnie wybierz „Dodaj zakładki do X kart”.
- Wprowadź nazwę i zapisz folder w dogodnej lokalizacji.
Aby uzyskać dostęp do zapisanych zakładek, kliknij ikonę Zakładki w głównym interfejsie przeglądania lub na pasku bocznym. Zobaczysz wszystkie swoje ulubione i foldery.
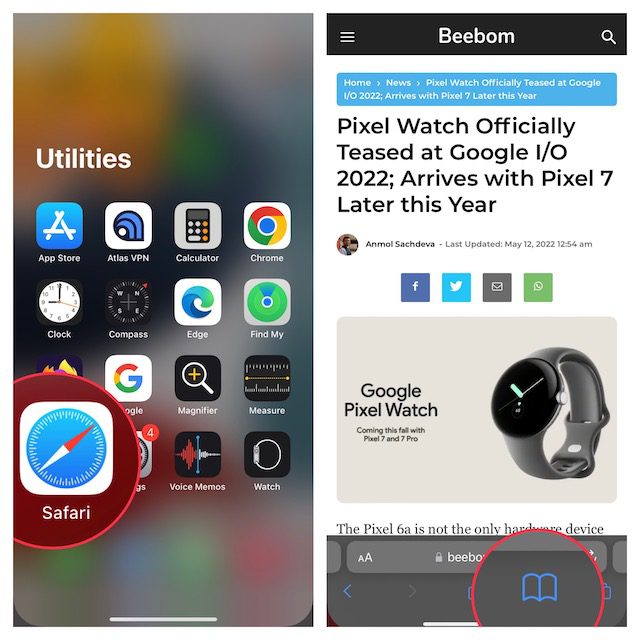
Następnie przytrzymaj folder z zakładkami i wybierz „Otwórz w nowych kartach” lub „Otwórz w grupie kart”.
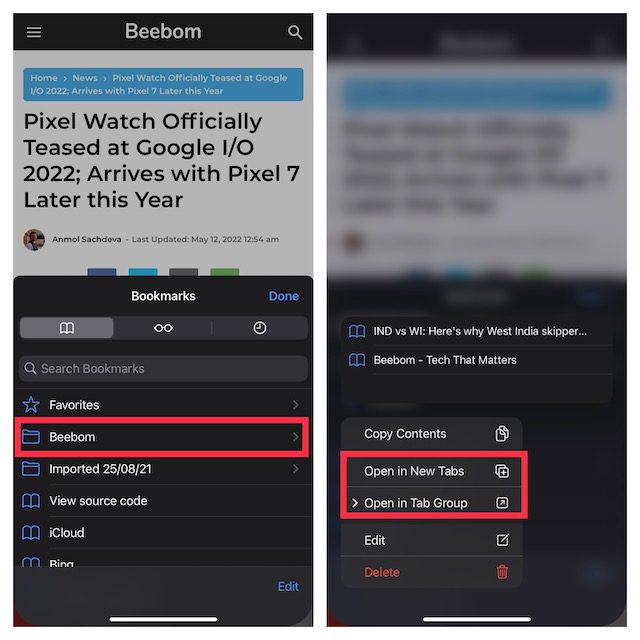
5. Wyłączenie automatycznego zamykania kart Safari (iPhone i iPad)
Zarówno iOS jak i iPadOS pozwalają na automatyczne zamykanie kart Safari po upływie jednego dnia, tygodnia lub miesiąca. Sprawdź, czy nie masz ustawionego automatycznego zamykania, i jeśli tak – wyłącz je.
- Otwórz Ustawienia na iPhonie lub iPadzie, a następnie wybierz Safari.
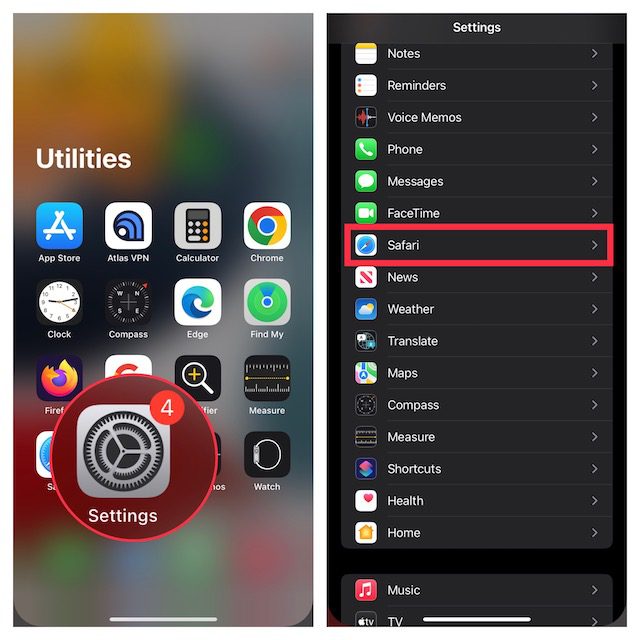
- W sekcji „Karty” wybierz „Zamknij karty”, a następnie wybierz „Ręcznie”.
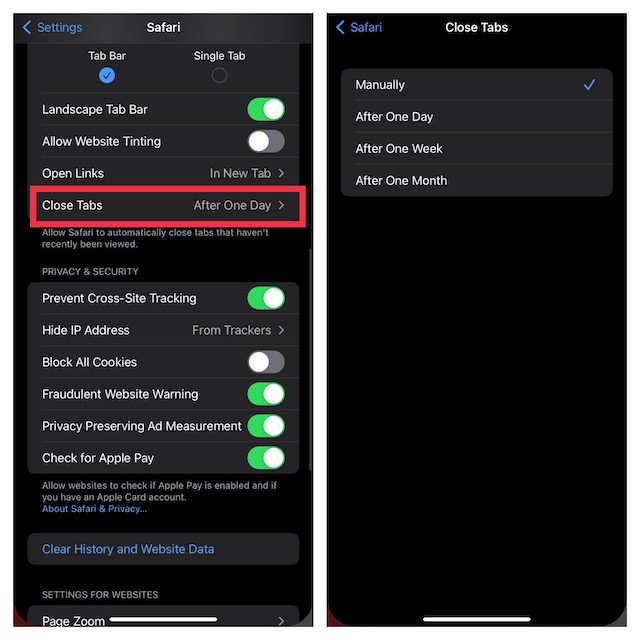
6. Twardy reset iPhone’a lub iPada
Twardy reset, nazywany również wymuszonym restartem, często rozwiązuje typowe problemy z iOS, więc warto go spróbować. Nie obawiaj się, nie usunie on Twoich danych ani multimediów.
Twardy reset iPhone’a 8 lub nowszego oraz iPada bez przycisku Home
- Naciśnij i szybko zwolnij przycisk zwiększania głośności. Następnie naciśnij i szybko zwolnij przycisk zmniejszania głośności.
- Teraz przytrzymaj przycisk boczny/górny, aż na ekranie zobaczysz logo Apple.
Twardy reset iPhone’a 7 i 7 Plus
- Naciśnij i przytrzymaj jednocześnie przycisk zmniejszania głośności oraz przycisk boczny, aż pojawi się logo Apple.
Twardy reset iPhone’a 6s lub starszego oraz iPada z przyciskiem Home
- Naciśnij i przytrzymaj jednocześnie przycisk Home i przycisk boczny/górny, aż ekran zgaśnie i pojawi się logo Apple.
Po ponownym uruchomieniu urządzenia otwórz Safari, załaduj kilka kart i przez chwilę korzystaj z internetu, aby sprawdzić, czy problem zniknął.
7. Zaktualizuj oprogramowanie iPhone’a lub iPada
Jeżeli karty Safari nadal znikają, przyczyną może być błąd w oprogramowaniu. Spróbuj zaktualizować swoje urządzenie do najnowszej wersji iOS/iPadOS. Apple regularnie wydaje aktualizacje z poprawkami błędów, dlatego istnieje duża szansa, że aktualizacja naprawi znikające karty.
- Otwórz aplikację Ustawienia na iPhonie lub iPadzie i wybierz „Ogólne”.
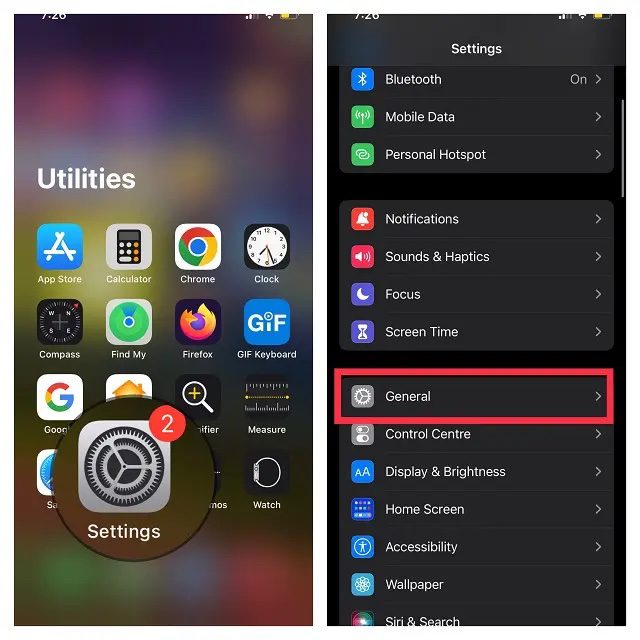
- Wybierz „Uaktualnienia” i pobierz i zainstaluj najnowszą wersję iOS/iPadOS.
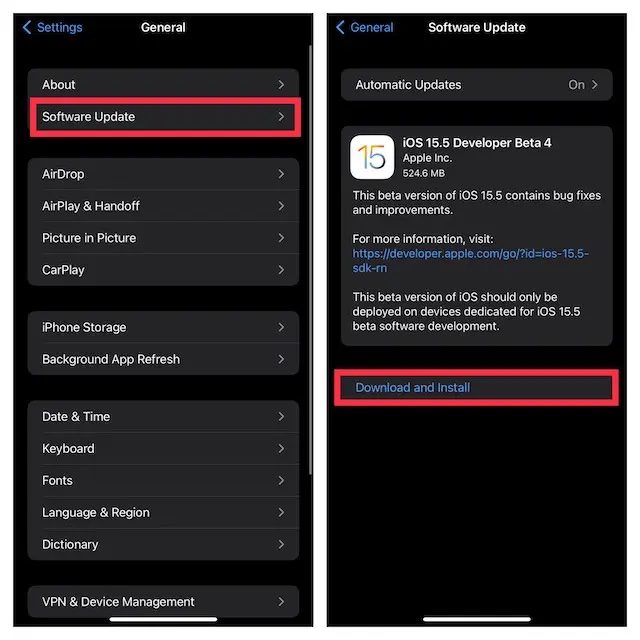
Problem znikających zakładek Safari na iPhonie i iPadzie rozwiązany!
To już wszystkie metody, które mogą pomóc w naprawieniu problemu znikających zakładek Safari na iPhonie i iPadzie. Najczęściej przyczyną jest otwarcie karty w innym oknie. Jeśli jednak jest to błąd systemowy, który utrudnia korzystanie z przeglądarki, mamy nadzieję, że udało Ci się go rozwiązać. Która z metod pomogła w Twoim przypadku? Podziel się tym w komentarzu.
newsblog.pl
Maciej – redaktor, pasjonat technologii i samozwańczy pogromca błędów w systemie Windows. Zna Linuxa lepiej niż własną lodówkę, a kawa to jego główne źródło zasilania. Pisze, testuje, naprawia – i czasem nawet wyłącza i włącza ponownie. W wolnych chwilach udaje, że odpoczywa, ale i tak kończy z laptopem na kolanach.