Menu Start stanowi kluczowy element systemu Windows. Choć możliwe jest uruchamianie aplikacji bezpośrednio z folderów, korzystanie ze skrótów na pulpicie lub polecenia uruchamiania, menu Start oferuje znacznie szybszy sposób na dostęp do programów. To właśnie jego brak w Windows 8 przyczynił się do negatywnego odbioru tej wersji systemu. W Windows 10 wprowadzono poprawki do menu Start, a drobne zmiany są wciąż implementowane, ale ta funkcja często sprawia problemy. Poniżej przedstawiamy sposoby na naprawę przycisku menu Start, który nie działa w Windows 10.
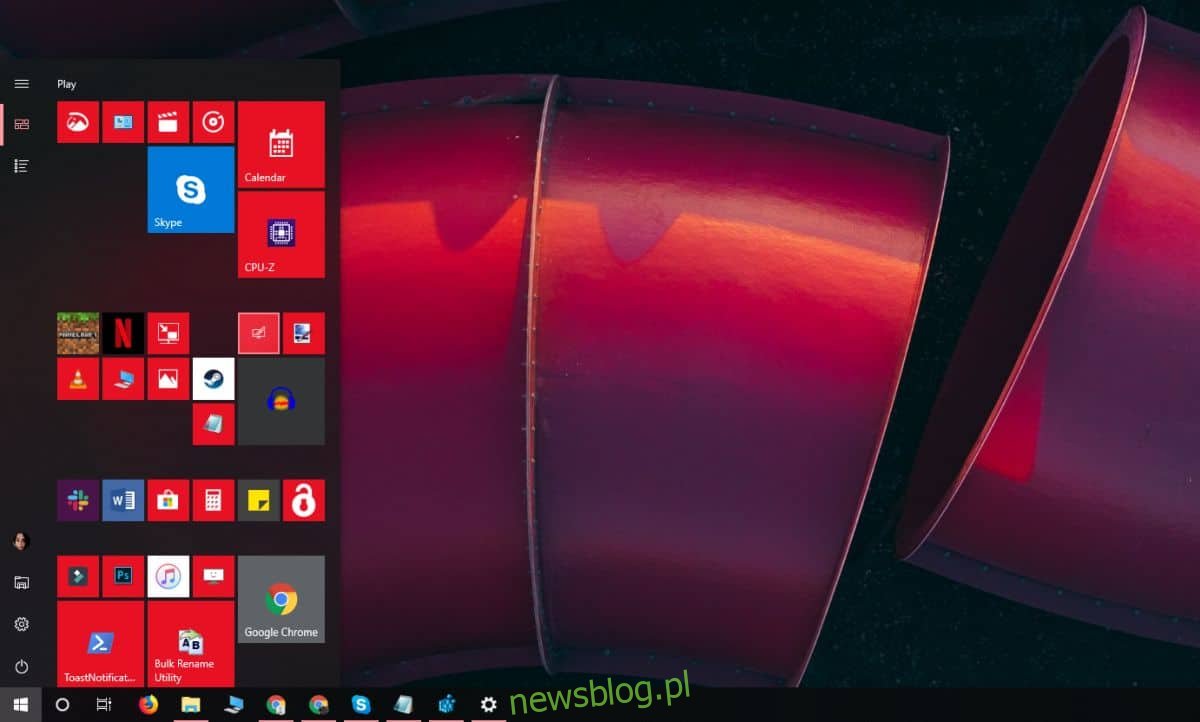
Jak naprawić nie działający przycisk menu Start
Sprawdź, czy próbujesz otworzyć menu Start, klikając przycisk myszą. Może nie reagować na klawisz Win na klawiaturze, ale powinno działać przy kliknięciu myszą. Dobrze jest również zrestartować system, aby sprawdzić, czy to pomaga.
Jeśli problem nadal występuje, spróbuj poniższych rozwiązań.
Rozwiązanie dla Windows 10 w wersji 1903
To rozwiązanie dotyczy wyłącznie wersji 1903 systemu Windows 10. Chociaż nie została jeszcze udostępniona w stabilnym kanale, jeśli korzystasz z wersji beta, warto wypróbować tę metodę jako pierwszą.
W tej wersji menu Start działa jako oddzielny proces, który można ponownie uruchomić, podobnie jak proces Explorer.exe. Otwórz Menedżera zadań, a następnie na karcie Procesy znajdź proces Start. Wybierz go i kliknij przycisk Uruchom ponownie na dole okna.
Usuń aplikacje zewnętrzne
Wielu użytkowników Windows 10 decyduje się na modyfikowanie menu Start za pomocą aplikacji firm trzecich. Choć zazwyczaj te aplikacje są stabilne, warto je usunąć, jeśli przycisk menu Start przestaje działać.
Podobnie, jeśli masz zainstalowane aplikacje, które zmieniają działanie klawiatury, na przykład te do mapowania klawiszy, wyłącz je.
Włącz XAML
XAML to język, w którym tworzone są nowoczesne aplikacje w Windows 10, a menu Start to aplikacja XAML, która wymaga dostępu do UAC. Zazwyczaj dostęp ten jest włączony domyślnie, ale mógł zostać przypadkowo wyłączony. Możesz to naprawić za pomocą PowerShell lub wiersza poleceń.
PowerShell
Uruchom PowerShell z uprawnieniami administratora i wpisz następujące polecenie:
Get-AppxPackage -all *shellexperience* -packagetype bundle |% {Add-AppxPackage -register -disabledevelopmentmode ($_.installlocation + “appxmetadataappxbundlemanifest.xml”)}
Wiersz polecenia
Utwórz nowy plik w Notatniku, wklej w niego poniższe komendy, zapisz plik z rozszerzeniem CMD, a następnie uruchom go jako administrator, aby wprowadzić zmiany w rejestrze systemu Windows, co umożliwi działanie XAML.
REG ADD "HKCUSoftwareMicrosoftWindowsCurrentVersionExplorerAdvanced" /V EnableXamlStartMenu /T REG_DWORD /D 1 /F taskkill /f /im explorer.exe start explorer.exe
Usuń pliki Cortany
Dla użytkowników, którzy nie korzystają z Windows 10 w wersji 1903, menu Start, wyszukiwanie i Cortana są ze sobą ściśle powiązane, więc usunięcie plików związanych z Cortaną może pomóc w rozwiązaniu problemu.
Otwórz wiersz polecenia jako administrator i wprowadź następujące polecenia, jedno po drugim:
CD /d “%LOCALAPPDATA%PackagesMicrosoft.Windows.Cortana_cw5n1h2txyewy” Taskkill /F /IM SearchUI.exe RD /S /Q Settings
Zmiany w rejestrze
Otwórz edytor rejestru i przejdź do poniższej lokalizacji:
HKEY_LOCAL_MACHINESYSTEMCurrentControlSetServicesWpnUserService
Znajdziesz tam wartość o nazwie Start. Kliknij na nią dwukrotnie i ustaw na 4.
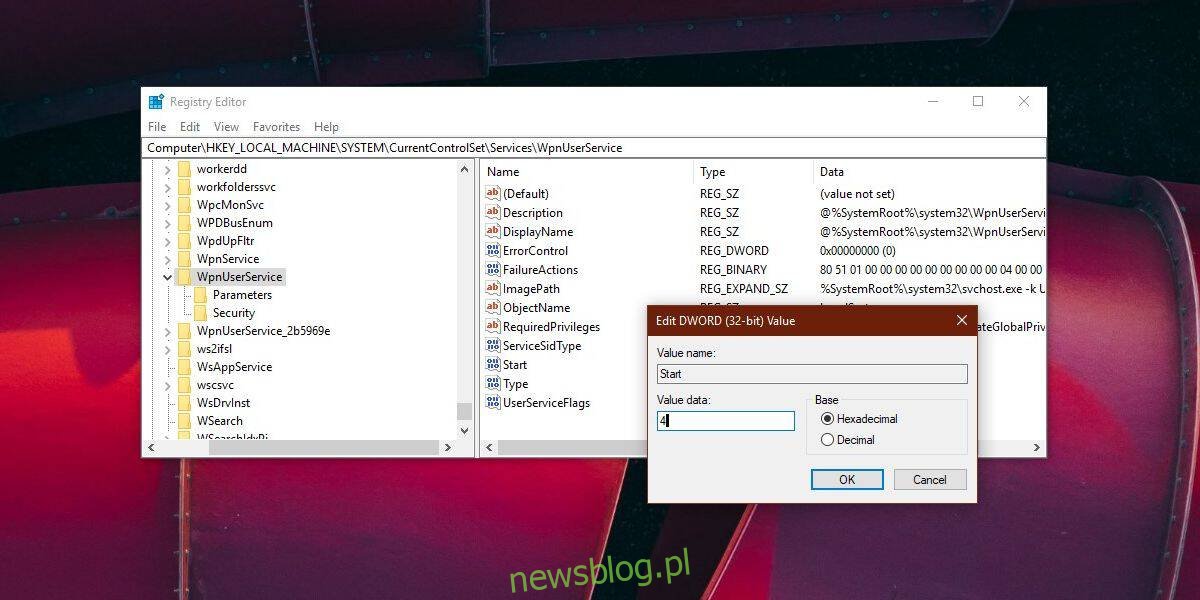
Następnie przejdź do:
HKEY_CURRENT_USERSoftwareMicrosoftWindowsCurrentVersionExplorerAdvanced.
W tej lokalizacji powinna znajdować się wartość EnableXamlStartMenu. Jeśli jej brakuje, kliknij prawym przyciskiem myszy na Zaawansowane, wybierz Nowy > Wartość DWORD (32-bitowa) i utwórz ją, a jej wartość ustaw na 0. Po dokonaniu zmian uruchom ponownie system.
Dezaktywacja opcji logowania
To rozwiązanie może być nieco nietypowe, ale pomogło niektórym użytkownikom. Otwórz Ustawienia, przejdź do sekcji Konta, następnie wybierz Opcje logowania i wyłącz opcję „Użyj moich danych logowania, aby automatycznie zakończyć konfigurowanie urządzenia i ponownie otworzyć moje aplikacje po aktualizacji lub ponownym uruchomieniu”. Zrestartuj komputer.
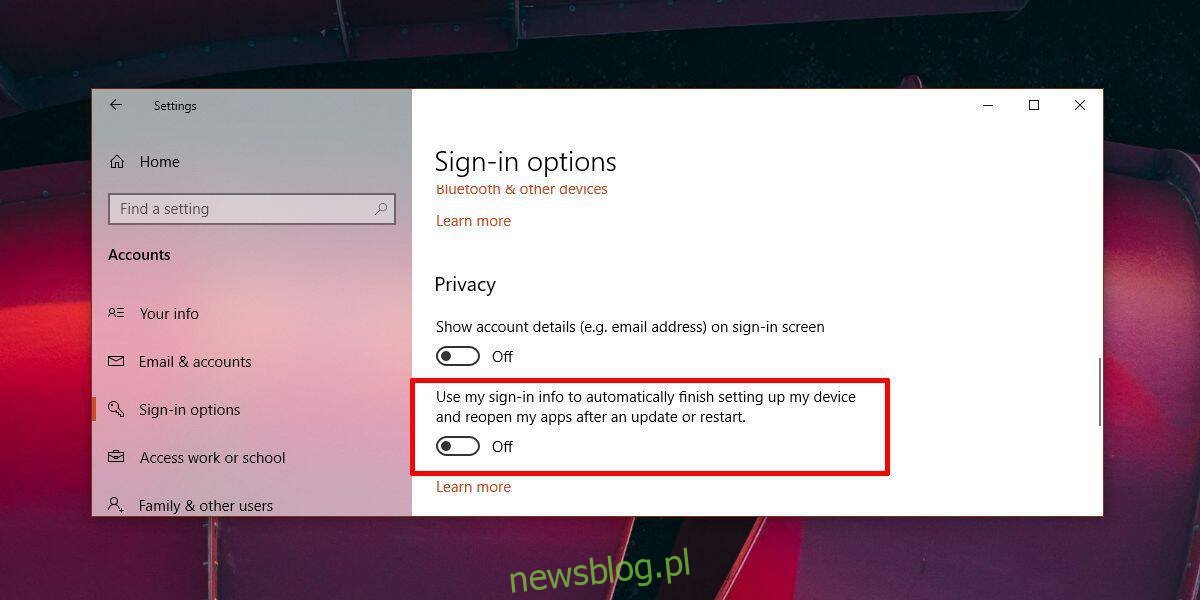
Jeśli inne metody zawiodą
Spróbuj uruchomić system Windows 10 w trybie awaryjnym i sprawdź, czy przycisk menu Start zadziała. Jeśli nadal nie działa, rozważ utworzenie nowego konta użytkownika i usunięcie konta, na którym występuje problem. Choć nie jest to idealne rozwiązanie, może być lepsze niż przeprowadzanie pełnej reinstalacji systemu operacyjnego i ponowne instalowanie aplikacji.