Biuletyny są doskonałym narzędziem do dostarczania obserwatorom niezbędnych aktualizacji dotyczących Twojej firmy lub organizacji. Dzięki funkcjom programu Microsoft Word możesz szybko stworzyć piękny, profesjonalny biuletyn.
Tworzenie kolumn w stylu newslettera w programie Word
Układ tekstu w kolumnach jest kluczowym elementem tworzenia biuletynu. Na szczęście w programie Word nie wymaga to wstawiania kilku pól tekstowych, chociaż jest to możliwe. Możesz najpierw wprowadzić treść, a następnie ją sformatować.
Jednym ze sposobów na to jest zastosowanie stylu kolumnowego do całego dokumentu. Aby to zrobić, przejdź do zakładki „Układ” i wybierz „Kolumny”.
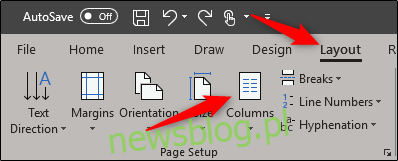
Po wybraniu tej opcji pojawi się menu rozwijane. Możesz wybrać dowolną z opcji, które lubisz, a zostanie ona automatycznie zastosowana do całego dokumentu. Wybierzmy „Trzy”.
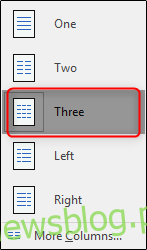
Po dokonaniu wyboru zobaczysz coś takiego:
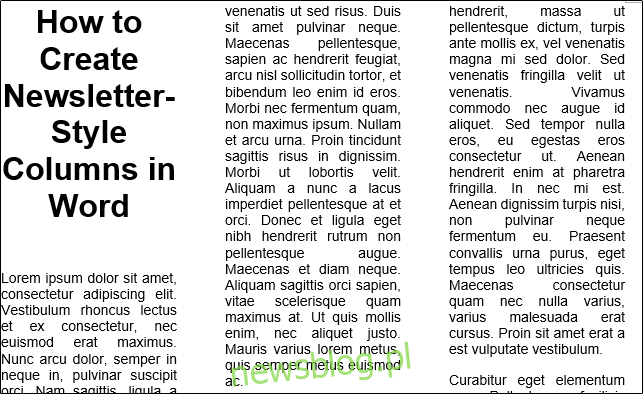
Wygląda to ładnie, ale mogą wystąpić sytuacje, w których chcesz inaczej sformatować poszczególne części biuletynu. Jeśli chcesz sformatować jeden akapit w kolumnach, zaznacz go.
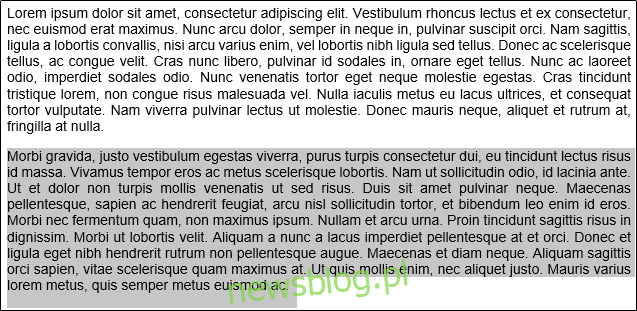
Następnie wróć do opcji „Kolumny” i wybierz format, który odpowiada Twoim wymaganiom. W tym przykładzie użyjemy opcji „Lewa”.
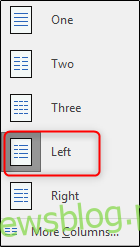
Jak widać, wybrany akapit przyjął format kolumny „Lewa”, podczas gdy pozostała treść pozostała nietknięta.
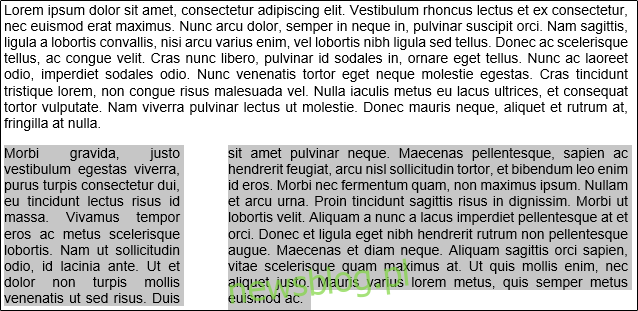
Co by było, gdybyś chciał pozostawić pierwszy akapit w standardowym formacie, ale chciałbyś, aby reszta treści miała format dwukolumnowy? W takim przypadku umieść kursor na początku drugiego akapitu.

Wracając do opcji kolumn, wybierz „Więcej kolumn” u dołu listy.
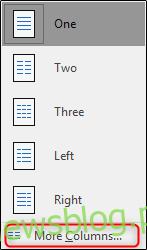
Pojawi się okno „Kolumny”, zawierające kilka opcji dostosowywania kolumn. W górnej części okna znajdziesz grupę „Presets”. Tutaj masz te same opcje, które widziałeś w poprzednim menu rozwijanym. Wybierzmy „Trzy”, ale jeśli chcesz mieć cztery lub więcej kolumn, możesz wprowadzić żądaną liczbę w opcji „Liczba kolumn” poniżej grupy „Ustawienia wstępne”.
W grupie „Szerokość i odstępy” możesz dostosować rozmiar i odstępy między kolumnami. Domyślnie wszystkie kolumny przyjmą szerokość podaną w kolumnie 1, zachowując równą szerokość między nimi. Aby dostosować inne kolumny indywidualnie, odznacz pole „Jednakowa szerokość kolumny”, a pozostałe opcje staną się dostępne.
Zauważ, że opcja „Linia między” umieści pionową linię separatora między kolumnami tekstu.
Teraz kliknij pole obok „Zastosuj do”. Pojawi się menu rozwijane. Ponieważ umieściliśmy kursor na początku drugiego akapitu, wybierając „Ten punkt do przodu”, pierwszy akapit nie przyjmie zmiany formatu. Wybierz tę opcję, a następnie kliknij „OK”.
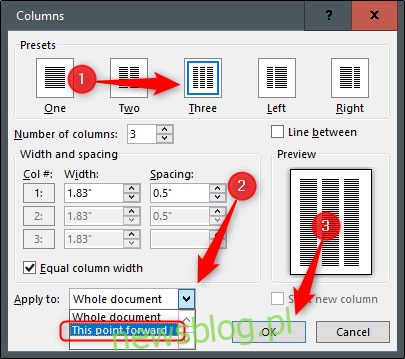
Pierwszy akapit pozostaje pojedynczą kolumną, podczas gdy cała pozostała treść dokumentu jest w formie trzech kolumn.
Kolejną interesującą funkcją jest dodanie podziałów sekcji do dokumentu i sformatowanie każdej sekcji. Po wstawieniu podziału sekcji wróć do okna „Kolumny”. Zauważysz, że na liście obok „Zastosuj do” pojawiła się nowa opcja. Ta nowa opcja zastosuje ustawienia tylko do tej sekcji dokumentu. Wybierz żądane ustawienie wstępne, wybierz „Ta sekcja” z opcji „Zastosuj do”, a następnie kliknij „OK”.
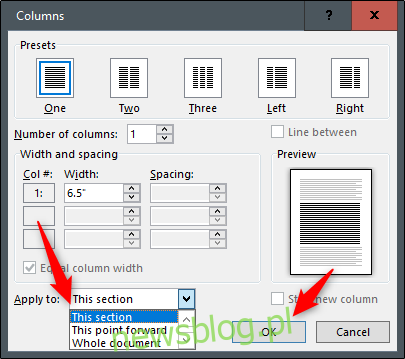
Baw się tymi opcjami, aby stworzyć idealny biuletyn. A skoro już tu jesteśmy, możemy dodać ostatni szlif, aby zakończyć nasz projekt.
Dodaj inicjał upuszczenia dla profesjonalnego efektu
Inicjał to duża litera, która znajdowała się na początku bloku tekstu i spadała w dół o dwie lub więcej linii. Zwykle jest to dobry wskaźnik rozpoczynający nowy temat i jest często używany w biuletynach, magazynach oraz gazetach.
Wybierz literę, którą chcesz zmienić.

Przejdź do zakładki „Wstaw”, a następnie kliknij przycisk „Inicjał”.
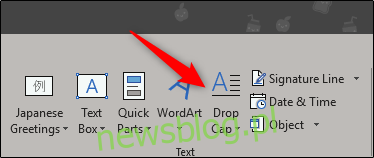
Wybierz „Porzucone” z listy opcji.
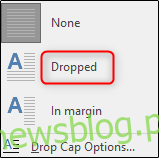
Teraz będziesz mieć inicjał „M.”

Wygląda elegancko, prawda?
newsblog.pl
Maciej – redaktor, pasjonat technologii i samozwańczy pogromca błędów w systemie Windows. Zna Linuxa lepiej niż własną lodówkę, a kawa to jego główne źródło zasilania. Pisze, testuje, naprawia – i czasem nawet wyłącza i włącza ponownie. W wolnych chwilach udaje, że odpoczywa, ale i tak kończy z laptopem na kolanach.