Komputery Apple, zarówno MacBooki, jak i stacjonarne modele, zazwyczaj wyposażone są w zintegrowaną kamerę internetową. Możliwe jest również podłączenie kamery internetowej przez USB. Jeśli napotykasz problemy z działaniem kamery, bądź masz wrażenie, że jest ona odłączona lub niedostępna w systemie macOS, istnieje kilka kroków, które możesz podjąć, aby spróbować ją ponownie uruchomić.
Sprawdź, czy obiektyw nie jest zasłonięty
Zawsze warto zacząć od podstaw. Może to wydawać się banalne, ale w przypadku problemów z kamerą internetową, obiektyw może być po prostu zasłonięty. Wiele osób zakrywa kamerę, gdy nie jest używana, aby chronić swoją prywatność.
Jeśli widzisz jedynie czarny ekran, upewnij się, że nic nie blokuje kamery. Czasami łatwo zapomnieć o osłonie, zwłaszcza gdy rzadko korzystasz z kamery internetowej.
Zweryfikuj uprawnienia kamery
Podczas pierwszego uruchomienia aplikacji, która chce uzyskać dostęp do kamery, system macOS zapyta o przyznanie odpowiednich uprawnień. Często można odmówić dostępu, co jest zrozumiałe, jednak może to prowadzić do problemów z prowadzeniem rozmów wideo lub nagrywaniem.
Możesz przyznać dostęp do kamery dla dowolnej aplikacji, przechodząc do Preferencje systemowe > Bezpieczeństwo i prywatność > Kamera. Znajdziesz tam listę aplikacji, które poprosiły o dostęp. Jeśli obok danej aplikacji znajduje się zaznaczenie, oznacza to, że uzyskała zgodę. W przeciwnym razie dostęp został odmówiony.
Aby zmienić te ustawienia, kliknij na kłódkę w dolnym rogu ekranu, a następnie wprowadź hasło administratora (lub użyj Touch ID czy Apple Watch). Następnie możesz zezwolić lub cofnąć dostęp dla aplikacji i spróbować ponownie.
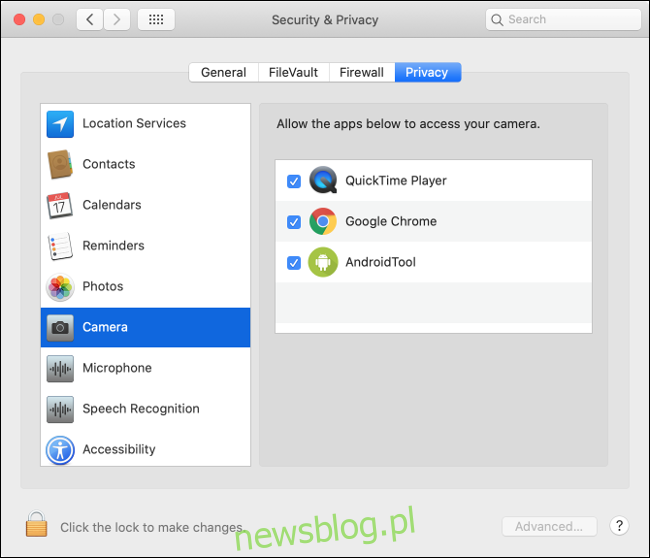
Zakończ procesy VDCAssistant i AppleCameraAssistant
Na komputerze Mac dwa procesy, VDCAssistant oraz AppleCameraAssistant, są odpowiedzialne za działanie kamery internetowej w tle. Tak jak inne procesy, mogą one czasami przestać działać poprawnie. Zazwyczaj system automatycznie je restaruje, gdy to się zdarzy.
Jednak w niektórych przypadkach, to może nie wystarczyć. Możesz ręcznie zakończyć te procesy za pomocą Terminala. Aby to zrobić, otwórz Terminal, wyszukując go w Spotlight lub przechodząc do Aplikacje > Narzędzia.
Wprowadź poniższe polecenie i naciśnij Enter:
sudo killall VDCAssistant;sudo killall AppleCameraAssistant
Wprowadź hasło administratora, aby potwierdzić, a następnie sprawdź, czy kamera działa. System macOS powinien ponownie uruchomić wszystkie związane z kamerą procesy.
Jeśli nie czujesz się komfortowo z używaniem Terminala, możesz po prostu zrestartować komputer Mac, co również powinno pomóc.
Restartuj komputer Mac
Jeśli zakończenie procesów nie przyniosło rezultatu, rozważ zrestartowanie całego systemu. Problemy z kamerą mogą występować, gdy wiele aplikacji próbuje korzystać z niej jednocześnie. Restart komputera pozwoli rozwiązać ten problem, o ile nie uruchomisz tych aplikacji po ponownym zalogowaniu.
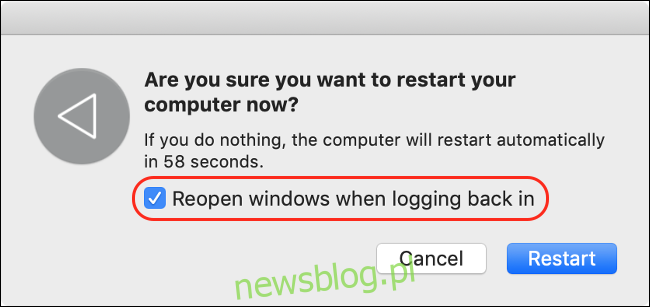
Aby wykonać restart, kliknij na menu Apple, a następnie wybierz „Uruchom ponownie”. W oknie dialogowym odznacz opcję „Otwórz ponownie system Windows po zalogowaniu”.
Kliknij „Uruchom ponownie”, poczekaj, aż komputer Mac się wyłączy i ponownie uruchomi, a następnie zaloguj się po pojawieniu się monitu. Otwórz aplikację, która miała problemy z dostępem do kamery i sprawdź, czy sytuacja się poprawiła.
Ponownie zainstaluj aplikację, z której korzystasz
Jeżeli nadal masz problemy z kamerą w konkretnej aplikacji, a zmiany uprawnień nie przyniosły efektu, problem może leżeć w samej aplikacji.
Czasami aplikacje mogą przestać działać poprawnie, zwłaszcza starsze wersje, które mogą mieć trudności z nowymi systemami uprawnień w macOS. Spróbuj usunąć aplikację z folderu „Aplikacje”, przeciągając ją do Kosza lub zaznaczając ją i naciskając Command + Delete.
Następnie pobierz ją ponownie i zainstaluj. Zwróć uwagę na datę wydania aplikacji, co może wskazywać na problemy ze zgodnością. Jeśli ponowna instalacja nie wyświetli monitu o dostęp do kamery, możliwe, że aplikacja nie jest zgodna z najnowszą wersją systemu macOS.
Sprawdź, czy dostępna jest nowsza wersja aplikacji. Może się zdarzyć, że inny deweloper kontynuuje rozwój tego oprogramowania. Alternatywnie możesz zobaczyć, czy są dostępne alternatywne aplikacje.
Sprawdź ustawienia związane z czasem przed ekranem
Zarządzanie czasem przed ekranem to funkcja macOS, która kontroluje użycie komputera Mac, a także może obejmować ograniczenia dostępu do kamery i aplikacji z niej korzystających.
Aby sprawdzić, czy te ograniczenia są problemem, przejdź do Preferencji systemowych > Czas przed ekranem > Treść i prywatność, a następnie kliknij „Aparat”. Upewnij się, że opcja „Aparat” jest włączona w sekcji Aplikacje. Jeśli nie, możesz zmienić ustawienia po uwierzytelnieniu lub poprosić osobę, która ustawiła ograniczenia, o ich usunięcie.
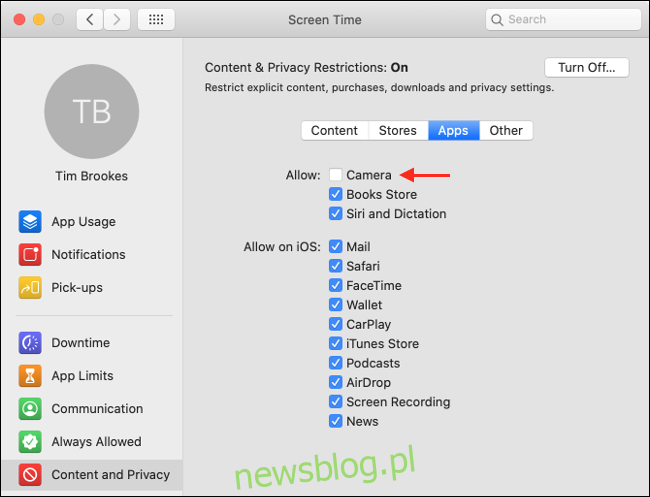
Sprawdź, czy kamera została wykryta
Jeśli korzystasz z MacBooka lub iMaca, powinny mieć one wbudowaną kamerę. Możesz sprawdzić, czy komputer rozpoznaje kamerę. Kliknij menu Apple w lewym górnym rogu, a następnie wybierz „Informacje”.
Kliknij „Raport systemowy”, a następnie wybierz „Kamera” w menu po lewej stronie. Powinno tam być coś w stylu „Kamera FaceTime HD (wbudowana)” wraz z numerami i identyfikatorami modeli. Możesz również sprawdzić sekcję „USB”, aby zobaczyć, czy Twoja kamera tam figuruje.

Jeśli wewnętrzna kamera nie jest widoczna w raporcie, może to oznaczać usterkę sprzętową lub fizyczne uszkodzenie. W takim przypadku będziesz musiał skonsultować się z technikiem. Pamiętaj, że naprawy mogą być droższe niż zakup nowej kamery internetowej.
Jednak zanim się poddasz, warto spróbować zresetować kontroler zarządzania systemem.
Zresetuj kontroler zarządzania systemem
Jeśli wypróbowałeś wszystkie inne metody (lub kamera nie została wymieniona w raporcie systemowym), zresetowanie kontrolera zarządzania systemem (SMC) może przynieść rezultaty. SMC odpowiada za niskopoziomowe ustawienia, takie jak wentylatory i diody LED, ale może również wpływać na wewnętrzną kamerę.
Metoda resetowania SMC zależy od modelu Twojego Maca. Możesz znaleźć instrukcje dotyczące swojego modelu w oficjalnych źródłach Apple.
Problemy z zewnętrzną kamerą internetową
Wszystkie modele MacBooków, iMaców i iMac Pro posiadają wbudowane kamery. W przypadku niektórych modeli, takich jak Mac mini czy Mac Pro, konieczne może być zakupienie zewnętrznej kamery internetowej. Jeśli chcesz poprawić jakość obrazu, zewnętrzne kamery oferują świetną alternatywę.
Jeżeli korzystasz z kamery USB, upewnij się, że jest prawidłowo podłączona. Jeśli tak, spróbuj ją odłączyć i ponownie podłączyć. Możesz także wypróbować inny port USB lub inny kabel, aby wykluczyć problemy z połączeniem.
Jeśli kamera jest podłączona przez koncentrator, upewnij się, że ma on wystarczającą moc. Możesz również spróbować podłączyć kamerę bezpośrednio do komputera Mac, omijając koncentrator. Sprawdź, czy na kamerze znajdują się diody LED, które mogą sygnalizować jej działanie.

Możesz również sprawdzić, czy komputer Mac wykrywa kamerę. Kliknij logo Apple w lewym górnym rogu i wybierz „Informacje”. Następnie kliknij „Raport systemowy” i przejdź do sekcji „USB” na pasku bocznym. Rozwiń dostępne opcje i poszukaj swojej kamery.
Jeśli nie widzisz diody LED na kamerze lub nie ma jej w raporcie systemowym, może być uszkodzona. Spróbuj podłączyć ją do innego komputera, aby zweryfikować problem.
Większość kamer internetowych działa bez dodatkowych sterowników w systemie macOS, ale niektóre mogą ich wymagać. Odwiedź stronę producenta, aby pobrać wszelkie potrzebne oprogramowanie.
Ostateczne kroki
Jeśli nie możesz uruchomić wewnętrznej kamery, rozważ ponowną instalację systemu macOS, aby upewnić się, że problem nie tkwi w sprzęcie. Pamiętaj jednak, aby wykonać kopię zapasową swojego Maca przy użyciu Time Machine, aby móc przywrócić wszystkie dane.
Możesz także użyć iPhone’a jako kamery internetowej lub korzystać z urządzeń do przechwytywania, aby przekształcić swoją lustrzankę w wysokiej jakości kamerę internetową.
W przeciwnym razie zawsze możesz zakupić nową zewnętrzną kamerę internetową.
newsblog.pl
Maciej – redaktor, pasjonat technologii i samozwańczy pogromca błędów w systemie Windows. Zna Linuxa lepiej niż własną lodówkę, a kawa to jego główne źródło zasilania. Pisze, testuje, naprawia – i czasem nawet wyłącza i włącza ponownie. W wolnych chwilach udaje, że odpoczywa, ale i tak kończy z laptopem na kolanach.