Spis treści:
- Tryb ciemny można wyłączyć w programie Microsoft Word, wybierając motyw inny niż czarny w ustawieniach Motywu pakietu Office w systemie Windows. Jeśli korzystasz z komputera Mac, przejdź do programu Word > Preferencje > Ogólne i zaznacz pole obok opcji Wyłącz tryb ciemny.
- Jeśli problem będzie się powtarzał, sprawdź ustawienia wyświetlacza urządzenia i dostosuj jasność ekranu.
- Chociaż jedynym sposobem aktualizacji sterownika karty graficznej na komputerze Mac jest aktualizacja oprogramowania urządzenia, w systemie Windows można to zrobić ręcznie, korzystając z Menedżera urządzeń.
Czy pisałeś esej o programie Microsoft Word i zauważyłeś, że Twój dokument jest czarny? Być może przypadkowo włączyłeś tryb ciemny w programie Microsoft Word lub sterownik karty graficznej jest nieaktualny. Niezależnie od przyczyny, oto krótki przewodnik, jak to naprawić i przywrócić program Word do widoku domyślnego.
Wyłącz tryb ciemny w programie Microsoft Word
Ponieważ program Microsoft Word ma wbudowany tryb ciemny i jasny, jeśli dokument wydaje się czarny, istnieje prawdopodobieństwo, że utkniesz w trybie ciemnym. Zanim przejdziesz do innych kroków rozwiązywania problemów, dobrym pomysłem jest wykluczenie tego podstawowego. Oto, co musisz zrobić, aby wyłączyć tryb ciemny w programie Microsoft Word:
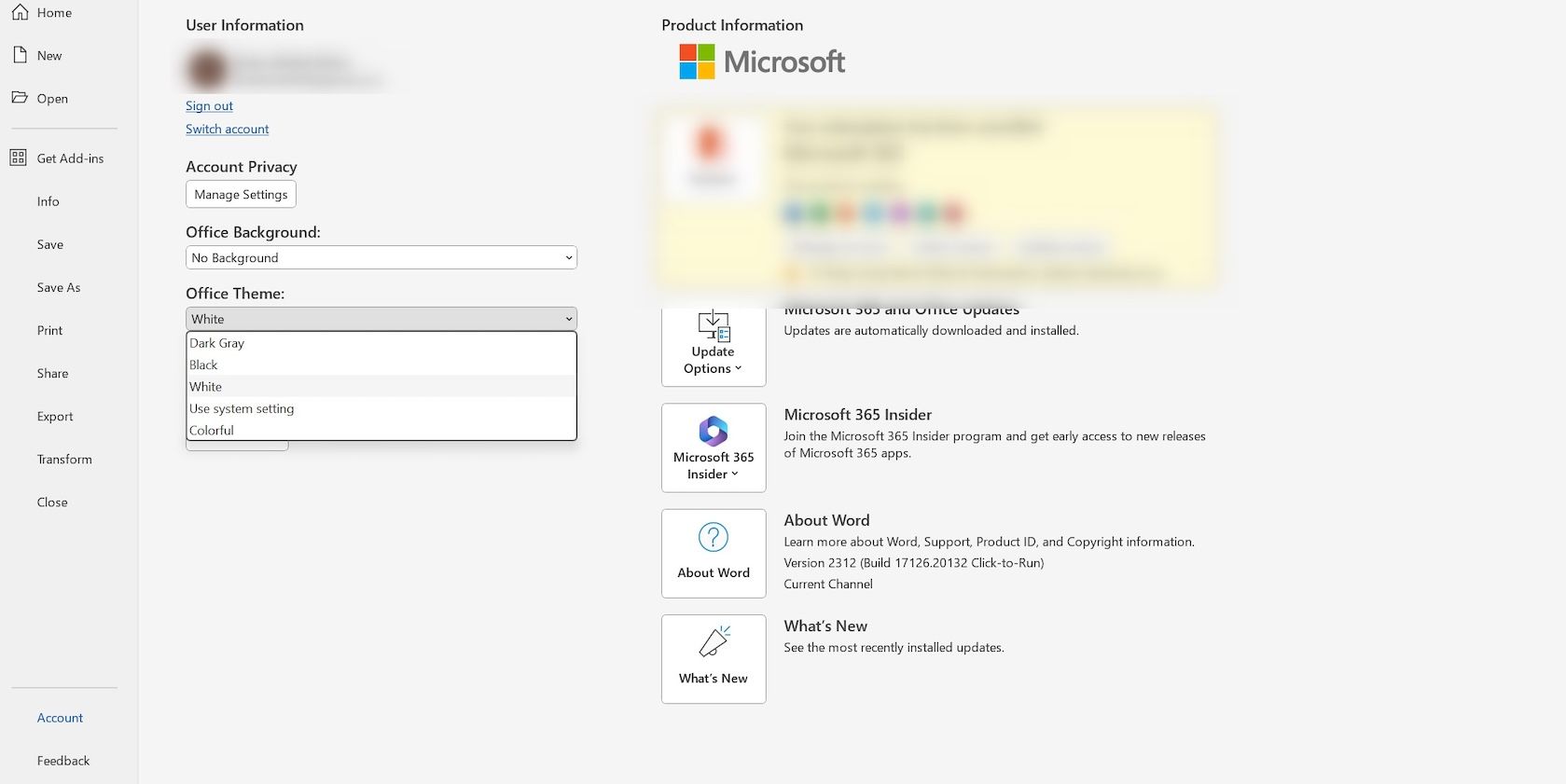
Jeśli korzystasz z komputera Mac, kliknij opcję Word w lewym górnym rogu paska menu. Z menu rozwijanego wybierz Preferencje i kliknij Ogólne w obszarze Narzędzia do tworzenia i sprawdzania.
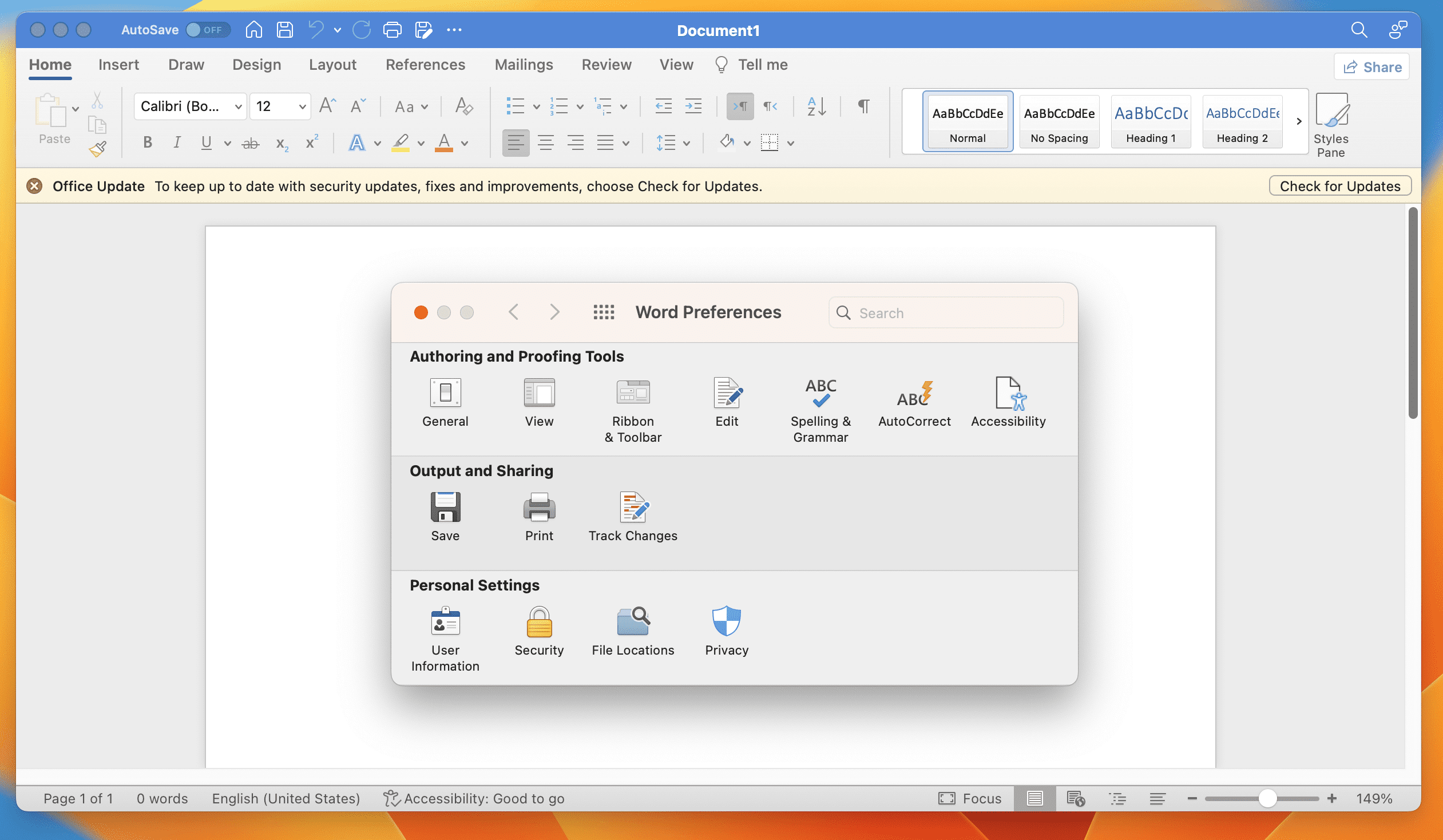
Następnie zaznacz pole wyboru obok opcji Wyłącz tryb ciemny.
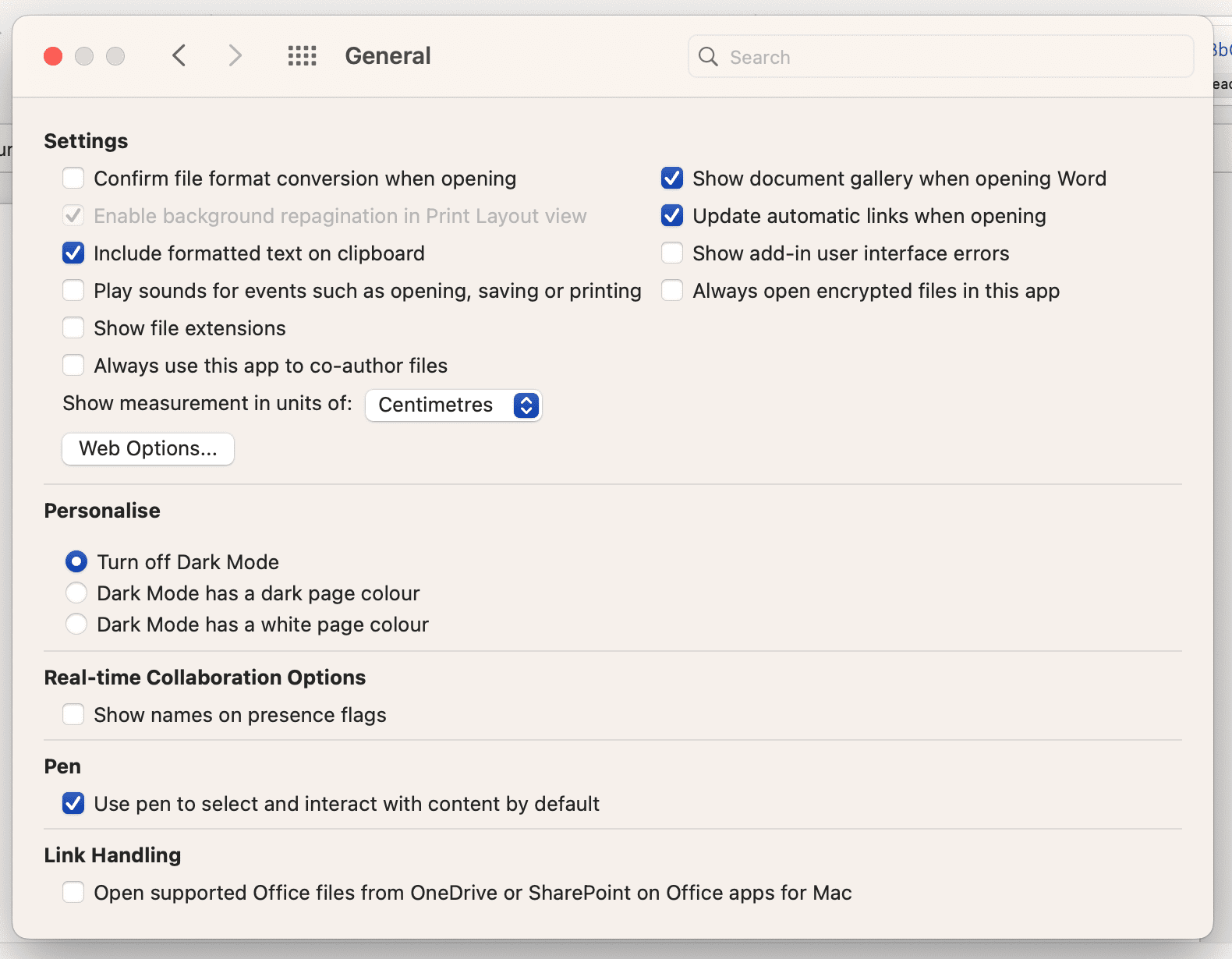
Jeśli wyświetlenie wbudowanego trybu ciemnego programu Microsoft Word nie pomogło, warto sprawdzić, czy na urządzeniu jest włączony tryb ciemny. Jeśli ta opcja jest włączona, będzie to miało wpływ na wszystkie aplikacje i będą one wyświetlane w trybie ciemnym. Dlatego zapoznaj się z naszymi przewodnikami dotyczącymi trybu ciemnego na komputerze Mac i trybu ciemnego w systemie Windows, aby dowiedzieć się, jak go włączyć, wyłączyć i dostosować.
Wyłączanie trybu ciemnego dla obszaru dokumentu tylko w programie Word
Jeśli zauważyłeś, że tylko przestrzeń dokumentów jest w trybie ciemnym, możesz to również wyłączyć. W systemie Windows możesz to zrobić, przechodząc do karty Widok na wstążce i klikając opcję Przełącz tryby, aby przełączać między trybami ciemnym i jasnym.
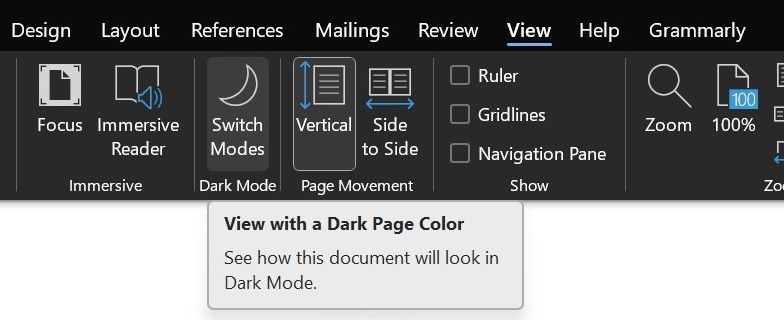
Jeśli korzystasz z komputera Mac, kliknij opcję Word na pasku menu i wybierz Preferencje z menu rozwijanego. Teraz kliknij Ogólne i zaznacz pole obok opcji Tryb ciemny ma biały kolor strony.
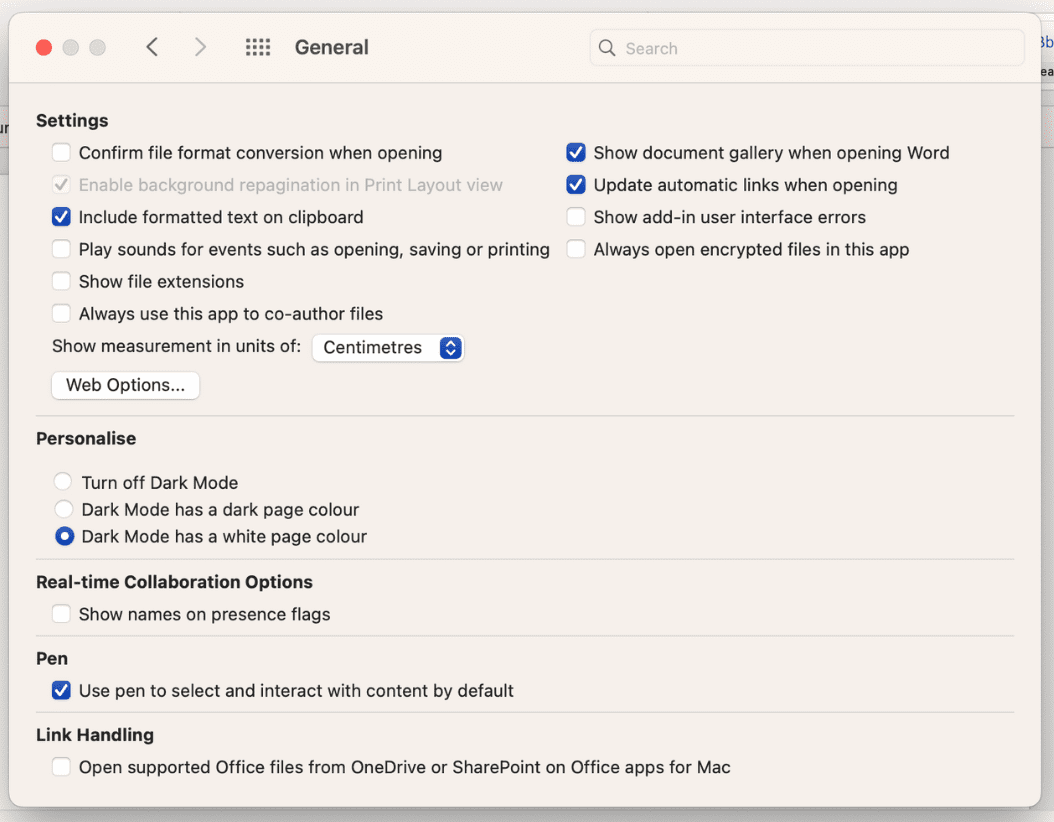
Czy Twój ekran jest zbyt ciemny? Sprawdź, czy jest to problem z wyświetlaniem
Jeśli przyczyną nie był tryb ciemny, zalecamy sprawdzenie, czy przyczyną problemu jest problem z wyświetlaczem. Często zmieniamy ustawienia naszego laptopa, aby później o tym zapomnieć.
Zacznij od dostosowania jasności wyświetlacza. W systemie Windows wybierz Ustawienia > System > Wyświetlacz. Zobaczysz teraz suwak pod nagłówkiem Jasność i kolor. Po prostu przeciągnij suwak w lewo (jaśniej) lub w prawo (ciemniej), aby dostosować jasność wyświetlacza urządzenia. Alternatywnie możesz w tym celu również użyć fizycznych klawiszy jasności na klawiaturze.
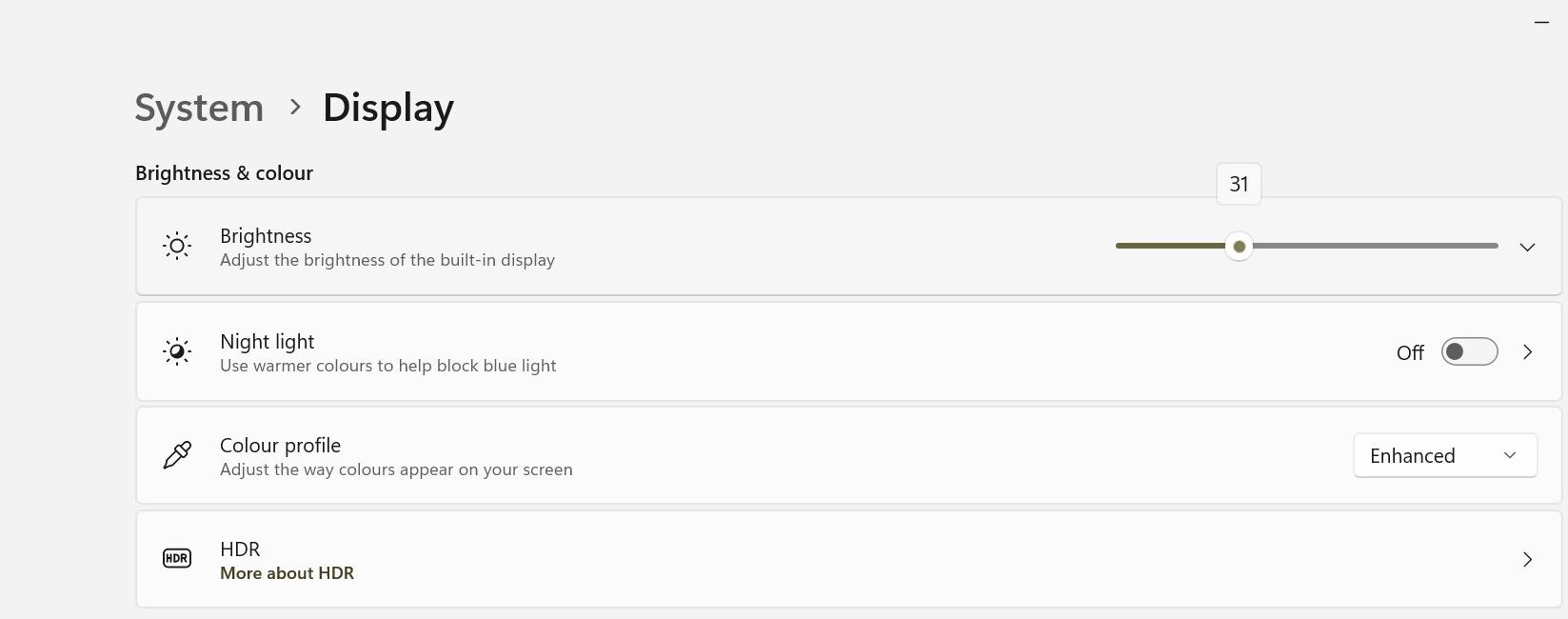
W systemie macOS kliknij logo Apple w lewym górnym rogu paska menu i wybierz Ustawienia systemowe. Wybierz opcję Wyświetlacze na pasku bocznym i użyj suwaka obok opcji Jasność, aby dostosować jasność wyświetlacza urządzenia.
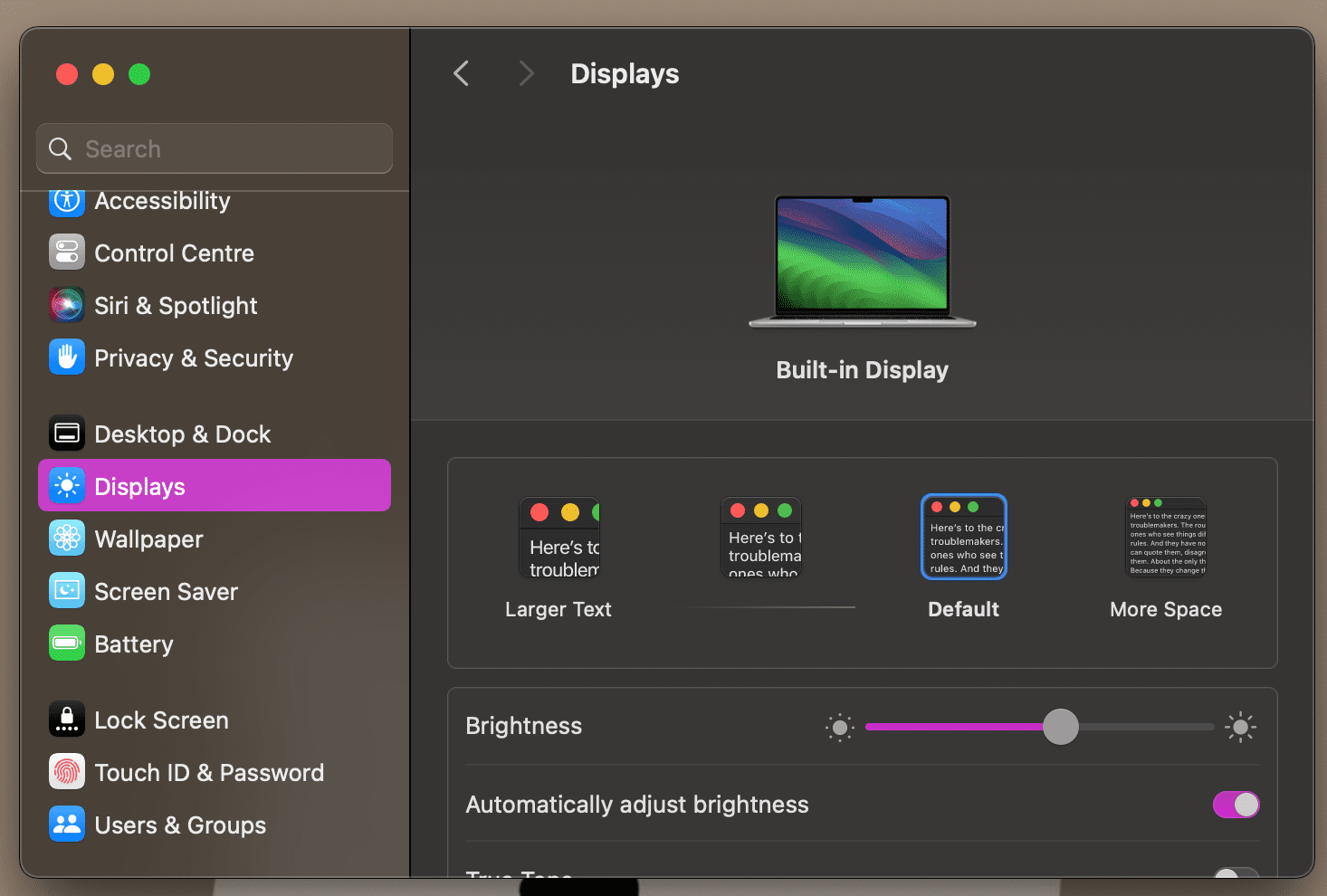
Aby zapewnić lepszą czytelność, system Windows 11 umożliwia użytkownikom włączenie motywów o wysokim kontraście. Jeśli masz włączone to ustawienie, warto je wyłączyć i sprawdzić, czy problem nadal występuje. Oto, co musisz zrobić:
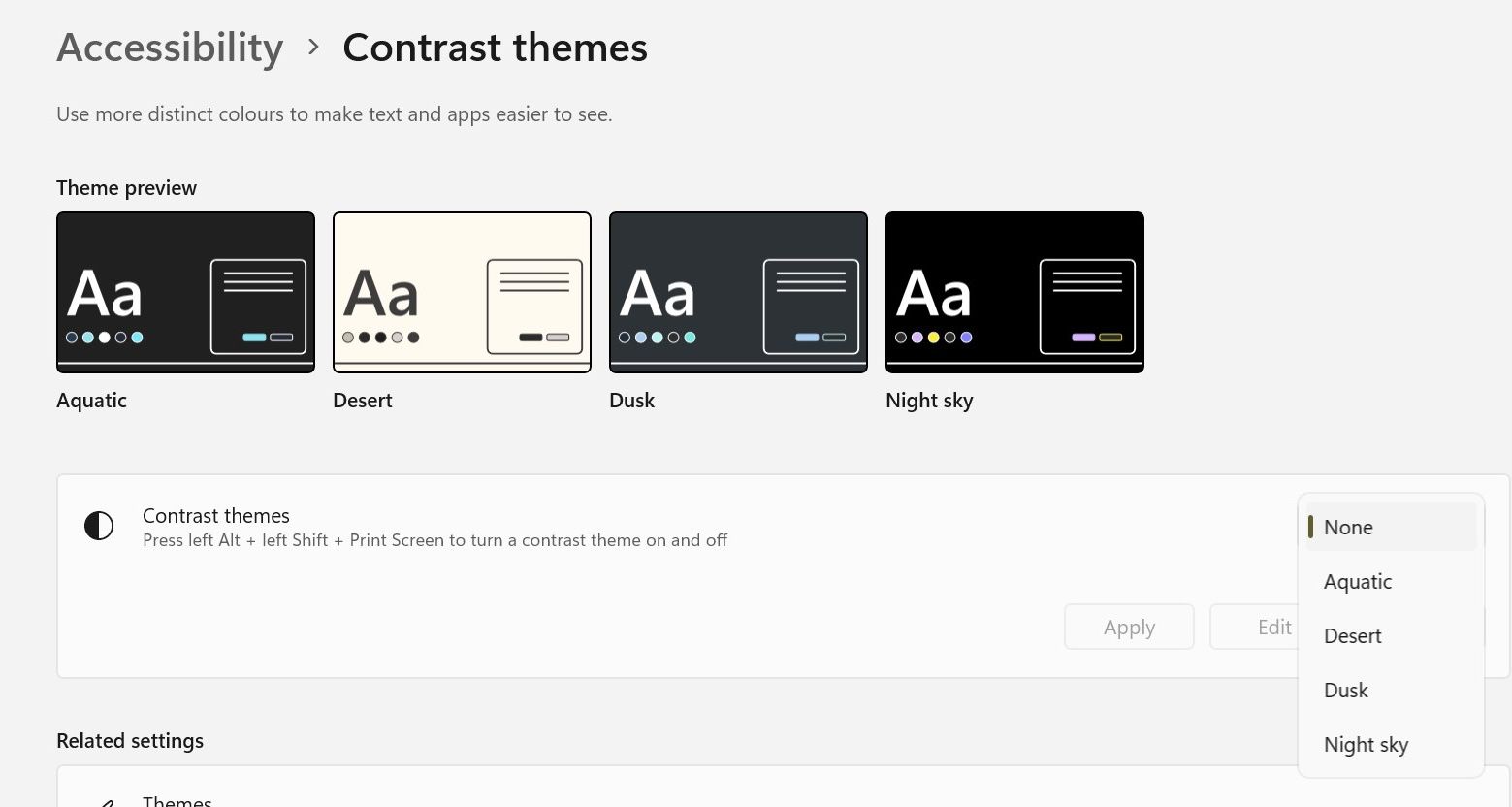
Możesz także włączać i wyłączać te motywy, naciskając jednocześnie lewy Alt + lewy Shift + Print Screen. Kliknij Tak w monicie, który pojawi się na następnym ekranie, z pytaniem, czy chcesz włączyć, czy wyłączyć tryb wysokiego kontrastu.
Zaktualizuj sterowniki graficzne, aby naprawić czarny dokument w programie Word
Innym powodem, dla którego możesz widzieć czarny dokument w programie Microsoft Word, są przestarzałe lub nieprawidłowo działające sterowniki graficzne. Na szczęście aktualizacja sterowników karty graficznej jest niezwykle prosta i zajmie tylko kilka minut.
Chociaż jedynym sposobem aktualizacji sterownika graficznego w systemie macOS jest aktualizacja oprogramowania komputera Mac, możesz zaktualizować sterowniki graficzne w systemie Windows, pobierając najnowsze sterowniki z witryny internetowej producenta i instalując je ręcznie za pomocą Menedżera urządzeń. Odwiedzać NVIDIA, AMDLub Intela strony pobierania, znajdź najnowsze sterowniki graficzne i zainstaluj je.
Jeśli plik sterownika jest w formacie wykonywalnym, wystarczy dwukrotnie kliknąć plik i postępować zgodnie z instrukcjami wyświetlanymi na ekranie w celu instalacji. Jeśli wymagana jest instalacja ręczna, zainstaluj je za pomocą Menedżera urządzeń. Oto jak je zaktualizować:
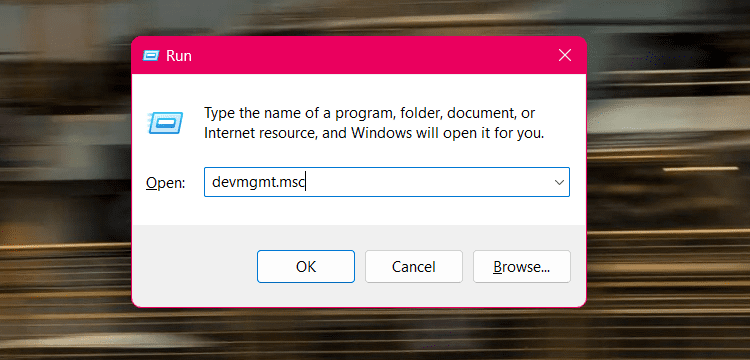
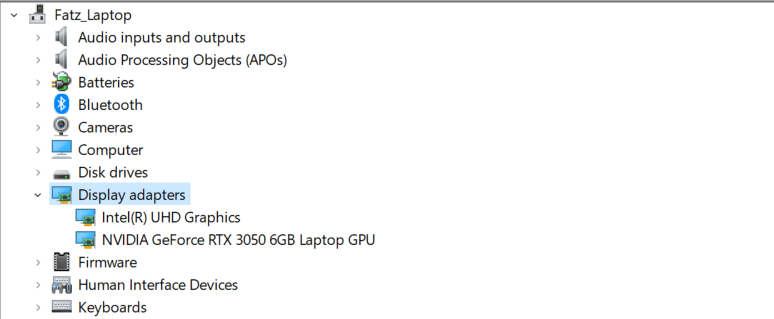
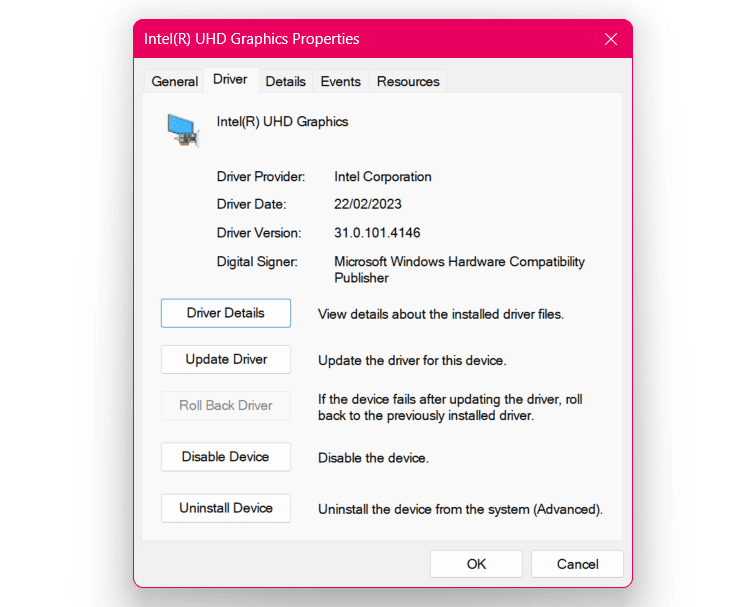
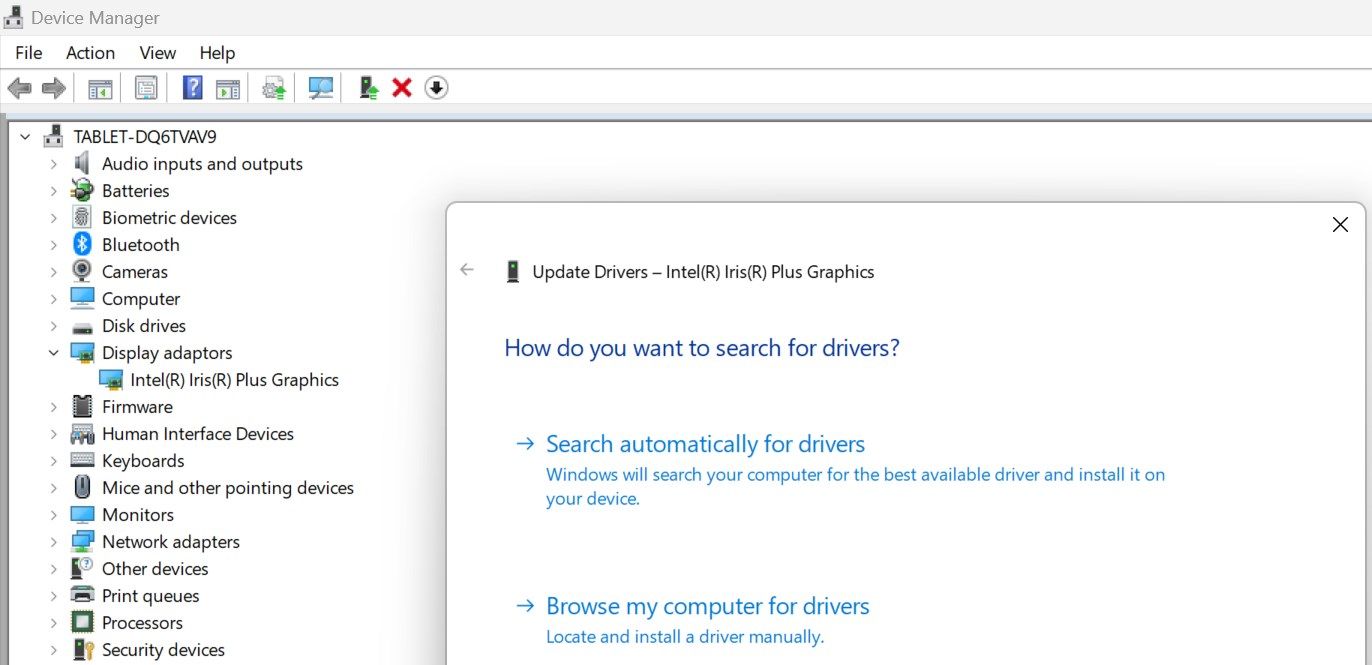
Najczęściej takie problemy mogą wynikać po prostu z błędów oprogramowania, a prostym rozwiązaniem jest zainstalowanie wszelkich oczekujących aktualizacji. Jeśli żadna z powyższych metod rozwiązywania problemów nie wydaje się skuteczna, zalecamy zainstalowanie wszelkich oczekujących aktualizacji pakietu Office. Podobnie dobrym pomysłem jest także aktualizacja systemu macOS lub Windows do najnowszej wersji.
