Chcesz zmienić strefę czasową w Gmailu? Jeśli tak, trafiłeś na właściwą stronę internetową.
Aby ułatwić Ci zmianę strefy czasowej w Gmailu, przygotowałem ten szczegółowy przewodnik.
Zatem bez zbędnych ceregieli zaczynajmy –
Spis treści:
Jak zmienić strefę czasową w Gmailu
Aby zmienić strefę czasową w Gmailu, wykonaj następujące kroki –
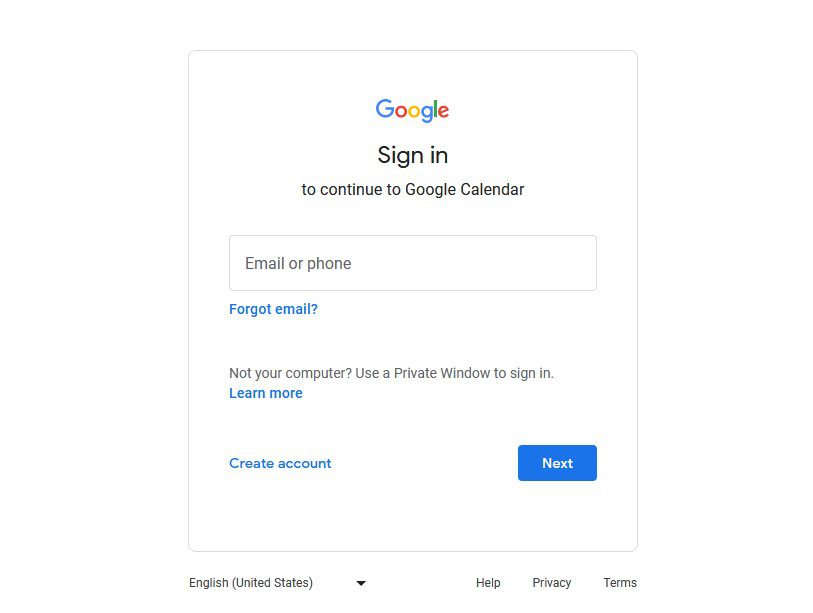
- Teraz spójrz na prawy górny róg. Zobaczysz menu Google Apps z ikoną siatki kropek. Kliknij na to.
- Gdy pojawi się menu Google Apps, wybierz aplikację Kalendarz. Jeśli nie widzisz od razu aplikacji Kalendarz, konieczne może być przewinięcie w dół lub kliknięcie opcji Więcej u dołu menu aplikacji.
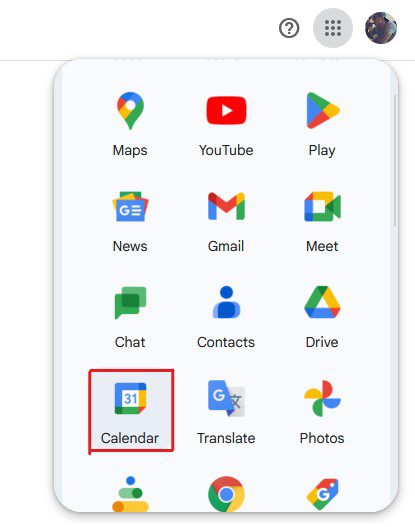
- W aplikacji Kalendarz kliknij ikonę koła zębatego znajdującą się po prawej stronie górnego paska menu.
- Z rozwijanego menu wybierz opcję Ustawienia.

- Kliknij kartę Ogólne w lewym okienku i opcję Strefa czasowa z listy rozwijanej.
- Tutaj możesz wybrać główną strefę czasową dla wszystkich aplikacji Google. Jeśli chcesz, możesz także włączyć dodatkową strefę czasową.

- Po wybraniu strefy czasowej nie musisz nic robić, ponieważ zmiany zostaną automatycznie zastosowane we wszystkich produktach Google, w tym w Gmailu.
Po zakończeniu odwiedź stronę poczta.google.com aby sprawdzić krzyżowo i sprawdzić, czy strefa czasowa uległa zmianie.
Oprócz zmiany strefy czasowej w Gmailu zalecamy ustawienie tej samej strefy czasowej na wszystkich swoich urządzeniach. Dzięki temu wszystkie produkty Google, których używasz, zostaną prawidłowo zsynchronizowane i nie będą powodowały konfliktów.
Posiadanie tej samej strefy czasowej na wszystkich urządzeniach zmniejsza również zamieszanie, co jest dość powszechne. Poza tym sprawia, że wszystko jest bardziej usprawnione.
Oto, jak sprawdzić, czy Twój komputer z systemem Windows ma właściwą strefę czasową –
- Przede wszystkim naciśnij klawisz Win+I, aby otworzyć ustawienia systemu Windows.
- Kliknij opcję Czas i język w lewym okienku.
- Następnie wybierz opcję Data i godzina.
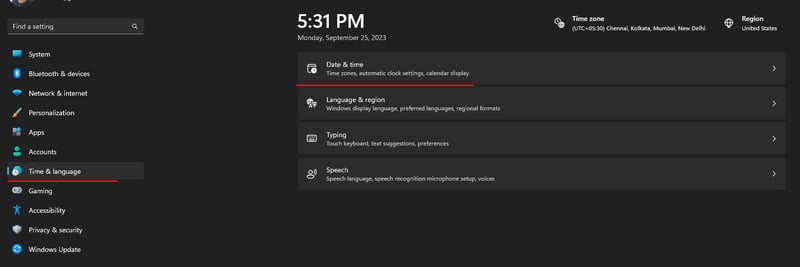
- Najpierw wyłącz opcję Ustaw strefę czasową automatycznie. Możesz pominąć ten i dalsze kroki, jeśli Gmail i zegar systemowy mają tę samą strefę czasową.
- Następnie wybierz strefę czasową z listy rozwijanej.

Otóż to. Możesz teraz zamknąć ustawienia, ponieważ zmiany zostaną zastosowane automatycznie.
Jak zmienić strefę czasową w Gmailu na Androida
Zmiana strefy czasowej w aplikacji Gmail na Androida jest znacznie łatwiejsza w porównaniu do wersji internetowej. Dzieje się tak, ponieważ aplikacja Gmail na Androida korzysta ze strefy czasowej urządzenia.
Zastrzeżenie – jeśli zmienisz strefę czasową na urządzeniu z Androidem, będzie to miało wpływ również na inne zainstalowane aplikacje, w tym na Gmaila. Może to stanowić problem w przypadku aplikacji korzystających ze strefy czasowej. Jeśli tak się stanie, zalecam powrót do lokalnej strefy czasowej.
Aby zmienić strefę czasową Gmaila na Androidzie, wykonaj następujące kroki –
- Otwórz Ustawienia na Androidzie.
- Znajdź opcję Data i godzina, a jeśli nie możesz jej znaleźć, dotknij opcji Ustawienia dodatkowe. Następnie wybierz opcję Data i godzina.

- W tym miejscu wyłącz opcję Ustaw strefę czasową automatycznie.
- Następnie wybierz preferowaną strefę czasową z listy stref czasowych.
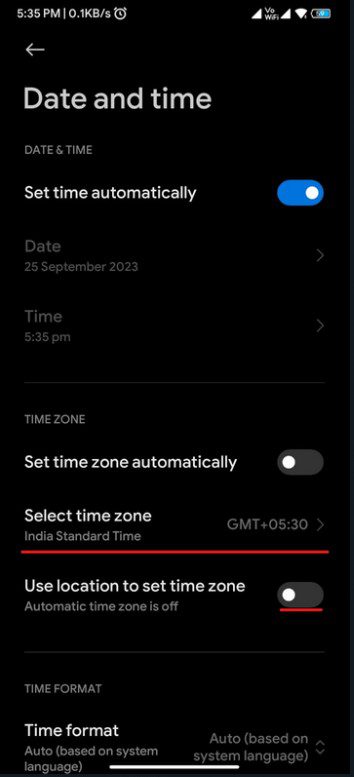
- Po dokonaniu zmian uruchom ponownie smartfon.
Ponowne uruchomienie telefonu spowoduje zastosowanie nowej strefy czasowej do wszystkich zainstalowanych aplikacji.
Pamiętaj, że dokładne kroki zmiany strefy czasowej urządzenia mogą się różnić w zależności od tego, czy używasz standardowego systemu Android, niestandardowego interfejsu użytkownika czy niestandardowej pamięci ROM, ale podstawy będą prawie takie same.
Dlaczego i kiedy zmienić strefę czasową w Gmailu
Zmiana strefy czasowej w Gmailu może zapewnić naprawdę wspaniałe korzyści, takie jak:
- Dokładność znacznika czasu – skonfigurowanie właściwej strefy czasowej w kliencie poczty e-mail gwarantuje, że wiadomość e-mail w skrzynce odbiorczej lub wysłana będzie miała dokładny znacznik czasu. Pomaga to zachować synchronizację z innymi i pozwala skutecznie śledzić terminy.
- Spotkania i planowanie wiadomości e-mail — kolejną wielką zaletą skonfigurowania właściwej strefy czasowej jest to, że ułatwia planowanie wiadomości e-mail i koordynowanie spotkań.
- Powiadomienia o wydarzeniach i przypomnienia – jeśli ustawisz odpowiednią strefę czasową, nie musisz się martwić, że przegapisz jakieś wydarzenie lub przypomnienia, ponieważ zawsze będziesz na bieżąco.
- Praca zdalna i podróżowanie – jeśli często podróżujesz do różnych stref czasowych lub pracujesz zdalnie dla klientów zagranicznych, skonfigurowanie strefy czasowej może ułatwić koordynację z klientami. Możesz skonfigurować strefę czasową swojego klienta, aby dostosować się do jego czasu lokalnego i odpowiednio planować spotkania i inne zadania.
Zmiana strefy czasowej może przynieść ogromne korzyści osobom, które przeprowadzają się, podróżują do nowego regionu lub pracują zdalnie ze współpracownikami i klientami w różnych strefach czasowych.
Proszę bardzo – szczegółowy artykuł zawierający informacje na temat zmiany strefy czasowej w Gmailu.
Posiadanie tej samej strefy czasowej na wszystkich urządzeniach gwarantuje, że nie będziesz mieć żadnych problemów związanych z komunikacją i harmonogramem. Ponadto gwarantuje, że zawsze będziesz w kontakcie ze swoimi klientami i współpracownikami, co jest świetne.
Na szczęście konfiguracja strefy czasowej w Gmailu jest dość łatwa, a jeśli będzie to dla Ciebie trudne, możesz skorzystać z przewodnika udostępnionego powyżej.
Następnie możesz sprawdzić najlepsze sposoby automatyzacji zadań Gmaila w celu zwiększenia wydajności.

