Czy zastanawiasz się, jak efektywnie korzystać z Kalendarza Google na komputerze Mac? Usługi Google Workspace, obejmujące Gmail, Dysk Google i Kalendarz Google, zyskały popularność wśród milionów użytkowników. Choć podstawowe funkcje są bezpłatne, dla bardziej zaawansowanych opcji można zdecydować się na subskrypcję.
Użytkownicy macOS mogą być zaskoczeni brakiem dedykowanej aplikacji Kalendarz Google na komputery Mac. Oczywiście, dostęp do kalendarza jest możliwy poprzez przeglądarkę, jednak nie jest to najwygodniejsze rozwiązanie dla osób ceniących swój czas. Może to być szczególnie uciążliwe dla osób korzystających z urządzeń z systemem Android i jednocześnie z MacBookiem.
W przypadku tworzenia wydarzenia w Kalendarzu Google na telefonie, nie pojawi się ono automatycznie w Kalendarzu Apple na MacBooku. Jeśli nie będziemy regularnie sprawdzać telefonu, łatwo możemy coś przeoczyć. W tym artykule pokażemy, jak zintegrować Kalendarz Google z Makiem, aby zapewnić, że nie przegapisz żadnego ważnego terminu.
Czy istnieje aplikacja desktopowa Kalendarza Google?
Kalendarz Google został zaprojektowany jako aplikacja internetowa. Posiada aplikacje mobilne na Androida i iOS, ale nie ma dedykowanej wersji na komputery Mac. Aby z niego skorzystać, należy otworzyć go w przeglądarce, wpisując Kalendarz.Google.com w pasku adresu, lub uzyskać dostęp poprzez konto Gmail. Choć dla niektórych korzystanie z przeglądarki do obsługi kalendarza jest wystarczające, wielu użytkowników preferuje mieć aplikację bezpośrednio na komputerze, co ułatwia organizację. Na szczęście, istnieje sposób na korzystanie z Kalendarza Google na Macu bez konieczności otwierania przeglądarki.
Polecamy również artykuł: Google Workspace Individual: co warto wiedzieć
Korzyści z synchronizacji Kalendarza Google z Kalendarzem Maca
Wielu z nas korzysta z różnych kalendarzy, zapisując terminy w notatnikach, na karteczkach samoprzylepnych, czy w różnych aplikacjach. Synchronizacja Kalendarza Google z wbudowaną aplikacją Kalendarz na Macu może znacznie usprawnić organizację. Połączenie tych dwóch kalendarzy to prawdziwa rewolucja w planowaniu.
Sprawdźmy, jakie korzyści płyną z synchronizacji Kalendarza Google z aplikacją Kalendarz na Macu.
#1. Nigdy nie przegapisz ważnej daty 📆
Korzystając z kilku kalendarzy, łatwo o pomyłkę i podwójne rezerwacje, co może prowadzić do przeoczenia ważnych wydarzeń. Na szczęście, po synchronizacji, każde wydarzenie dodane do jednego z kalendarzy, automatycznie pojawi się w drugim. Dzięki temu masz pewność, że niczego nie przeoczysz.
To przekłada się na mniejsze ryzyko pomyłek i większą kontrolę nad Twoim harmonogramem.
#2. Otrzymuj powiadomienia o tym, co ważne 🔔
Powiadomienia bywają pomocne, ale czasami stają się irytujące, zwłaszcza gdy pochodzą od spamerów. Synchronizując Kalendarz Google z kalendarzem na Macu, możesz dostosować powiadomienia tak, aby otrzymywać tylko te, które są dla Ciebie istotne.
Możesz ustawić delikatny sygnał przypominający o wydarzeniu na godzinę przed, lub pełnoekranowe powiadomienie, informujące o ważnym spotkaniu. Dzięki synchronizacji możesz dostosować alerty do swoich potrzeb. Ustawienia zostaną automatycznie zsynchronizowane na wszystkich platformach.
#3. Urozmaicaj swoje wydarzenia ✨
Wszyscy lubimy odrobinę personalizacji. Nadawanie kalendarzowi odrobiny własnego charakteru jest przyjemne i pomocne w organizacji.
Synchronizacja Kalendarza Google z Makiem spowoduje, że wszystkie kolorowe kody i ikony zostaną odzwierciedlone w aplikacji Kalendarz na Macu.
- Masz trening? Dodaj ikonę hantli.
- Romantyczna kolacja? Niech pojawi się serce.
- Spotkanie? Użyj ikonki teczki.
Wizualne urozmaicenie kalendarza kolorami i emotikonami sprawi, że stanie się on bardziej przejrzysty i przyjemny w użyciu. Szybki rzut oka wystarczy, aby zrozumieć, jak wygląda Twój dzień.
Teraz, gdy znasz korzyści z synchronizacji obu kalendarzy, zobaczmy, jak to zrobić.
Jak dodać Kalendarz Google na komputerze Mac
Nie możesz zainstalować Kalendarza Google jako oddzielnej aplikacji na Macu, ale możesz zintegrować go z Kalendarzem Apple i synchronizować wszystkie wpisy. Oto, jak to zrobić:
Krok 1: Upewnij się, że Twój macOS i Kalendarz Apple są zaktualizowane. Aby zaktualizować oprogramowanie, wybierz kolejno menu Apple > Ustawienia systemowe > Ogólne > Aktualizacja oprogramowania.
Krok 2: Otwórz aplikację Kalendarz na Macu i przejdź do Kalendarz > Ustawienia.
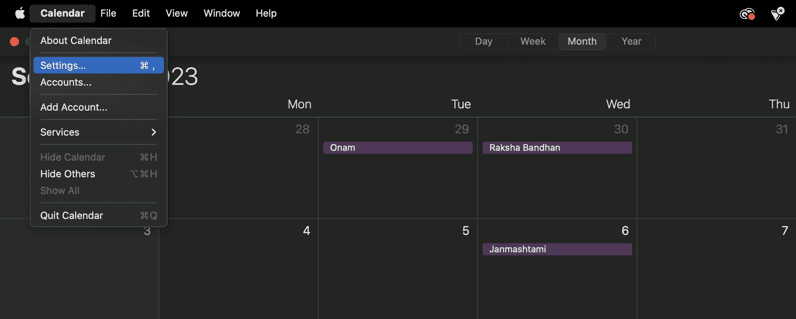
Krok 3: Otwórz zakładkę Konta i kliknij symbol + (Dodaj).
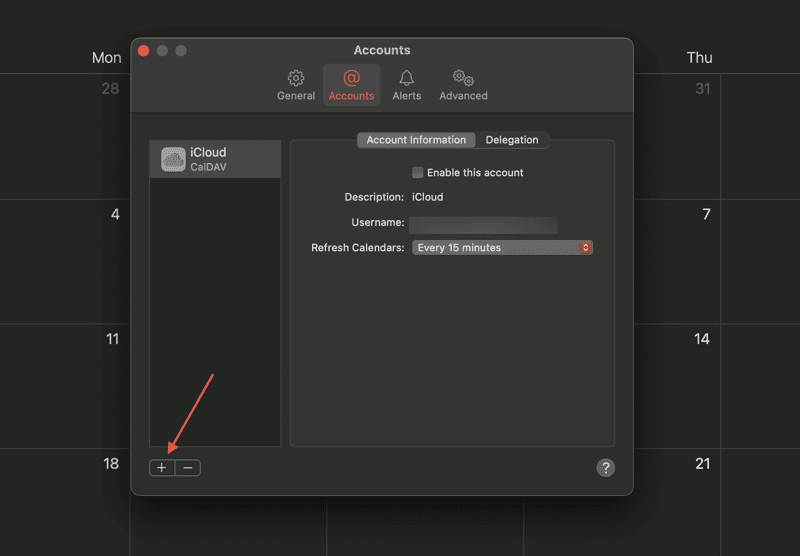
Krok 4: Zobaczysz kilka opcji, wybierz Google i kontynuuj.
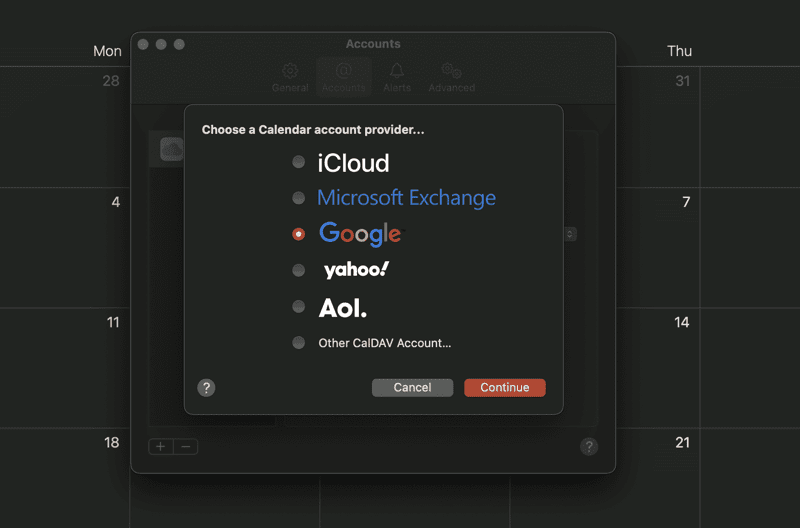
Krok 5: Zaloguj się na swoje konto Gmail i postępuj zgodnie z instrukcjami na ekranie.
Krok 6: Gotowe! Przejdź do zakładki Konta i wybierz opcję Odśwież kalendarze, aby ustawić częstotliwość synchronizacji Kalendarzy Google i Apple.
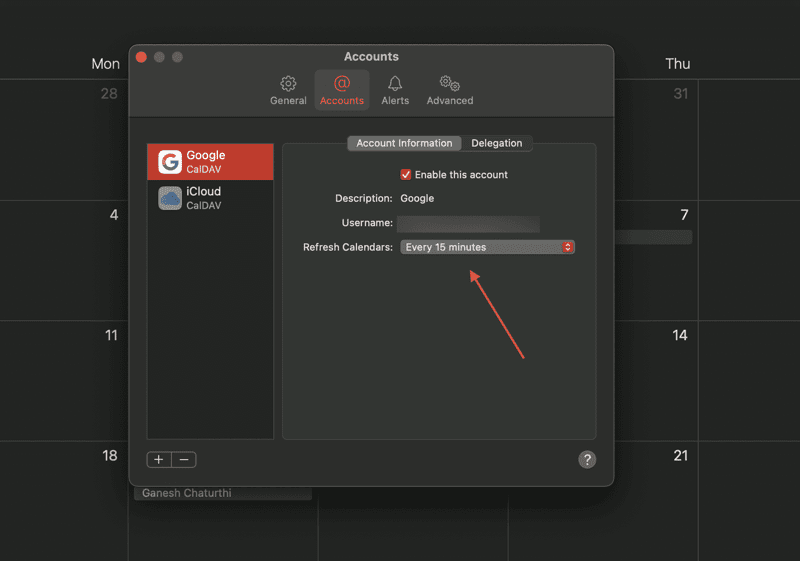
Teraz wszystkie wydarzenia zaznaczone w Kalendarzu Google powinny pojawić się w Kalendarzu Apple. Na przykład, na poniższych obrazkach widoczne jest spotkanie z szefem dodane w Kalendarzu Google, a następnie widoczne również w aplikacji Kalendarz na Macu.
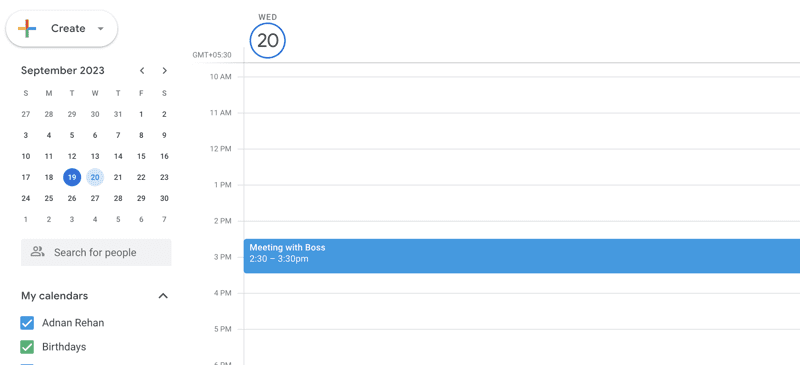
Jak widzisz, to samo wydarzenie widoczne jest w kalendarzu na Macu.
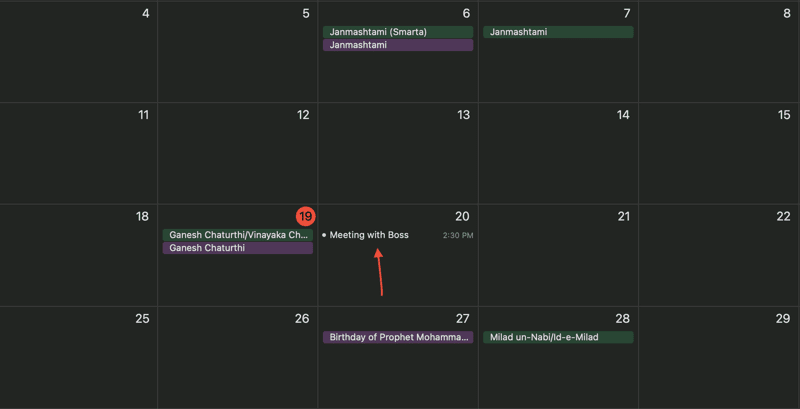
Należy pamiętać, że powyższa metoda to integracja, a nie bezpośrednia instalacja Kalendarza Google na Macu. W związku z tym niektóre funkcje, takie jak planowanie sal, powiadomienia e-mail czy tworzenie nowych kalendarzy Google, mogą być niedostępne. Na szczęście istnieją aplikacje innych firm, które oferują dodatkowe funkcje.
Alternatywy dla Kalendarza Google
#1. BusyCal
Możesz wypróbować BusyCal dostępne poprzez Setapp. Oferuje on wiele przydatnych funkcji, takich jak przejrzysty interfejs, możliwość dodawania zadań, łatwa edycja i niestandardowe alerty.
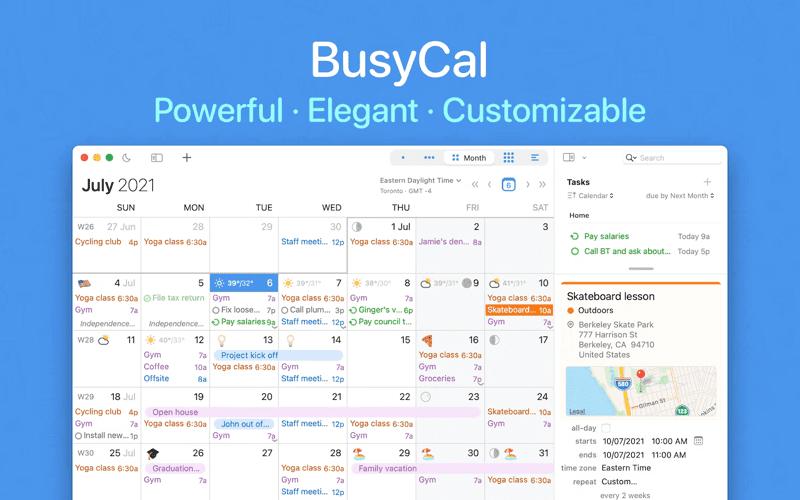
Ciekawą funkcją jest wbudowane narzędzie do planowania podróży, które, integrując się z mapami na Macu, informuje o czasie potrzebnym na dotarcie do celu. Przydatne, jeśli umówiłeś się na spotkanie i musisz uwzględnić czas dojazdu.
#2. Shift
Warto również sprawdzić Shift, aplikację do zarządzania, która pomaga utrzymać porządek, szczególnie gdy korzystasz z wielu aplikacji i przeglądarek jednocześnie.
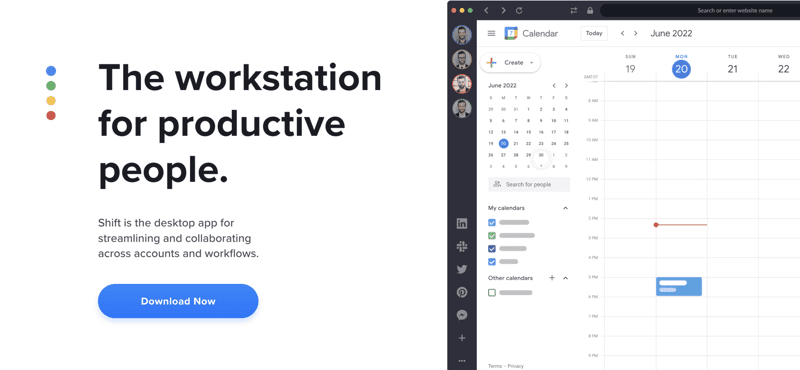
Shift integruje wszystkie narzędzia, z których korzystasz na co dzień, w jedną aplikację. Możesz mieć dostęp do aplikacji mediów społecznościowych (Facebook, Instagram), komunikatorów (WhatsApp, Messenger), narzędzi Google Workspace i innych (Slack) bez utraty dostępu do rozszerzeń Chrome. Używając tego narzędzia, możesz usprawnić swoją pracę i zwiększyć produktywność.
Podsumowanie
Kalendarz Google to użyteczne narzędzie, które może usprawnić Twoją organizację i pomóc w codziennych zadaniach, spotkaniach, terminach i innych ważnych kwestiach.
Jeśli posiadasz komputer Mac, opisane kroki pomogą Ci zintegrować Kalendarz Google z Twoim systemem. Jeśli potrzebujesz więcej funkcji, wiesz już, jakie aplikacje możesz wykorzystać, aby usprawnić swoją pracę.
Zachęcamy również do sprawdzenia najlepszych kalendarzy AI, które ułatwiają planowanie spotkań.
newsblog.pl
Maciej – redaktor, pasjonat technologii i samozwańczy pogromca błędów w systemie Windows. Zna Linuxa lepiej niż własną lodówkę, a kawa to jego główne źródło zasilania. Pisze, testuje, naprawia – i czasem nawet wyłącza i włącza ponownie. W wolnych chwilach udaje, że odpoczywa, ale i tak kończy z laptopem na kolanach.