Operacje takie jak kopiowanie, wycinanie i wklejanie to fundamenty, które każdy użytkownik systemu Windows powinien opanować. Te podstawowe koncepcje znajdują zastosowanie w niemal każdej aplikacji, z której korzystasz. Poniżej przedstawiamy, jak one działają.
Zasady działania schowka
Kiedy kopiujesz lub wycinasz element (na przykład tekst, obrazek czy link), system Windows tymczasowo przechowuje te dane w specjalnej pamięci zwanej Schowkiem. Można to porównać do tymczasowego notatnika. W momencie wklejania skopiowanych danych, system Windows sięga do Schowka i umieszcza je w wybranym miejscu.
Warto zaznaczyć, że zawartość Schowka zazwyczaj resetuje się po restarcie komputera. W systemie Windows 10 istnieje jednak możliwość przypinania elementów do schowka dzięki funkcji Historia schowka, co pozwala na ich szybkie przywrócenie w przyszłości za pomocą skrótu klawiaturowego Windows + V.
Dodatkowo, w Windows 10 możesz synchronizować swój schowek między różnymi urządzeniami dzięki wykorzystaniu chmury, co jest opcjonalną funkcją do włączenia w Ustawieniach systemowych.
Kopiowanie a wycinanie – kluczowe różnice
Kiedy kopiujesz coś, system Windows tworzy kopię danych, pozostawiając je w oryginalnej lokalizacji. W przypadku wycinania, informacje są kopiowane do Schowka, jednocześnie usuwając je z pierwotnego miejsca. Oznacza to, że zazwyczaj używamy kopiowania, by uzyskać duplikat, a wycinania, by przenieść dane z jednego miejsca do drugiego. Te zasady są uniwersalne dla większości aplikacji. Przyjrzyjmy się teraz, jak można wykonywać te operacje w Windows.
Używanie skrótów klawiaturowych do kopiowania, wycinania i wklejania

Istotne jest, by znać trzy podstawowe skróty klawiaturowe do kopiowania, wycinania i wklejania, które są obecne w systemie Windows od wielu lat. Microsoft zaadoptował te skróty z komputerów Mac, gdzie używa się klawisza Command zamiast Ctrl.
Kopiowanie: Po zaznaczeniu przynajmniej jednego elementu, naciśnij Ctrl + C, aby skopiować dane do Schowka.
Wycinanie: Po zaznaczeniu elementu, naciśnij Ctrl + X, co skopiuje dane do Schowka i usunie je z pierwotnego miejsca.
Wklejanie: Wybierz docelowe miejsce (klikając w odpowiedni obszar lub ustawiając kursor) i naciśnij Ctrl + V.
Te skróty działają również w wierszu polecenia systemu Windows 10.
Alternatywne skróty klawiaturowe
Jeśli w programie, który używasz, Ctrl + C jest interpretowane jako znak nowej linii (tak jak w emulatorach terminali), możesz skorzystać z Ctrl + Insert, by skopiować. Aby wyciąć, użyj Shift + Delete, a do wklejenia Shift + Insert. Chociaż te alternatywne skróty nie są powszechnie używane, wciąż są rozpoznawane w Windows.
Kopiowanie, wycinanie i wklejanie za pomocą prawego przycisku myszy
W wielu aplikacjach możesz wykonać operacje kopiowania, wycinania i wklejania korzystając z prawego przycisku myszy. Najpierw zaznacz element (na przykład na stronie internetowej), a następnie kliknij prawym przyciskiem myszy. Prawdopodobnie zobaczysz menu kontekstowe z opcjami Kopiuj lub Wytnij.
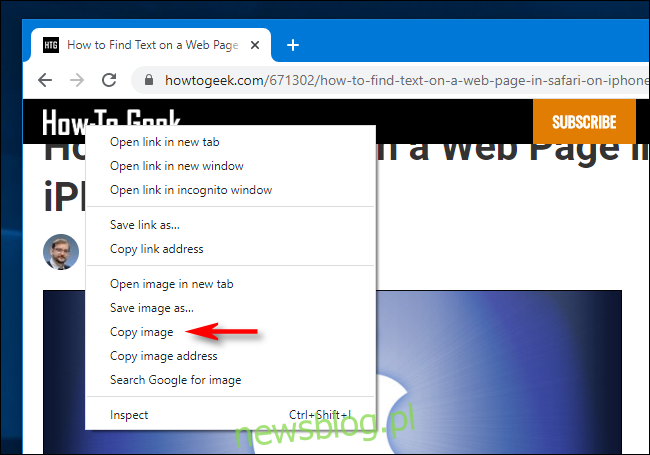
Następnie kliknij prawym przyciskiem myszy w miejscu docelowym i wybierz Wklej, aby umieścić zawartość Schowka w tym miejscu.
Podobnie działa to w Eksploratorze plików oraz na pulpicie. Zaznacz plik, folder lub grupę plików, które chcesz skopiować lub wyciąć, a następnie kliknij prawym przyciskiem myszy, aby wybrać odpowiednią opcję. Wybierz „Kopiuj”, by skopiować plik w inne miejsce, lub „Wytnij”, by przenieść go.
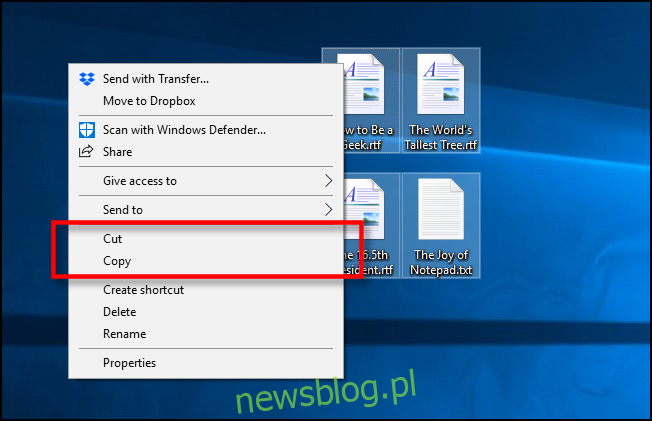
Przejdź do nowej lokalizacji, kliknij prawym przyciskiem myszy w miejscu, gdzie chcesz umieścić pliki, i wybierz „Wklej” z menu kontekstowego.
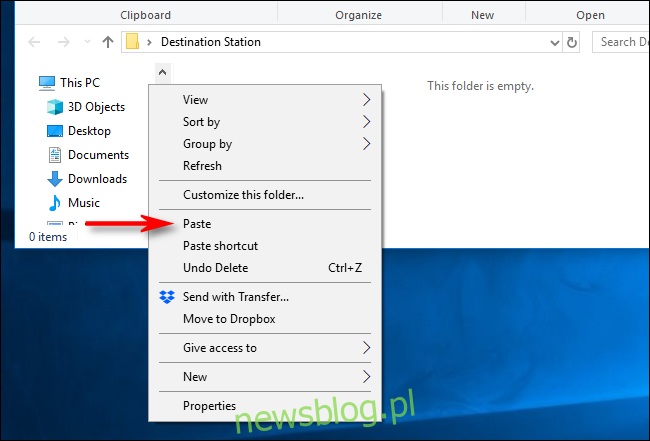
W nowym miejscu pojawią się właśnie skopiowane lub wycięte pliki. To bardzo przydatne!
Kopiowanie, wycinanie i wklejanie za pomocą menu aplikacji
Możesz także korzystać z opcji kopiowania, wycinania i wklejania, wybierając je z menu przy użyciu myszy lub ekranu dotykowego. W aplikacjach z interfejsem w stylu wstążki zazwyczaj znajdziesz sekcję z przyciskami Kopiuj, Wytnij i Wklej.
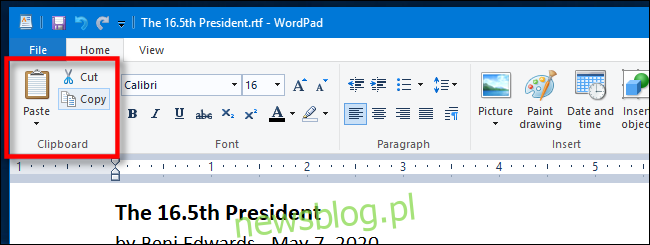
W aplikacjach z rozwijanymi menu, takich jak Chrome i Firefox, często znajdziesz opcje Kopiuj / Wytnij / Wklej w sekcji Edytuj.
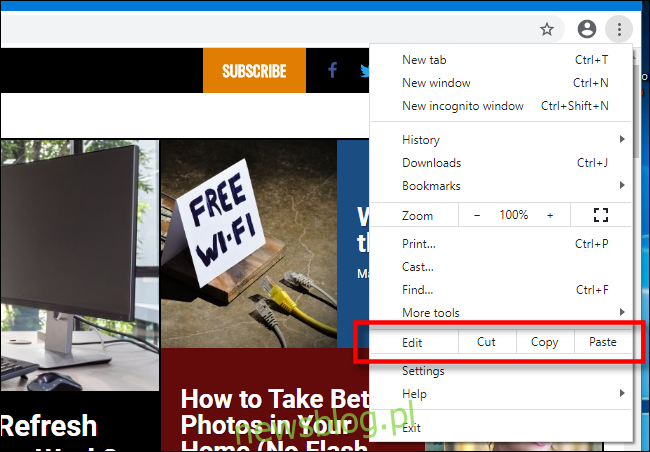
Wiele starszych aplikacji Windows ma także rozwijane menu u góry okna, w których często znajduje się opcja Edytuj (można ją wywołać też skrótem Alt + E), w którym dostępne są polecenia Kopiuj, Wytnij i Wklej.
Jak opróżnić schowek
Aby usunąć zawartość schowka, wystarczy skopiować coś nowego. Kopiowanie jakiegokolwiek słowa z dokumentu spowoduje zastąpienie starej zawartości tego, co właśnie skopiowałeś. Możesz to zrobić, aby zabezpieczyć się przed przypadkowym wklejeniem poufnych informacji, takich jak hasło czy numer karty kredytowej.
Jeżeli chcesz ręcznie wyczyścić historię schowka, otwórz Ustawienia systemu, a następnie przejdź do sekcji System > Schowek. Znajdź opcję „Wyczyść dane schowka” i kliknij przycisk „Wyczyść”.
Możesz również stworzyć niestandardowy skrót, który pozwoli na szybkie czyszczenie schowka w systemie Windows.
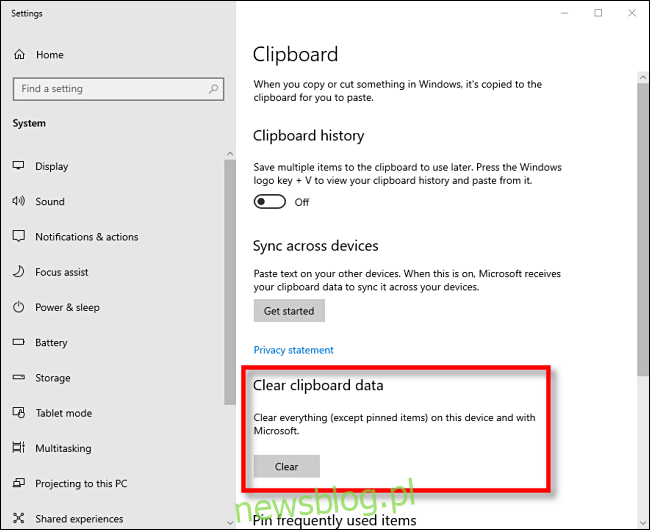
Teraz, gdy jesteś lepiej zaznajomiony z kopiowaniem, wycinaniem i wklejaniem, mamy nadzieję, że operacje te będą dla Ciebie proste i przyjemne.
newsblog.pl
Maciej – redaktor, pasjonat technologii i samozwańczy pogromca błędów w systemie Windows. Zna Linuxa lepiej niż własną lodówkę, a kawa to jego główne źródło zasilania. Pisze, testuje, naprawia – i czasem nawet wyłącza i włącza ponownie. W wolnych chwilach udaje, że odpoczywa, ale i tak kończy z laptopem na kolanach.