Makra to seria zarejestrowanych działań, które można wykonać jednym kliknięciem, oszczędzając czas i wysiłek przy powtarzalnych zadaniach. Excel natywnie obsługuje makra i możesz zamienić je w tajną broń, aby szybko wykonać przyziemne zadania.
Makra programu Excel są dość łatwe w użyciu po ich włączeniu. Możliwość nagrania makra pozwala na utworzenie makra bez znajomości programowania: rozpoczęcie nagrywania, wykonanie czynności i zatrzymanie nagrywania.
Przyjrzyjmy się nagrywaniu makr programu Excel ze szczegółowym przewodnikiem krok po kroku.
Spis treści:
Jak nagrać makro w programie Excel
Chociaż makra są wbudowane w program Excel, nie są one domyślnie włączone. Aby korzystać z makr, musisz włączyć kartę Deweloper w programie Excel. Po włączeniu karty programisty nagrywanie makra polega na przypisaniu skrótu, wprowadzeniu szczegółów i wykonaniu akcji makra. Oto szczegółowy przewodnik:
1. Włącz zakładkę Deweloper
Karta Deweloper umożliwia nagranie makra. Jak wspomniano wcześniej, ta karta nie jest domyślnie włączona.
Aby to włączyć, przejdź do Plik > Opcje > Dostosuj wstążkę. W kolumnie Dostosuj wstążkę z wybranymi kartami głównymi na liście rozwijanej zaznacz Deweloper i kliknij OK.
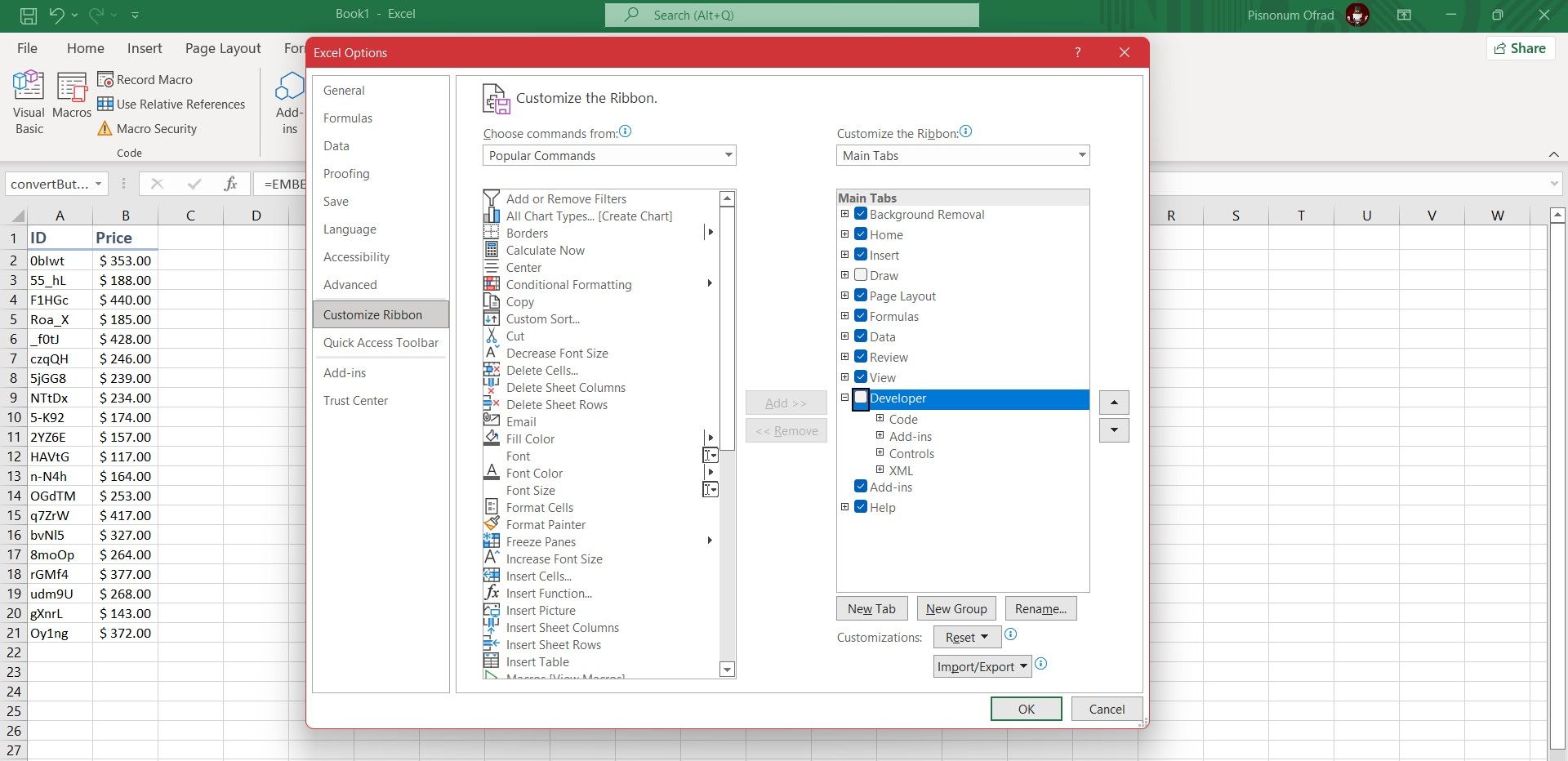
Karta Deweloper pojawi się teraz na wstążce. Pozostanie tutaj na stałe, chyba że wyłączysz go w tym samym oknie.
2. Kliknij opcję Zarejestruj makro
Przejdź do karty Deweloper, którą właśnie włączyłeś na wstążce. W grupie Kod kliknij opcję Zarejestruj makro. Otworzy się nowe okno, w którym będziesz musiał wprowadzić szczegóły swojego makra.
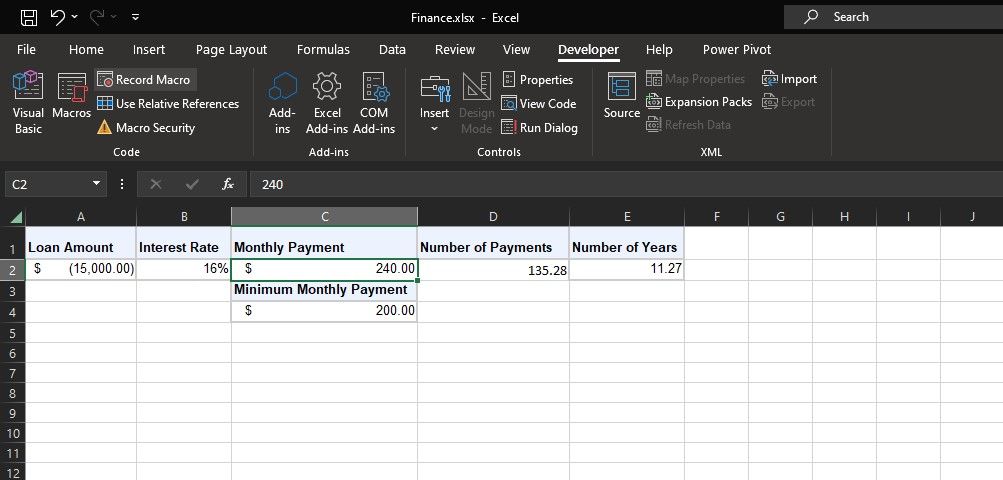
Alternatywnie możesz nacisnąć Alt + T + M + R na klawiaturze, aby wyświetlić okno dialogowe makro.
3. Wprowadź nazwę makra
Wprowadź nazwę makra w polu Nazwa makra. Określ to szczegółowo, w przeciwnym razie będziesz mieć problemy z szybkim określeniem, co makro będzie robić w przyszłości.

Pierwszym znakiem nazwy makra musi być litera, ale kolejnymi znakami mogą być litery, cyfry lub podkreślenia. Nie możesz używać spacji i unikać nadawania makro tej samej nazwy, co odwołania do komórek.
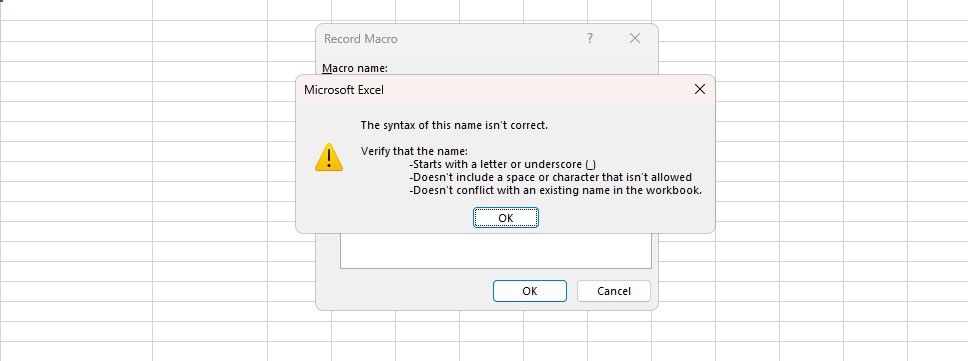
4. Przypisz klawisz skrótu
Przypisanie klawisza skrótu umożliwi uruchomienie makra w programie Excel w dowolnym momencie poprzez naciśnięcie tej kombinacji. Kliknij w polu Klawisz skrótu i naciśnij klawisz, którego chcesz używać w połączeniu z klawiszem Ctrl.
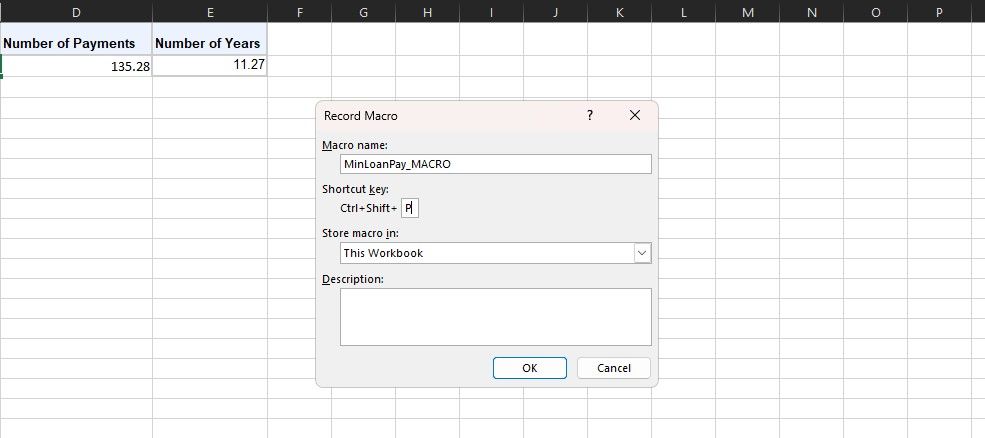
Najlepiej będzie, jeśli przytrzymasz Shift podczas wybierania kombinacji klawiszy, aby stała się częścią skrótu. Twój skrót do makra zastąpi domyślne skróty programu Excel, jeśli takie już istnieją. Na przykład, jeśli wybierzesz Ctrl + A, zastąpi to możliwość zaznaczenia wszystkiego. Zamiast tego użyj Ctrl + Shift + A, ponieważ nie jest to istniejący skrót.
5. Wybierz Gdzie przechowywać makro
Użyj menu rozwijanego Zapisz makro w, aby wybrać miejsce przechowywania makra.
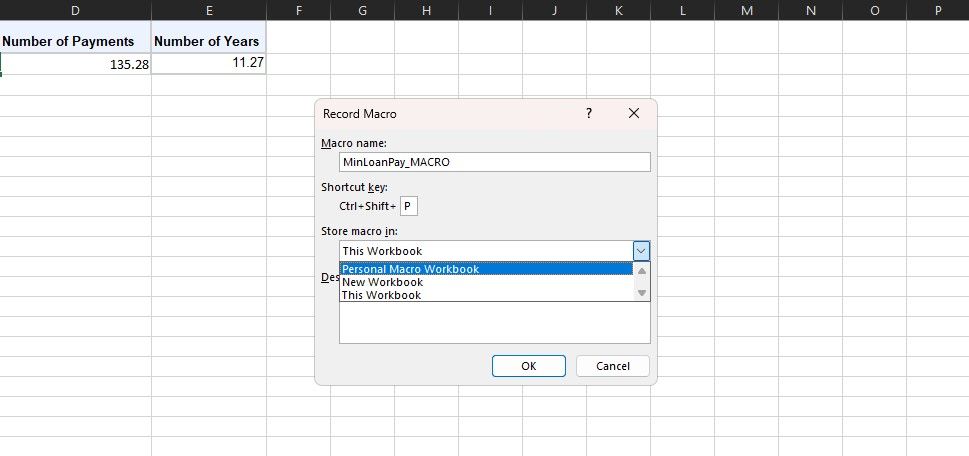
Dostępne opcje to:
- Skoroszyt makr osobistych: dzięki temu makro będzie dostępne przy każdym użyciu programu Excel. Zapisze makro w ukrytym skoroszycie makr o nazwie PERSONAL.XLBS.
- Nowy skoroszyt: Spowoduje to udostępnienie makra dla wszystkich skoroszytów tworzonych podczas istniejącej sesji programu Excel.
- Ten skoroszyt: Spowoduje to, że makro będzie dostępne tylko w otwartym skoroszycie.
6. Wprowadź opis
Ostatnim krokiem w tym oknie jest wprowadzenie Opisu w polu. Użyj tego, aby szczegółowo opisać działanie makra.
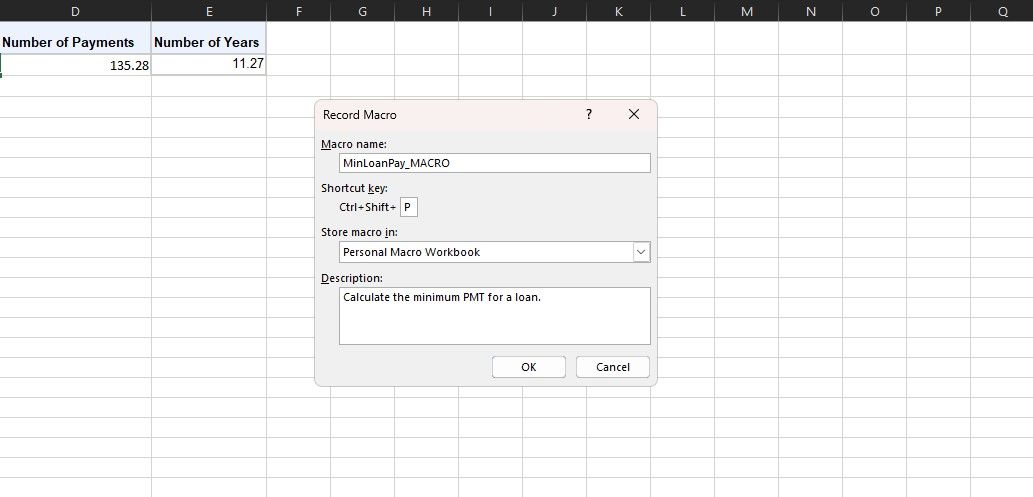
To pole jest opcjonalne, ale dobrą praktyką jest, aby było jak najbardziej wszechstronne, aby Ty i inni mogli zobaczyć, co makro będzie robić w przyszłości.
7. Kliknij OK
Być może najłatwiejszy krok ze wszystkich! Kliknij OK, jeśli jesteś zadowolony z przesłanych danych, aby rozpocząć rejestrowanie makra.
8. Wykonaj akcje makro
Makro jest teraz nagrywane, więc wykonaj swoje kroki. Może to obejmować pisanie, klikanie komórek, stosowanie formatowania lub importowanie danych zewnętrznych z witryn internetowych lub miejsc takich jak Microsoft Access.
Możesz przełączyć opcję Użyj odniesień względnych na karcie Deweloper, aby podczas nagrywania używać odniesień względnych. Gdy ta opcja jest włączona, akcje są rejestrowane względem komórki początkowej, co może być przydatne w przypadku makr dynamicznych.
Na przykład, jeśli podczas nagrywania klikniesz z komórki A1 do A3, uruchomienie makra z komórki J6 spowoduje przesunięcie kursora do J8. Jeśli opcja jest wyłączona, kursor przesunie się z A1 do A3.
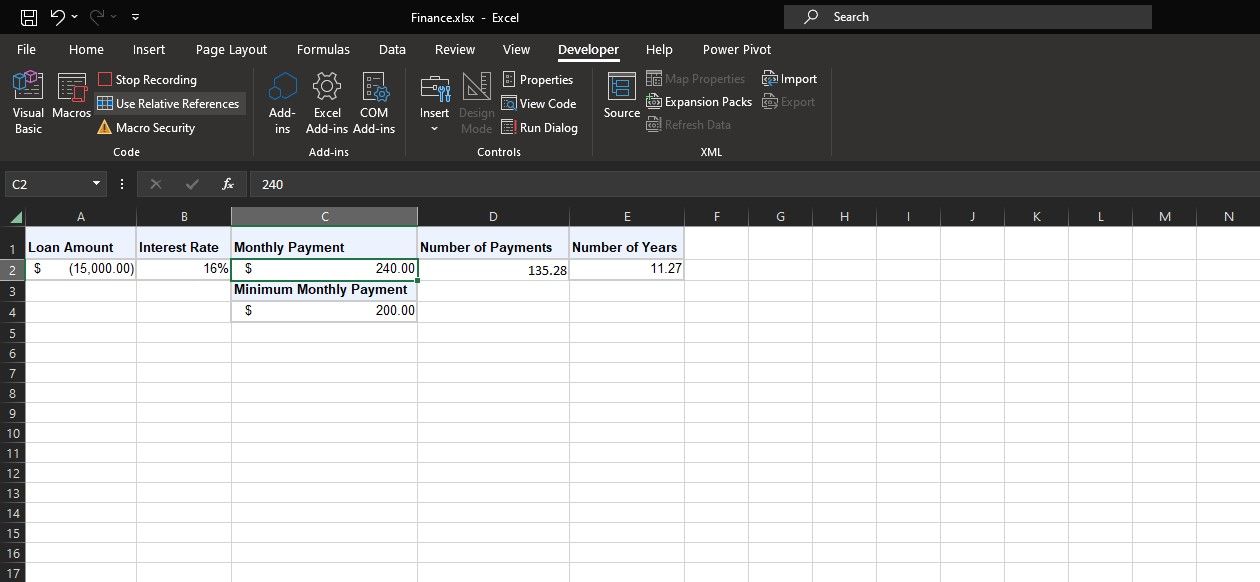
Najlepiej zaplanować z wyprzedzeniem, jakie będą Twoje działania, aby nie popełnić błędu. Jeśli się potkniesz, zatrzymaj nagrywanie i rozpocznij od nowa. Alternatywnie możesz spróbować rozwiązać ten problem, edytując kod aplikacji Visual Basic (VBA) makra.
9. Kliknij opcję Zatrzymaj nagrywanie
Po wykonaniu wszystkich kroków makro wróć do karty Deweloper, znajdź grupę Kod i kliknij Zatrzymaj nagrywanie.
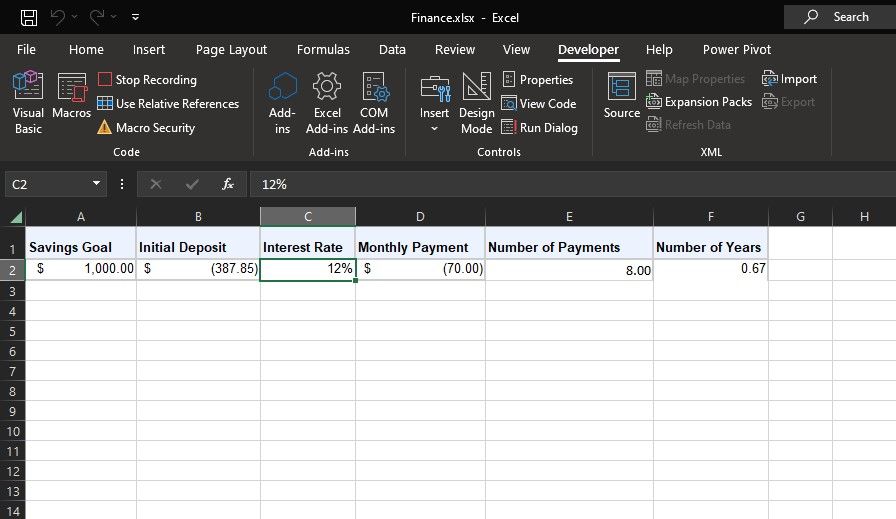
Alternatywnie możesz nacisnąć Alt + T + M + R na klawiaturze, aby zatrzymać rejestrowanie makra. Pomyślnie zarejestrowałeś makro Excela!
Teraz, gdy znasz już podstawy, możesz zapoznać się z najważniejszymi zasobami dotyczącymi makr programu Excel, aby dowiedzieć się, co można utworzyć za pomocą tej funkcji. Gdy już to opanujesz, będziesz mógł nawet wysyłać e-maile z Excela lub tworzyć formularz automatycznego wprowadzania danych.
Korzystanie z zarejestrowanych makr w programie Excel
Po utworzeniu makr możesz uzyskać do nich dostęp, klikając Makra na karcie Deweloper. Możesz także nacisnąć Alt + F8, aby otworzyć to okno.
Tutaj możesz wybrać makro i kliknąć Uruchom, aby je zastosować. Możesz także edytować lub usuwać makra.

Podczas próby edycji lub usunięcia makra może pojawić się komunikat „Nie można edytować makra w ukrytym skoroszycie”. Dzieje się tak, ponieważ makro jest przechowywane w osobistym skoroszycie makr, który jest ukrytym plikiem PERSONAL.XLSB.
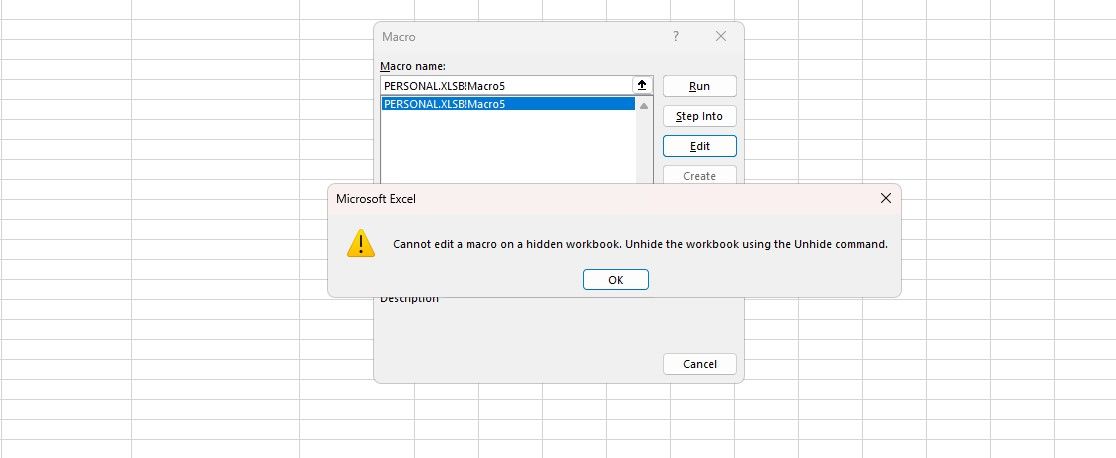
Aby odkryć ten skoroszyt, przejdź do menu Widok, a następnie kliknij opcję Odkryj w sekcji Okno. Wybierz PERSONAL.XLSB i kliknij OK.
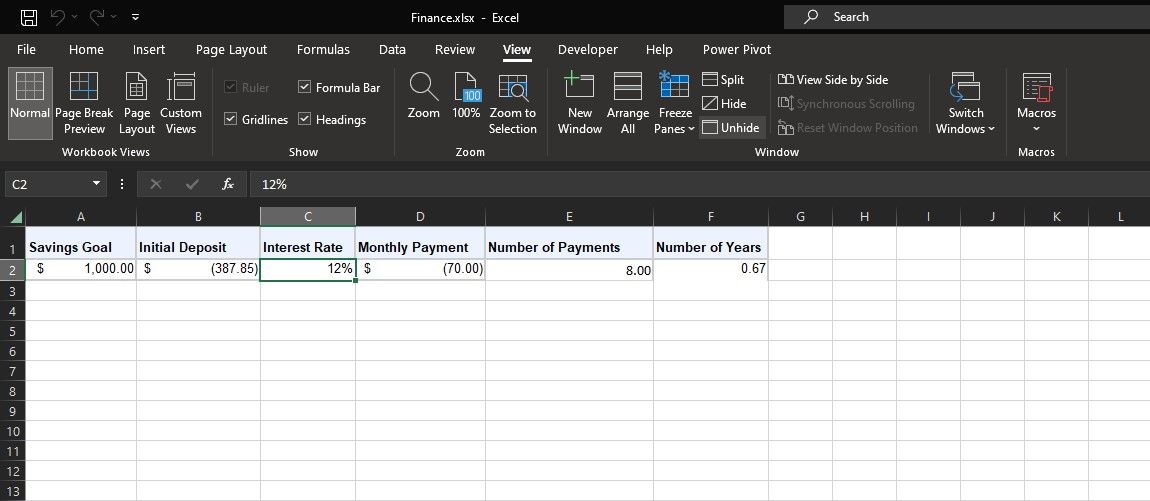
Excel otworzy skoroszyt PERSONAL.XLSB. To jest pusty skoroszyt, w którym przechowywane są Twoje osobiste makra. Teraz możesz wrócić do okna makr i edytować lub usunąć makro.
Wykorzystaj w pełni możliwości programu Excel dzięki makram
Makra programu Excel oferują rewolucyjny sposób automatyzacji powtarzalnych zadań, zwiększając poziom produktywności i uwalniając cenny czas. Postępując zgodnie z tym przewodnikiem, zrobiłeś krok w kierunku nagrywania własnych makr, dzięki czemu zyskujesz narzędzie do potencjalnej automatyzacji ręcznych procesów w Excelu.
W miarę zdobywania większej biegłości odkryjesz, że makra nie tylko upraszczają Twoje zadania, ale także otwierają drzwi do bardziej zaawansowanych funkcjonalności. Zanurz się głębiej, ćwicz i odkryj pełny potencjał makr Excela, aby ulepszyć swoją grę w zarządzaniu danymi!

