Microsoft wciąż zmaga się z problemem dostarczania aktualizacji, które nie wprowadzają nowych usterek. Ostatnia aktualizacja dla twórców przyniosła ze sobą szereg problemów oraz niedopracowanych funkcji. Jak się można było spodziewać, sytuacja się skomplikowała. Niektórzy użytkownicy znowu napotykają te same trudności, które wystąpiły podczas aktualizacji do wersji rocznicowej, podczas gdy inni muszą stawić czoła zupełnie nowym problemom. Jednym z nich są białe miniatury zdjęć, które powinny wyświetlać podgląd obrazu lub ikonę aplikacji powiązanej z danym plikiem. W przypadku tego błędu zamiast miniatury widoczny jest jedynie biały plik, co wygląda tak, jakby nie było przypisanej aplikacji. Poniżej znajdziesz sposoby na naprawienie białych miniatur zdjęć po aktualizacji do Windows 10 Creators Update.
Aby zlikwidować problem z białymi miniaturami zdjęć w systemie Windows 10 po aktualizacji dla twórców, możesz wypróbować trzy metody. Pierwsze rozwiązanie jest bardzo proste i zajmuje tylko chwilę. Warto spróbować tego kroku przed przejściem do kolejnych rozwiązań.
Przywróć domyślne ustawienia aplikacji
Otwórz aplikację Ustawienia, a następnie przejdź do sekcji dotyczącej aplikacji. Wybierz zakładkę „Domyślne aplikacje” i przewiń na sam dół. Kliknij przycisk „Resetuj”, aby przywrócić ustawienia domyślne aplikacji. Następnie otwórz Eksplorator plików i sprawdź, czy problem został rozwiązany.
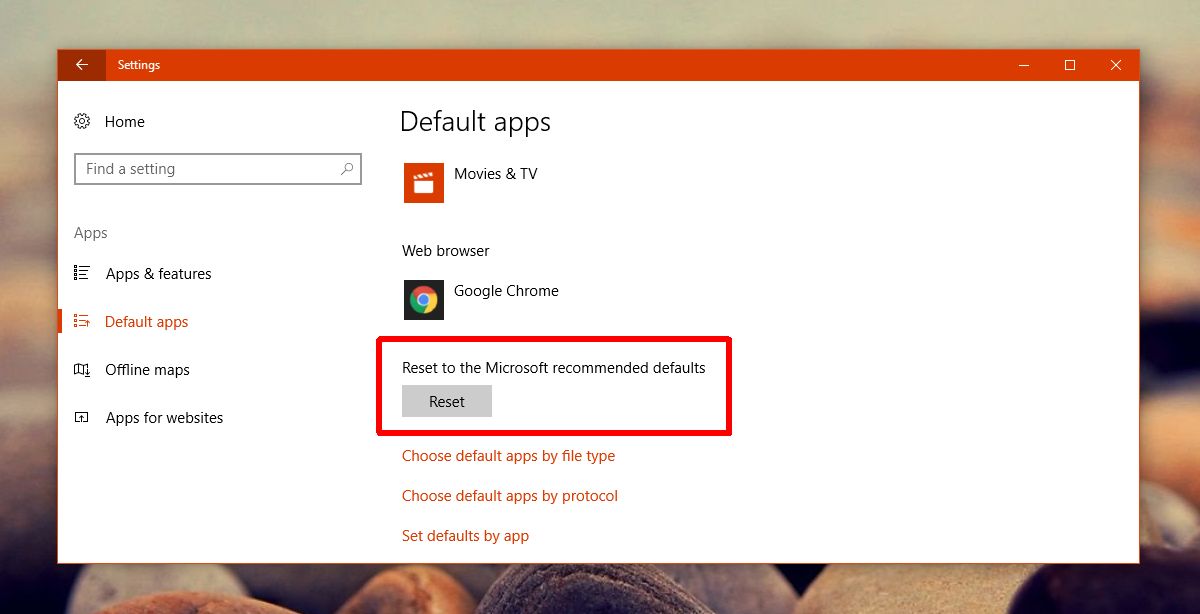
Jeśli problem został rozwiązany, możesz ustawić domyślne aplikacje według własnych preferencji. Wówczas problem nie powinien się powtórzyć. Należy pamiętać, że podczas aktualizacji systemu Windows 10, domyślne aplikacje są resetowane. W przypadku korzystania z aplikacji innych firm może to prowadzić do problemów, takich jak białe miniatury zdjęć. Jeśli ta metoda nie przyniosła efektu, spróbuj kolejnego rozwiązania.
Skonfiguruj domyślne ustawienia według aplikacji
Jeżeli zresetowanie domyślnych ustawień aplikacji nie pomogło, spróbuj ustawić wartości domyślne według aplikacji. Wejdź do aplikacji Ustawienia i przejdź do sekcji Aplikacje. Wybierz zakładkę „Domyślne aplikacje” i przewiń na dół. Kliknij „Ustaw wartości domyślne według aplikacji”.
Wówczas otworzy się Panel sterowania, w którym możesz skonfigurować domyślne aplikacje. Znajdź aplikację Zdjęcia w lewej kolumnie i zaznacz ją. Następnie kliknij „Ustaw ten program jako domyślny” po prawej stronie. Sprawdź, czy miniatury zaczynają się wyświetlać poprawnie.
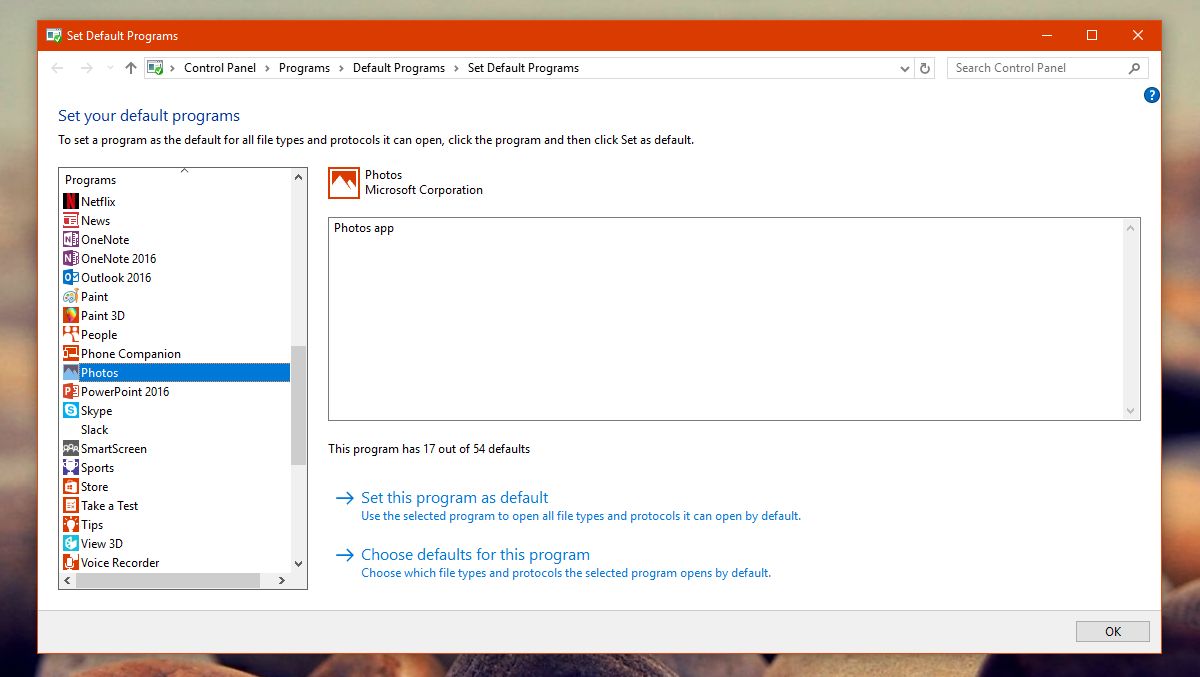
Odbuduj pamięć podręczną ikon
Wciśnij kombinację klawiszy Win + R i wklej następującą ścieżkę:
C:\Users\%username%\AppData\Local\Microsoft\Windows\Explorer
Spowoduje to otwarcie Eksploratora plików w wskazanym miejscu. Usuń wszystkie pliki, które się tam znajdują.
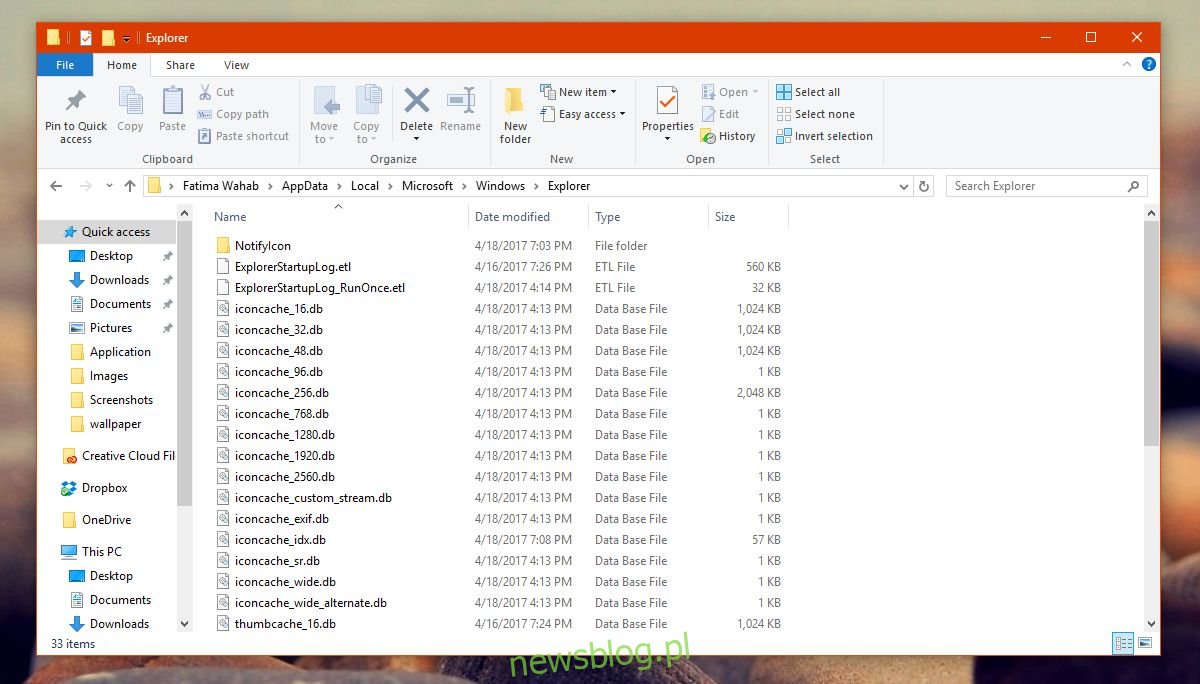
Jeśli masz trudności z usunięciem plików, rozważ uruchomienie systemu Windows 10 w trybie awaryjnym, a następnie usuń pliki. Po usunięciu tych plików pojawi się nowy folder o nazwie IconcacheToDelete. Po ponownym uruchomieniu systemu folder ten zniknie.
Pamięć podręczna ikon została usunięta, a Windows automatycznie rozpoczną jej odbudowę. Po otwarciu folderu ze zdjęciami białe miniatury powinny zniknąć.
Użyj średnich ikon
Jeżeli wszystkie powyższe metody zawiodły i nie masz możliwości przywrócenia aktualizacji rocznicowej, spróbuj zmienić widok plików w danym folderze. Otwórz Eksplorator plików i przejdź do folderu ze zdjęciami. Na wstążce wybierz kartę Widok, a następnie w grupie narzędzi Układ wybierz „Średnie ikony”.
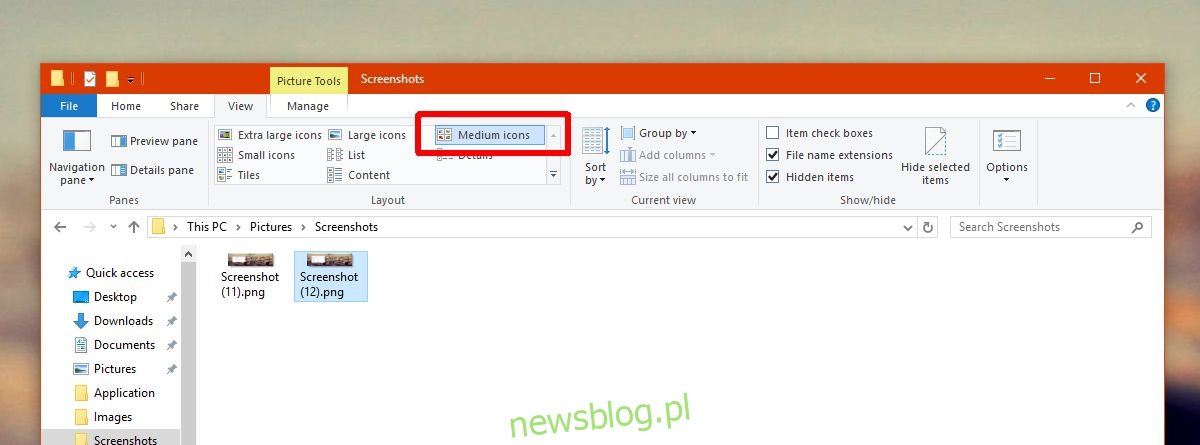
Użytkownicy, którzy dokonali aktualizacji z wersji rocznicowej do Creators Update, często napotykają ten błąd. Natomiast ci, którzy wykonali czystą instalację aktualizacji dla twórców, nie doświadczają tego problemu.
newsblog.pl
Maciej – redaktor, pasjonat technologii i samozwańczy pogromca błędów w systemie Windows. Zna Linuxa lepiej niż własną lodówkę, a kawa to jego główne źródło zasilania. Pisze, testuje, naprawia – i czasem nawet wyłącza i włącza ponownie. W wolnych chwilach udaje, że odpoczywa, ale i tak kończy z laptopem na kolanach.