Miliony użytkowników systemu Windows codziennie borykają się z różnymi kodami błędów, które wpływają na prawidłowe działanie ich komputerów i laptopów. Właściwe ich naprawienie jest kluczowe i należy to zrobić jak najszybciej.
Przykładem takiego błędu może być kod 0x80240fff, który często występuje, gdy użytkownicy próbują zaktualizować system do Windows 10 z wcześniejszych wersji.
Błąd aktualizacji Windows 0x80240fff może być bardzo frustrujący, jednak istnieją sposoby na jego rozwiązanie bez potrzeby posiadania zaawansowanych umiejętności komputerowych ani pomocy specjalisty.
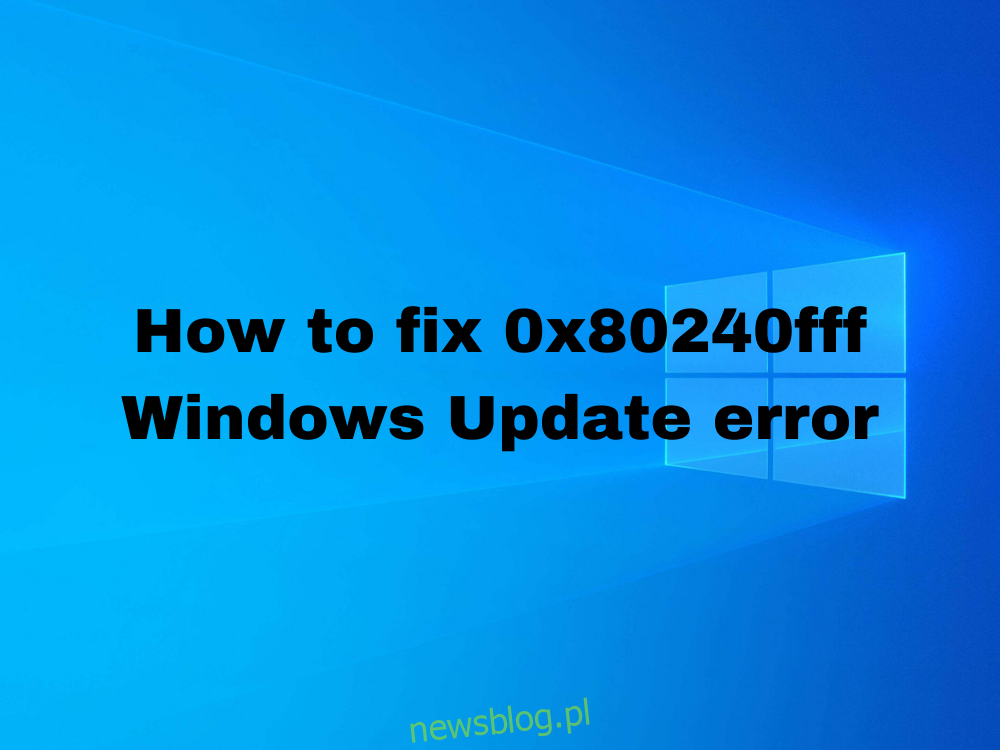
Jak rozwiązać problem z błędem 0x80240fff w Windows 10
Zanim przystąpisz do rozwiązywania problemów, warto stworzyć punkt przywracania systemu. Dzięki temu, w przypadku jakichkolwiek błędów, łatwiej będzie cofnąć wprowadzone zmiany.
Jeśli chcesz być jeszcze bardziej zabezpieczony, możesz wykonać pełną kopię zapasową systemu. Gdy jesteś gotowy, zapoznaj się z poniższymi rozwiązaniami.
1. Przeprowadź czysty rozruch
Jeżeli błąd 0x80240fff występuje z powodu nieprawidłowego sterownika, procesu lub usługi, rozważ wykonanie czystego rozruchu systemu Windows 10. Taki tryb uruchomi system z minimalną ilością wymaganych komponentów oprogramowania.
Jak wykonać czysty rozruch w Windows 10:
Naciśnij przycisk Windows, wpisz „konfiguracja systemu” i uruchom tę aplikację.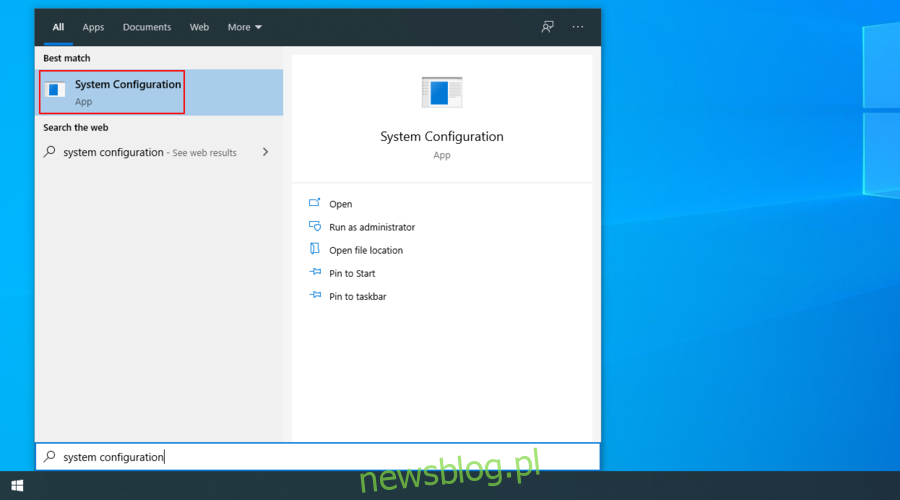
Wybierz zakładkę „Usługi”, odznacz opcję „Ukryj wszystkie usługi Microsoft” i kliknij „Wyłącz wszystkie”.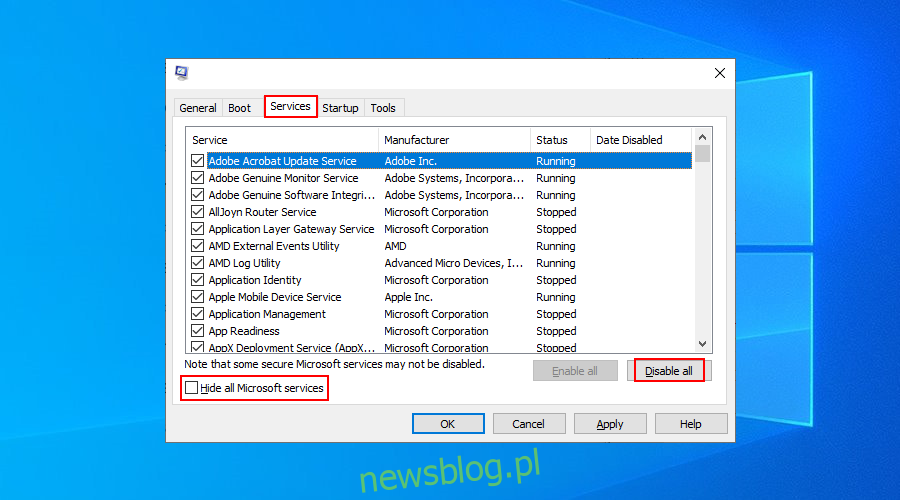
Następnie przejdź do zakładki „Uruchamianie” i wybierz „Otwórz Menedżera zadań”.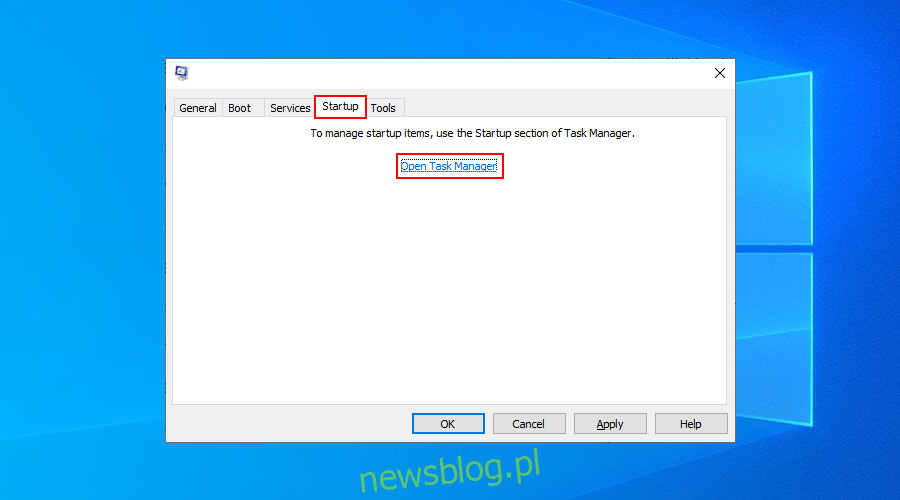
Posortuj procesy według stanu, klikając na „Stan”. Kliknij prawym przyciskiem myszy każdy proces ze statusem „Włączony” i wybierz „Wyłącz”.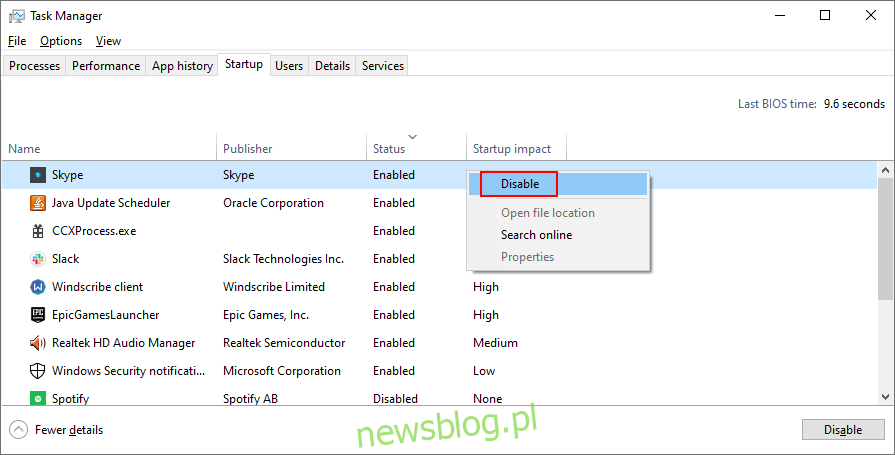
Po wykonaniu tych czynności uruchom ponownie komputer.
2. Włącz odroczone aktualizacje
Użytkownicy Windows 10 Pro, Enterprise, Education i S mają możliwość odraczania aktualizacji systemu. Wiele osób zgłosiło, że aktywowanie tej opcji pomogło w rozwiązaniu błędu 0x80240fff.
Oprócz aktualizacji zabezpieczeń, to ustawienie pozwala na wstrzymanie wszystkich oczekujących aktualizacji przez ustalony przez użytkownika czas.
Jak włączyć odroczone aktualizacje:
Otwórz ustawienia systemu
Przejdź do opcji zaawansowanych
Aktywuj odroczone aktualizacje.
W innych wersjach systemu Windows możesz wstrzymać aktualizacje:
Kliknij prawym przyciskiem myszy przycisk Start i wybierz Ustawienia.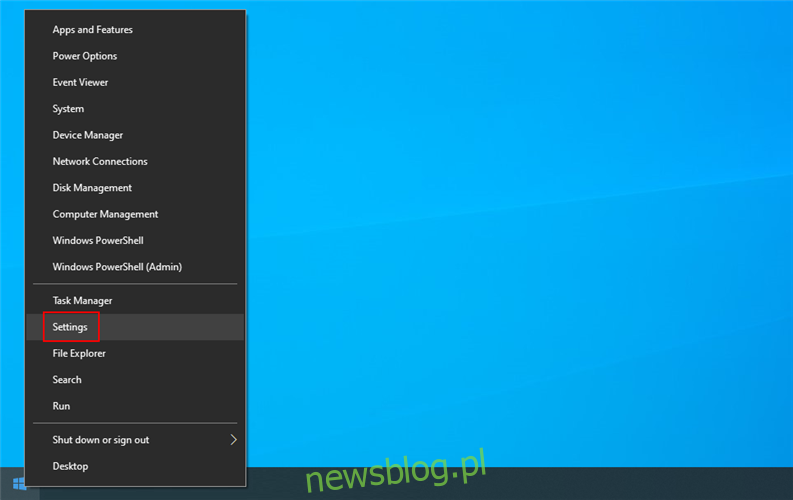
Przejdź do sekcji „Aktualizacje i zabezpieczenia”.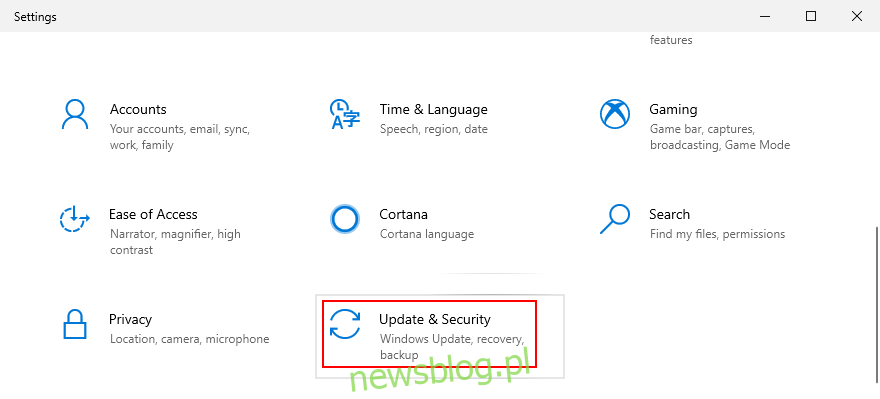
Wybierz „Opcje zaawansowane”.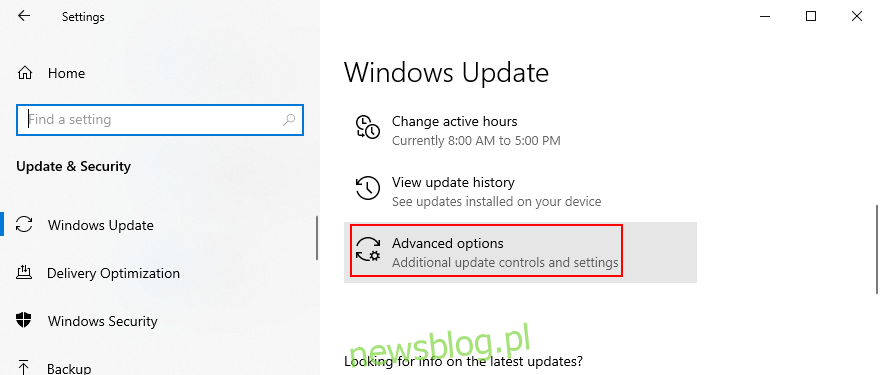
W sekcji „Wstrzymaj aktualizacje” wybierz datę i ustal nową datę (do 35 dni).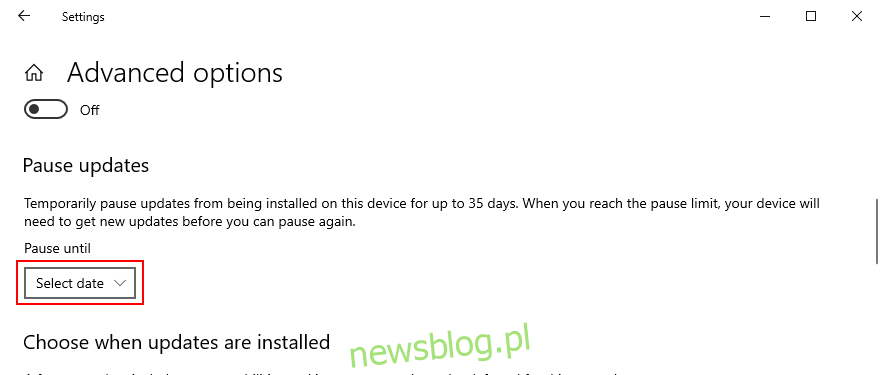
Przewiń do opcji „Wybierz, kiedy aktualizacje są instalowane”.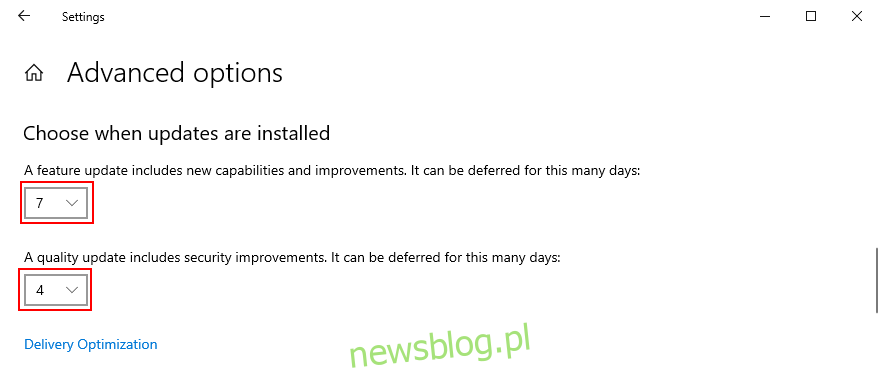
Określ liczbę dni na odroczenie aktualizacji funkcji oraz jakości (osobno).
3. Użyj narzędzia Media Creation Tool
Bezpiecznym sposobem aktualizacji do najnowszej wersji Windows 10, unikając błędów, takich jak 0x80240fff, jest skorzystanie z narzędzia Media Creation Tool.
Pobierz narzędzie do tworzenia multimediów z oficjalnej strony Microsoftu.
Uruchom aplikację
Wybierz opcję „Uaktualnij ten komputer teraz” i postępuj zgodnie z instrukcjami na ekranie.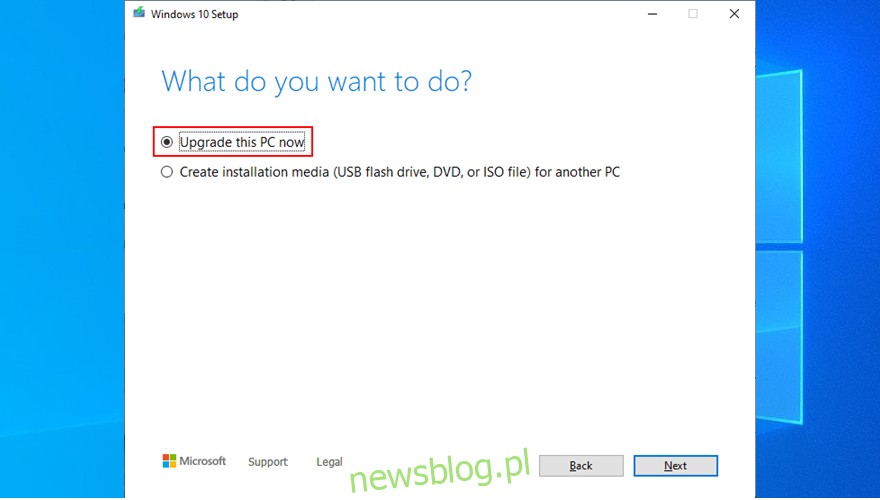
4. Wykorzystaj narzędzie do rozwiązywania problemów z Windows Update
Wiele typowych problemów związanych z Windows Update można rozwiązać za pomocą wbudowanego narzędzia do rozwiązywania problemów, co eliminuje potrzebę wprowadzania jakichkolwiek zmian samodzielnie lub zwracania się o pomoc do specjalisty.
Kliknij prawym przyciskiem myszy przycisk Start i przejdź do Ustawień.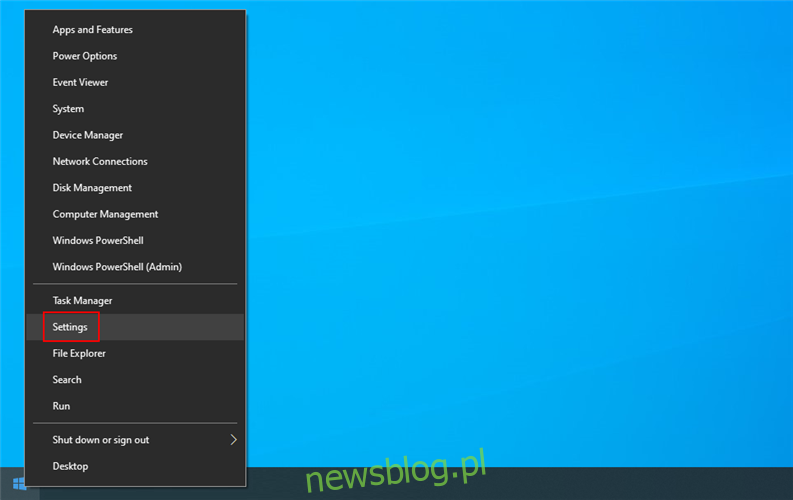
Wybierz „Aktualizacje i zabezpieczenia”.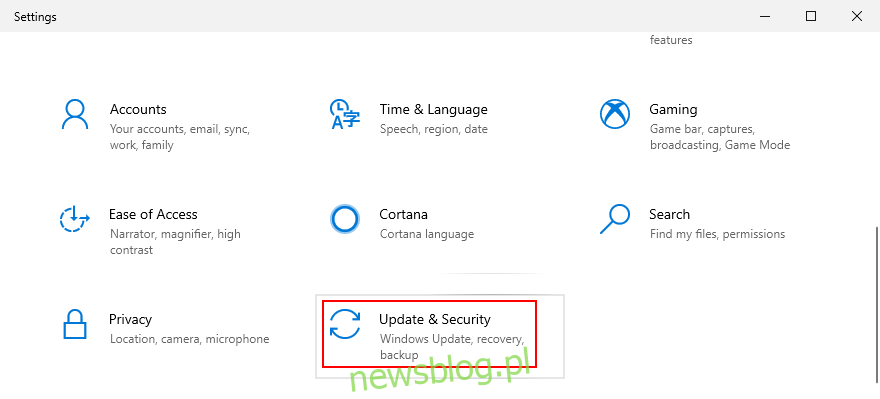
Przejdź do sekcji „Rozwiązywanie problemów”. Następnie wybierz „Windows Update” i kliknij „Uruchom narzędzie do rozwiązywania problemów”.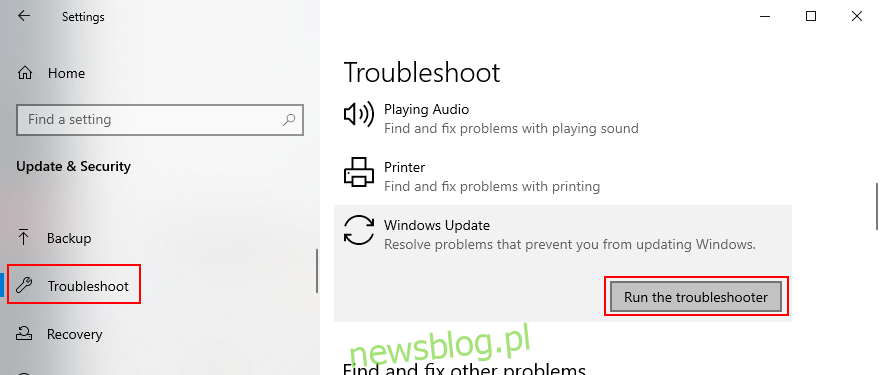
Postępuj zgodnie z instrukcjami na ekranie.
5. Zrestartuj usługę inteligentnego transferu w tle
Usługa inteligentnego transferu w tle jest kluczowa dla działania Windows Update. Jeżeli przestanie działać lub będzie działać nieprawidłowo, może to prowadzić do błędu 0x80240fff.
Naciśnij Ctrl + R, wpisz „services.msc” i naciśnij Enter.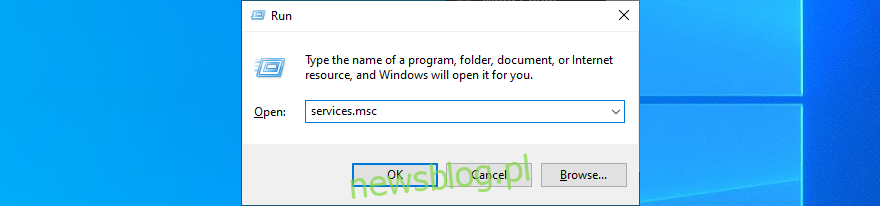
Zlokalizuj „Usługę inteligentnego transferu w tle”, kliknij prawym przyciskiem myszy i wybierz „Właściwości”.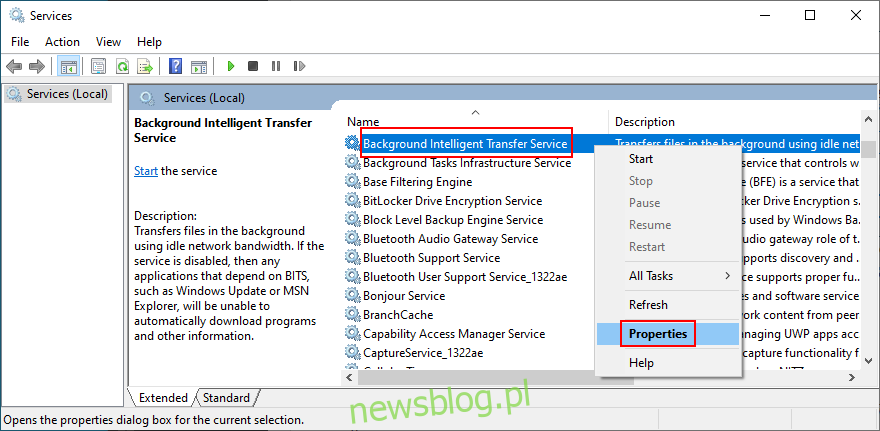
W zakładce „Ogólne” zmień typ uruchomienia na „Automatyczny (Opóźniony start)”.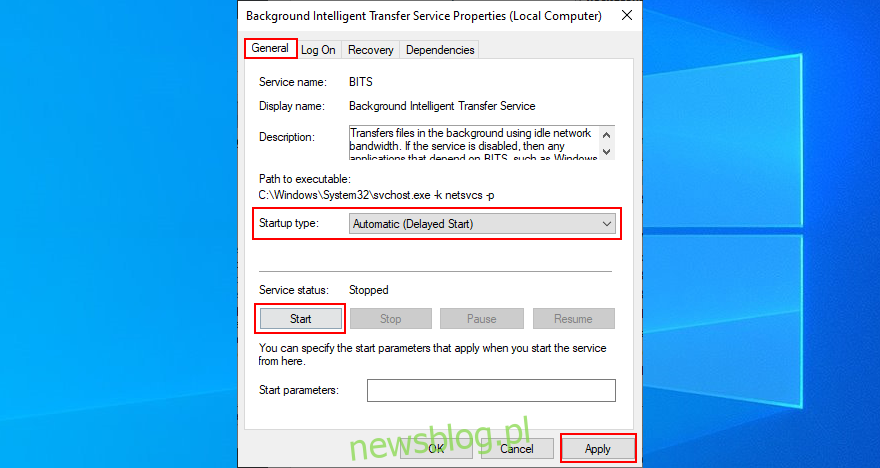
Jeśli stan usługi to „Zatrzymano”, kliknij „Uruchom”. Następnie kliknij „Zastosuj”, aby potwierdzić zmiany.
6. Zrestartuj usługę Windows Update
Jeżeli usługa Windows Update nie uruchomi się automatycznie, może to być przyczyną błędu 0x80240fff. Możesz ją jednak ponownie uruchomić ręcznie i zmienić jej typ uruchomienia.
Naciśnij Ctrl + R, wpisz „services.msc” i naciśnij Enter.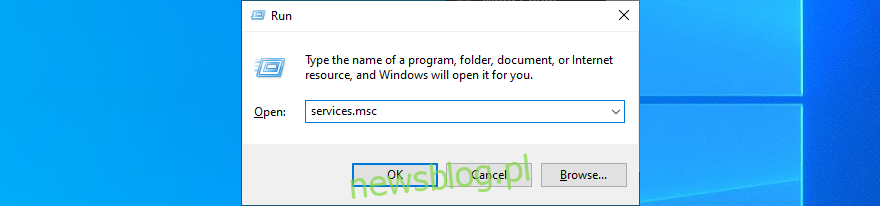
Zlokalizuj „Windows Update”, kliknij prawym przyciskiem myszy i wybierz „Właściwości”.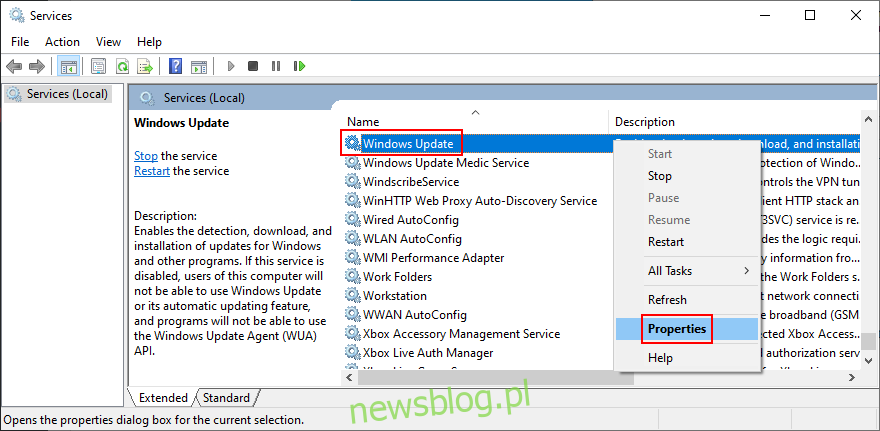
W zakładce „Ogólne” ustaw typ uruchomienia na „Automatyczny (Opóźniony start)”.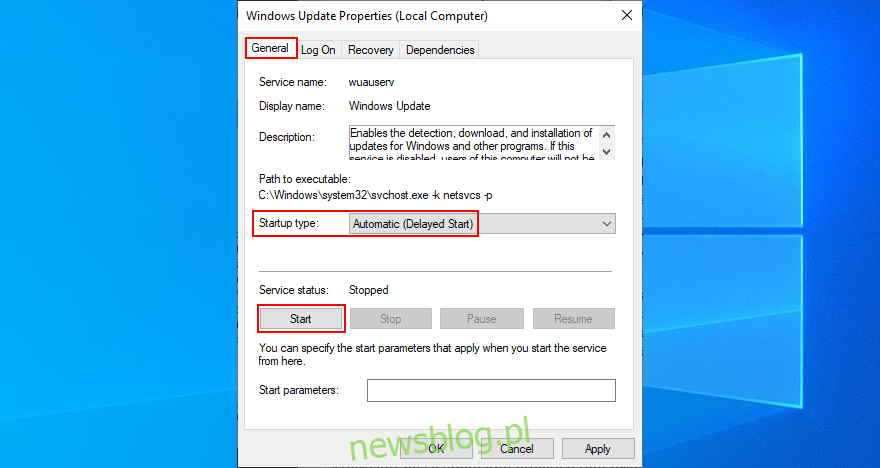
Jeżeli stan usługi to „Zatrzymana”, kliknij „Uruchom”. Następnie kliknij „Zastosuj”.
7. Uruchom diagnostykę Windows Update
Microsoft udostępnił skuteczne narzędzie do rozwiązywania problemów, które może pomóc w przypadku problemów z Windows Update, w tym z błędem 0x80240fff.
Upewnij się, że jesteś zalogowany jako administrator komputera.
Pobierz narzędzie diagnostyczne Windows Update od Microsoftu.
Uruchom aplikację, wybierz „Windows Update”, kliknij „Dalej” i postępuj zgodnie z instrukcjami na ekranie.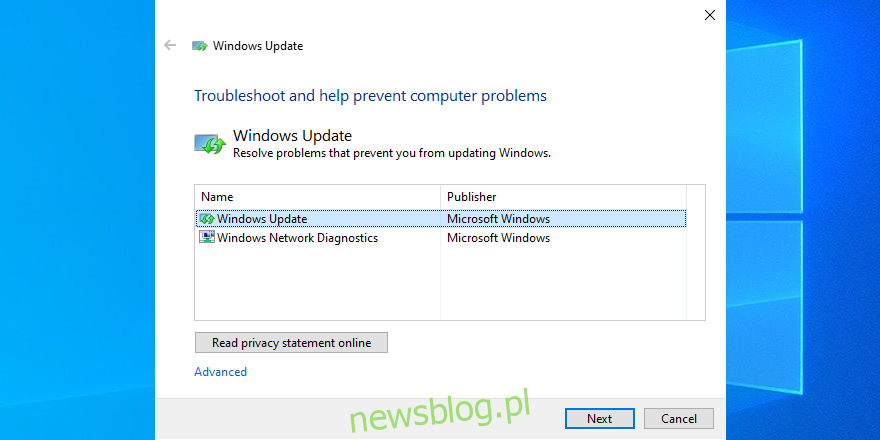
Uruchom narzędzie ponownie, wybierz „Diagnostyka sieci systemu Windows” i postępuj zgodnie z instrukcjami. Następnie zrestartuj komputer.
8. Użyj DISM
Uszkodzone dane w magazynie komponentów obrazu systemu Windows mogą prowadzić do poważnych problemów, w tym błędu 0x80240fff. Możesz to naprawić za pomocą narzędzia DISM (Deployment Image Servicing and Management), które jest wbudowane w system Windows.
Naciśnij Ctrl + R, wpisz „cmd” i naciśnij Ctrl + Shift + Enter, aby uruchomić wiersz polecenia jako administrator.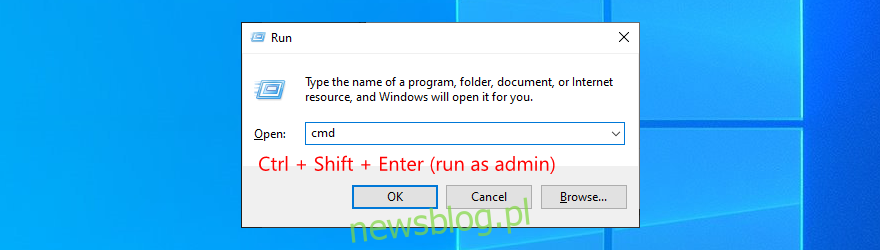
Wpisz „DISM /online /cleanup-image /scanhealth” i naciśnij Enter.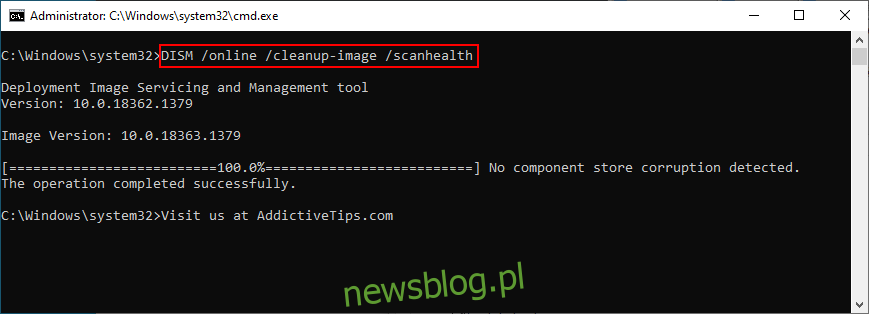
Jeżeli CMD wyświetli jakiekolwiek błędy, wpisz „DISM /online /cleanup-image /restorehealth” i naciśnij Enter. Następnie uruchom ponownie komputer i powtórz ten krok, wpisując „sfc /scannow”.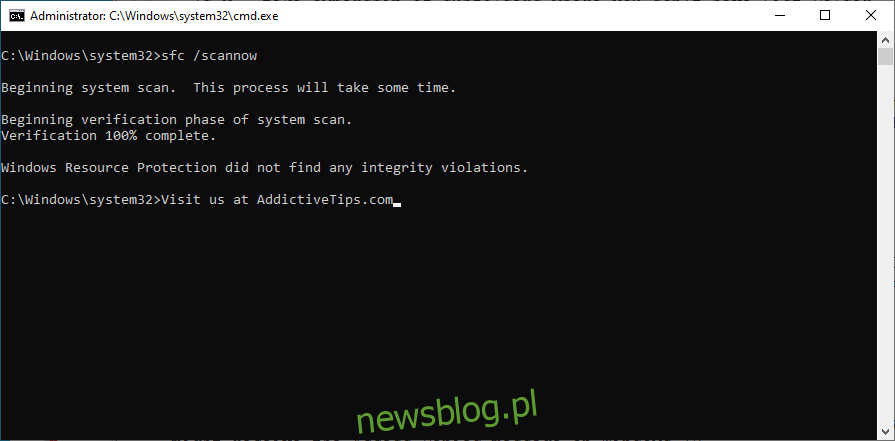
Czekaj na zakończenie skanowania, a następnie zrestartuj komputer.
9. Tymczasowo wyłącz zaporę
Zapora systemu może blokować dostęp do usług Windows Update lub innych niezbędnych procesów, co może prowadzić do błędów. Możesz to łatwo naprawić, tymczasowo wyłączając zaporę.
Zaloguj się jako administrator komputera, naciśnij Ctrl + R, wpisz „panel sterowania” i naciśnij Enter.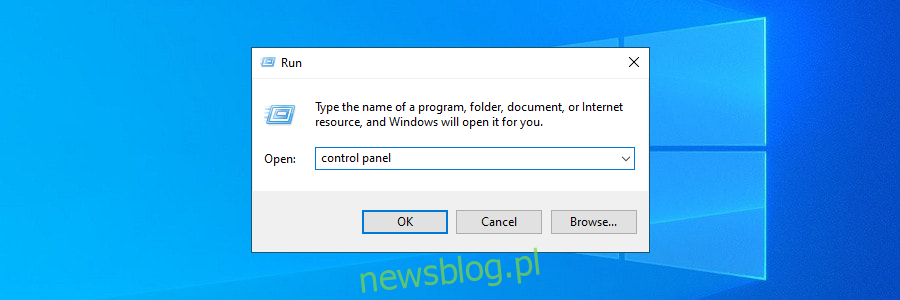
Znajdź i otwórz „Zaporę systemu Windows Defender”.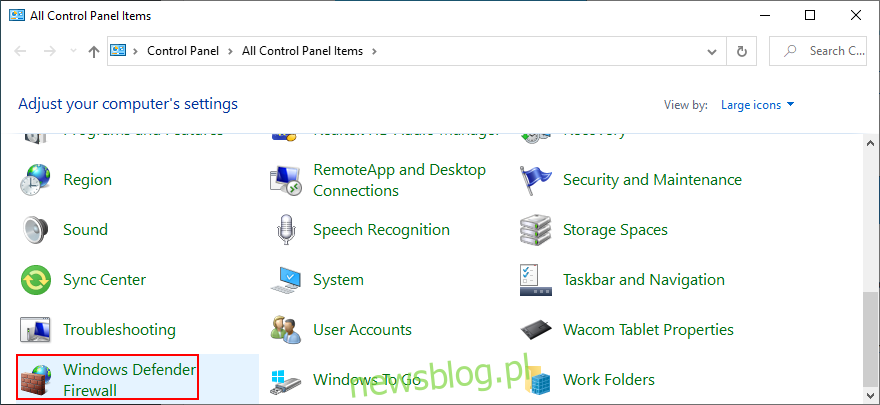
Po lewej stronie wybierz „Włącz lub wyłącz program Windows Defender”.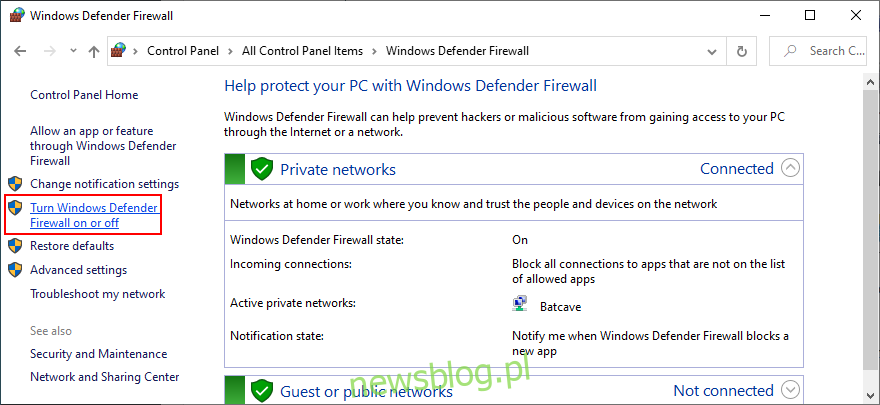
Wybierz opcję „Wyłącz zaporę systemu Windows Defender (niezalecane)” w ustawieniach sieci prywatnej i publicznej.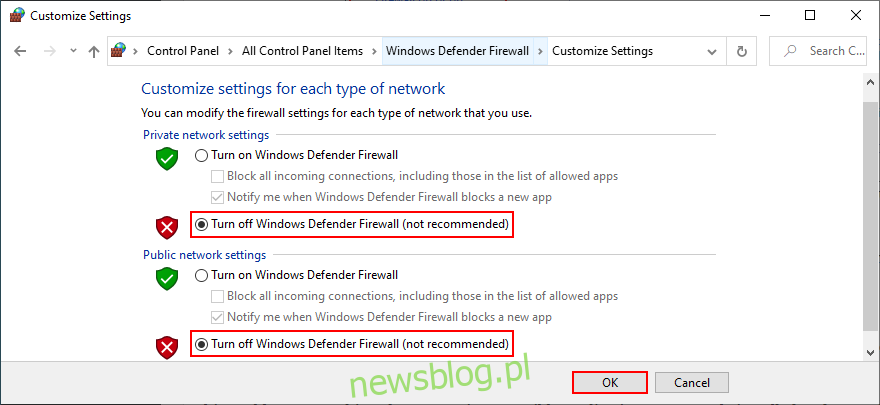
Kliknij OK.
Po zakończeniu aktualizacji systemu Windows nie zapomnij ponownie włączyć zapory, aby zapewnić bezpieczeństwo komputera.
10. Przywróć system do wcześniejszego stanu
Jeśli błąd 0x80240fff został spowodowany przez poważną zmianę w systemie, przywrócenie systemu Windows 10 do wcześniejszego punktu przywracania może być skuteczną metodą rozwiązania problemu.
Jest to szczególnie istotne w przypadku problemów z niekompatybilnymi aplikacjami lub błędnymi danymi rejestru, które mogą zaburzać działanie systemu.
Należy jednak pamiętać, że przywrócenie systemu do wcześniejszego punktu może skutkować utratą aktualnie zainstalowanych aplikacji i gier na tym samym dysku co system operacyjny.
Jak przywrócić system:
Zaloguj się jako administrator komputera, naciśnij Ctrl + R, wpisz „panel sterowania” i naciśnij Enter.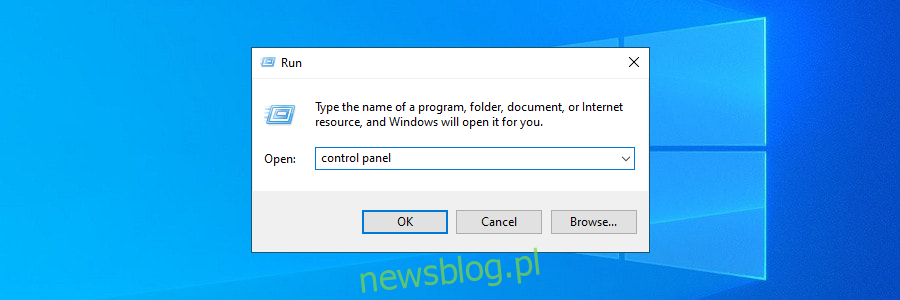
Kliknij „Odzyskiwanie”.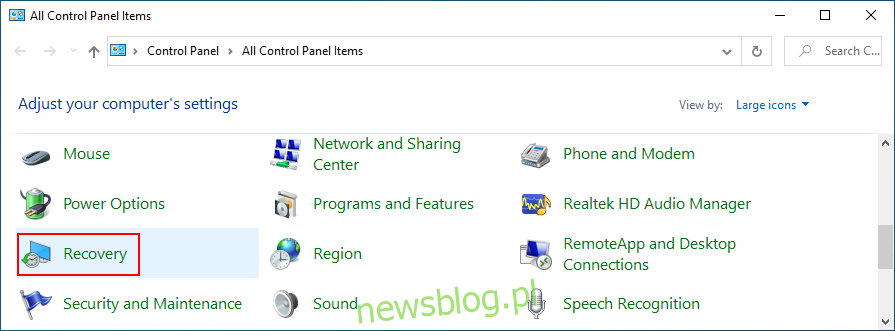
Wybierz „Otwórz przywracanie systemu”.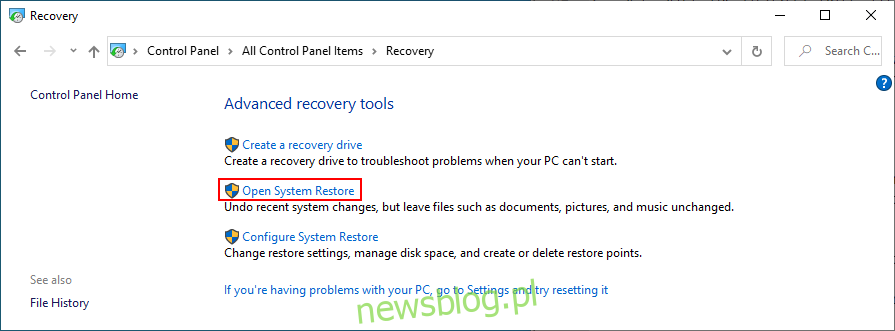
Wybierz odpowiedni punkt przywracania, kliknij „Dalej” i postępuj zgodnie z instrukcjami na ekranie.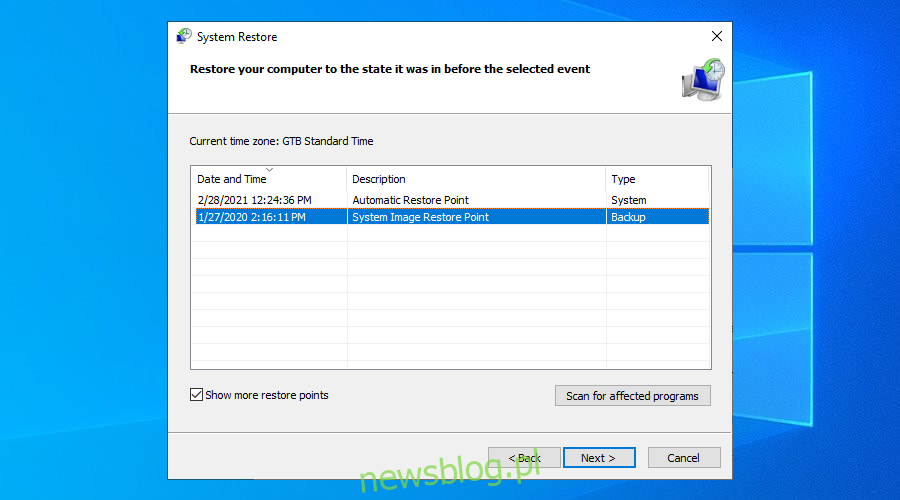
Zrestartuj komputer.
Podsumowanie dotyczące błędu 0x80240fff
Podsumowując, kod błędu 0x80240fff to problem, który może wystąpić podczas aktualizacji do najnowszej wersji systemu Windows. Istnieje wiele sposobów na jego rozwiązanie bez konieczności przywracania ustawień fabrycznych.
Możesz spróbować wykonać czysty rozruch, wstrzymać aktualizacje, skorzystać z narzędzia Media Creation Tool oraz uruchomić wbudowane narzędzie do rozwiązywania problemów z Windows Update.
Dodatkowo warto zrestartować usługi Windows Update i inteligentnego transferu w tle oraz przeprowadzić diagnostykę i użyć narzędzia DISM w celu sprawdzenia magazynu komponentów na błędy.
Na koniec, pamiętaj o tymczasowym wyłączeniu zapory i przywróceniu systemu Windows 10 do wcześniejszego punktu przywracania, jeśli zajdzie taka potrzeba.
Czy te rozwiązania pomogły w rozwiązaniu błędu 0x80240fff w Twoim systemie Windows 10? Podziel się z nami swoją opinią w komentarzach poniżej.
newsblog.pl
Maciej – redaktor, pasjonat technologii i samozwańczy pogromca błędów w systemie Windows. Zna Linuxa lepiej niż własną lodówkę, a kawa to jego główne źródło zasilania. Pisze, testuje, naprawia – i czasem nawet wyłącza i włącza ponownie. W wolnych chwilach udaje, że odpoczywa, ale i tak kończy z laptopem na kolanach.