Przeglądarka Chrome, podobnie jak inne aplikacje w systemie Windows 10, wprowadza pewne modyfikacje w rejestrze systemowym podczas instalacji. Te zmiany są kluczowe dla prawidłowego funkcjonowania przeglądarki. Chrome oferuje przydatną funkcję resetowania, która pozwala na przywrócenie ustawień domyślnych, jeśli napotkasz jakiekolwiek problemy. Niemniej jednak, resetowanie nie zawsze rozwiązuje wszystkie trudności. U niektórych użytkowników Windows 10 problemy z działaniem Chrome mogą być związane z błędami w rejestrze.
Jeżeli regularnie napotykasz błędy ERR_TIMED_OUT w przeglądarce Chrome, podczas gdy inne przeglądarki działają bez przeszkód, oto kroki, które powinieneś podjąć.
Problemy z działaniem Chrome
Zanim zastosujesz tę konkretną metodę naprawy, warto sprawdzić, czy rzeczywiście zadziała. Otwórz Menedżera zadań i przejdź do zakładki Usługi. Posortuj listę usług alfabetycznie, a następnie znajdź usługę CryptSvc. Kliknij na nią prawym przyciskiem myszy i wybierz „Uruchom ponownie” z menu kontekstowego. Po tym sprawdź, czy Chrome działa poprawnie. Jeśli problem został rozwiązany, ta metoda może okazać się skuteczna na dłuższą metę.
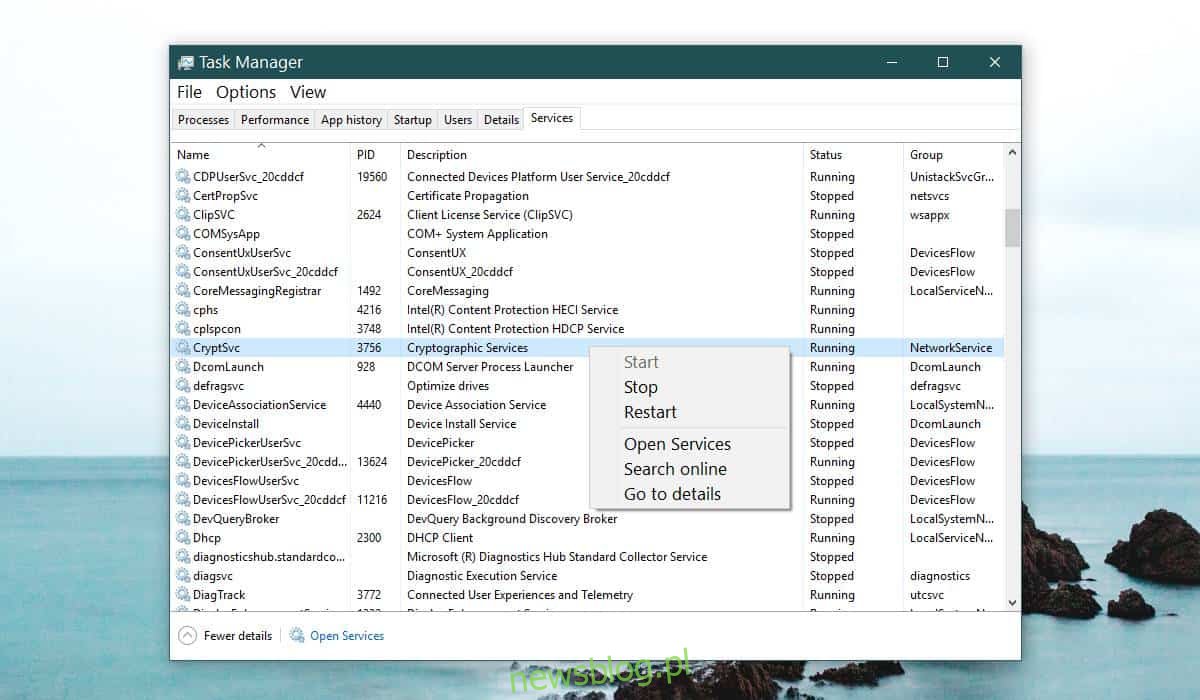
Aby przejść do edytora rejestru, użyj skrótu klawiaturowego Win + R, co otworzy okno uruchamiania. Wpisz „regedit” i naciśnij Enter. Będziesz potrzebować uprawnień administratora do edytowania rejestru.
Przejdź do następującej lokalizacji:
HKEY_CURRENT_USER\Software\Microsoft\SystemCertificates\Root
Przed dokonaniem jakichkolwiek zmian, wykonaj kopię zapasową klucza głównego. Następnie kliknij prawym przyciskiem myszy na klucz „ProtectedRoots” i wybierz „Uprawnienia” z menu kontekstowego. W nowym oknie wybierz użytkownika i nadaj mu uprawnienia „Pełna kontrola”. Nie zapomnij również o wykonaniu kopii zapasowej klucza głównego.
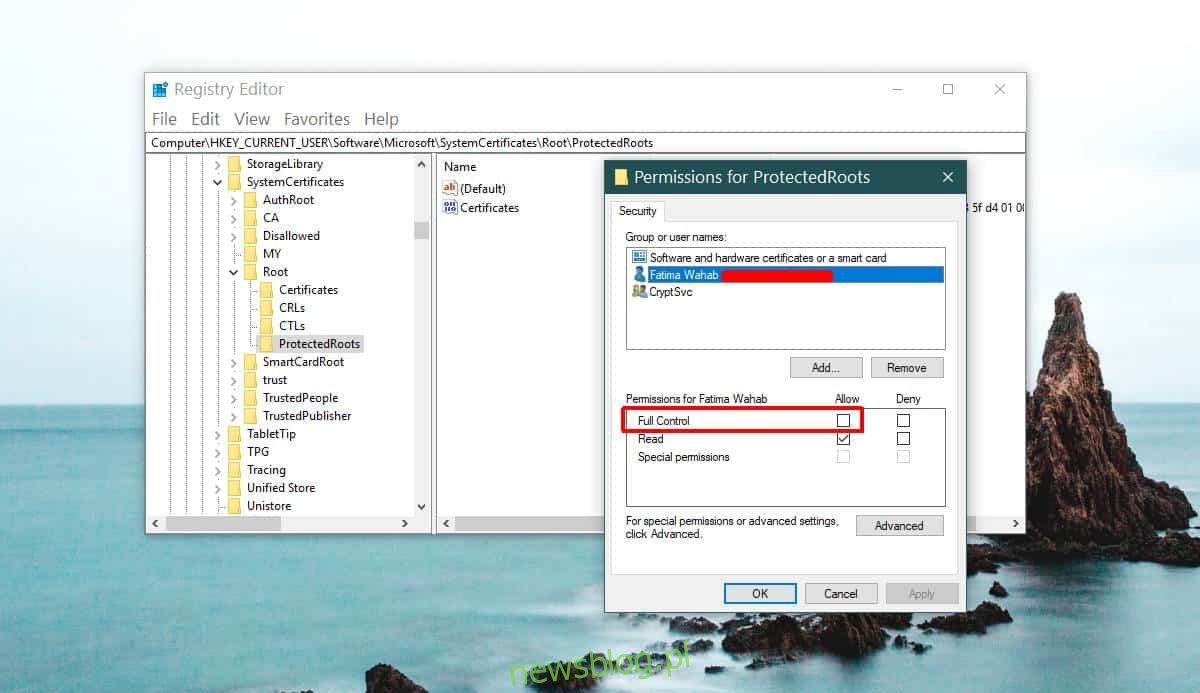
Po tym wróć do Menedżera zadań i zatrzymaj usługę CryptSvc. Następnie usuń klucz główny z poniższej lokalizacji:
HKEY_CURRENT_USER\Software\Microsoft\SystemCertificates
Uruchom ponownie komputer z systemem Windows 10, a problem powinien zostać rozwiązany. Jeśli nadal występują trudności z Chrome, spróbuj go zresetować. Najpierw upewnij się, że wykonałeś kopię zapasową folderu profilu Chrome. Aby zresetować przeglądarkę, otwórz ją, kliknij przycisk więcej opcji w prawym górnym rogu, a następnie wybierz „Ustawienia”. Przewiń w dół i kliknij „Zaawansowane”. Na końcu strony znajdziesz opcję „Przywróć ustawienia do oryginalnych wartości domyślnych”.
Potwierdź chęć zresetowania Chrome. Proces ten nie usunie historii przeglądania, zakładek ani haseł, jednak przed zresetowaniem warto wykonać kopię zapasową folderu profilu.
To znany problem, który dotknął użytkowników systemu Windows 10 w wersji 10.0.17134.376 i został potwierdzony na Fora pomocy Google.
W przypadku wystąpienia błędu ERR_NAME_NOT_RESOLVED w Chrome również istnieją sposoby na jego rozwiązanie.
newsblog.pl
Maciej – redaktor, pasjonat technologii i samozwańczy pogromca błędów w systemie Windows. Zna Linuxa lepiej niż własną lodówkę, a kawa to jego główne źródło zasilania. Pisze, testuje, naprawia – i czasem nawet wyłącza i włącza ponownie. W wolnych chwilach udaje, że odpoczywa, ale i tak kończy z laptopem na kolanach.