Czy program Microsoft Word sam usuwa tekst podczas edytowania jednego z dokumentów? Kiedy tak się stanie, powinieneś sprawdzić, czy ktoś inny pracuje nad tym samym dokumentem lub czy przypadkowo nie włączyłeś opcji nadpisywania w programie Word.
Istnieje jednak więcej powodów, dla których możesz napotkać ten problem. Przygotowaliśmy listę rozwiązań, które pomogą Ci odzyskać kontrolę nad dokumentami.
Spis treści:
1. Sprawdź, czy ktoś inny edytuje dokument
Być może w programie Word nie ma nic złego, ale ktoś inny usuwa tekst. Jeśli współpracujesz z inną osobą nad dokumentem programu Word, ta osoba może usunąć tekst, jeśli ma uprawnienia do edycji.
Po otwarciu dokumentu program Word wyświetli komunikat „Inne osoby edytują ten dokument”. Jeśli przegapiłeś wiadomość, ale tekst ciągle znika, sprawdź, kto ma dostęp do Twoich plików.
2. Sprawdź swoją klawiaturę

Jeśli program Word nadal usuwa tekst po naciśnięciu klawisza Backspace lub Delete, istnieje prawdopodobieństwo, że jeden z klawiszy nadal się blokuje. W takim przypadku delikatnie naciśnij i sprawdź, czy działają jak zwykle.
Jeśli klawisze się zablokują, możesz ponownie przypisać klawiaturę i wyłączyć ten klawisz lub wyczyścić klawiaturę.
3. Wyłącz funkcję nadpisywania w programie Word
Jeśli program Word usunie część tekstu podczas pisania, być może przypadkowo włączyłeś funkcję zastępowania. Nawet jeśli nie przeglądałeś ustawień programu Word, możesz włączyć i wyłączyć tę funkcję, naciskając klawisz Wstaw na klawiaturze.
Teraz, jeśli chcesz zapobiec ponownemu wystąpieniu takiej sytuacji, powinieneś przyjrzeć się opcjom edycji programu Word.
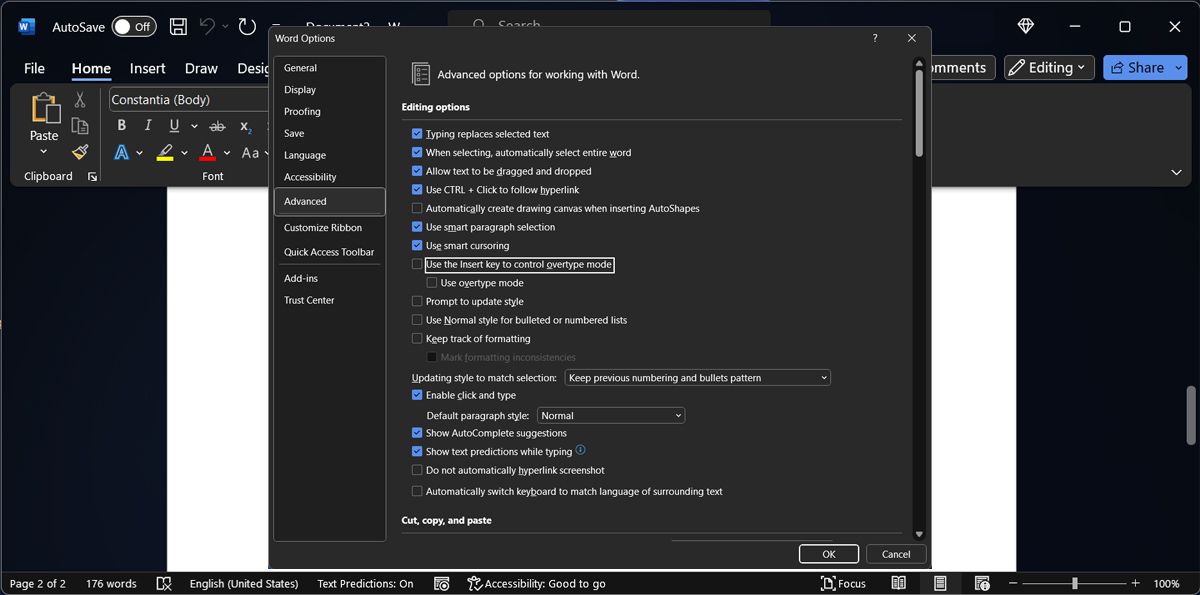
Wróć do edycji dokumentu i sprawdź, czy program Word nadal samodzielnie usuwa fragmenty tekstu.
4. Usuń problematyczne dodatki
Istnieje prawdopodobieństwo, że program Word usunie tekst podczas pisania z powodu nieprawidłowego działania dodatku. Jeśli zainstalowałeś wiele dodatków do programu Word w celu zwiększenia produktywności, sprawdzanie ich indywidualnie będzie czasochłonne.
Aby sprawdzić, czy przyczyną problemu jest któryś z zainstalowanych dodatków, należy uruchomić program Word w trybie awaryjnym. W ten sposób program Word uruchomi się bez żadnych rozszerzeń i dodatków. Na komputerze z systemem Windows naciśnij klawisz Windows + R, aby wyświetlić okno dialogowe Uruchom. Wpisz winword /safe i kliknij OK.
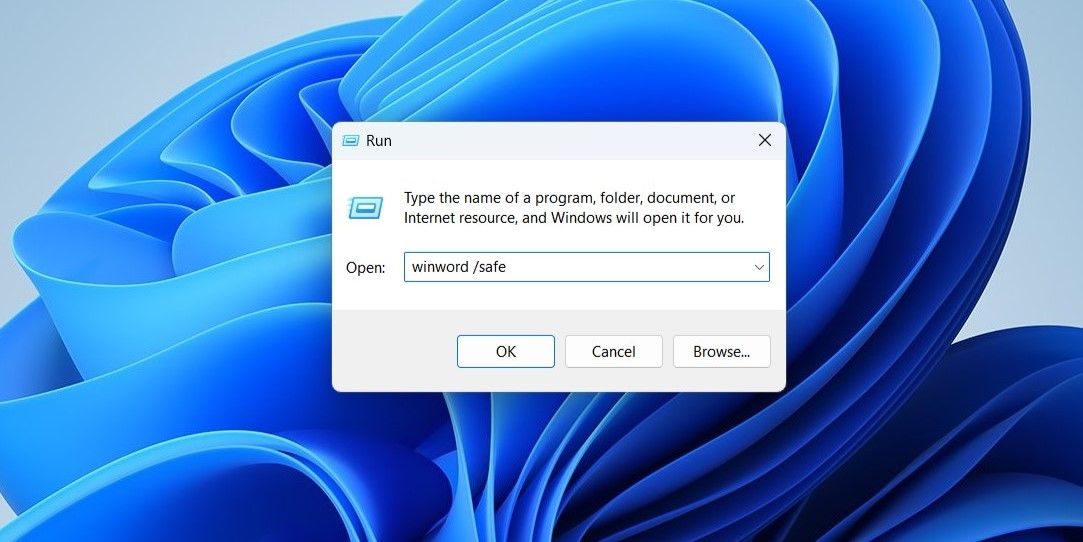
Jeśli problem został rozwiązany, powinieneś odinstalować problematyczny dodatek.
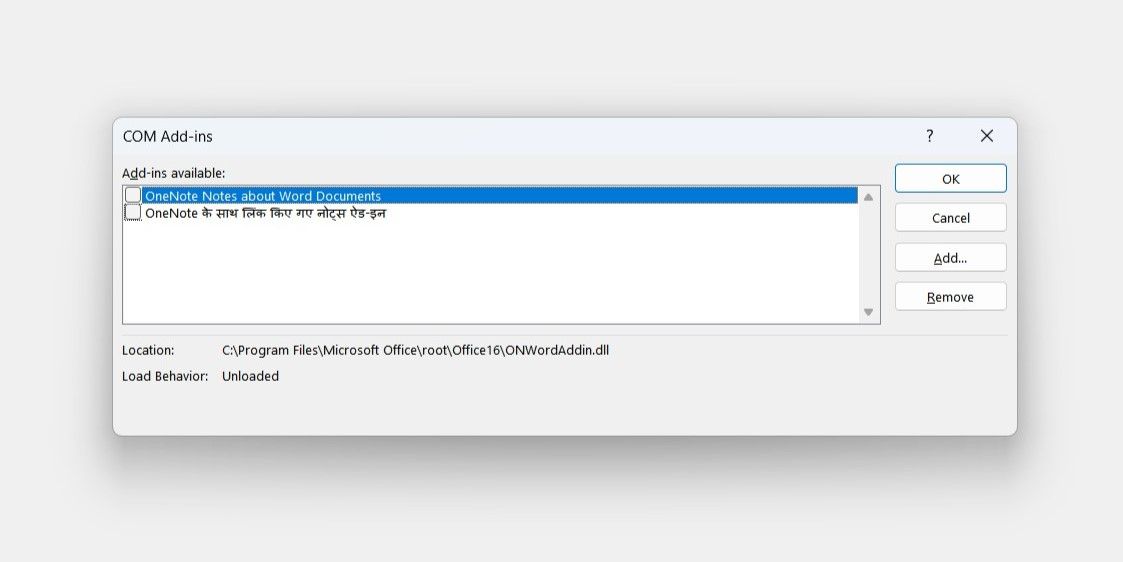
5. Usuń formatowanie lokalne
Reguły formatowania mogą zakłócać edycję tekstu w programie Word i czasami usuwać losowe fragmenty tekstu. W takim przypadku należy usunąć całe formatowanie.
Zanim to zrobisz, powinieneś wiedzieć, że spowoduje to przywrócenie domyślnych ustawień programu Word i usunięcie ustawień, takich jak wyrównanie tekstu, rozmiar czcionki, odstępy między wierszami i tak dalej. Aby usunąć reguły formatowania, wybierz kartę Strona główna i kliknij przycisk Wyczyść całe formatowanie.
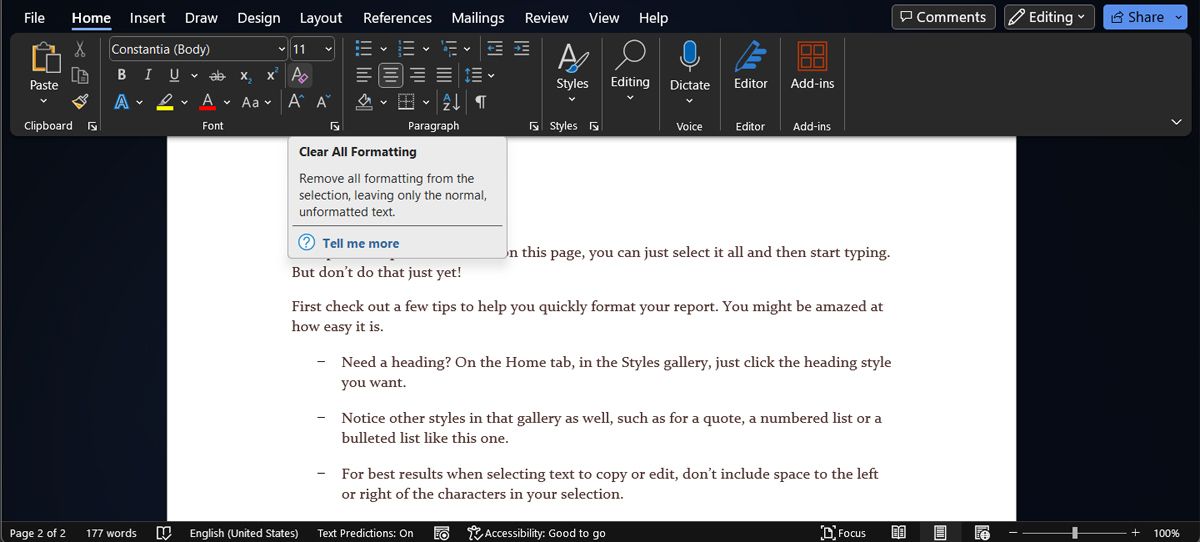
Niemniej jednak może to nie być najlepsze rozwiązanie, jeśli spędziłeś dużo czasu na pisaniu i edytowaniu dokumentu. Jeśli chcesz sprawdzić więcej informacji na temat reguł formatowania, naciśnij Shift + F1, aby wyświetlić panel Odsłoń formatowanie.
6. Napraw Microsoft 365
Jeśli Word nie jest jedyną aplikacją Microsoft 365, która przestała działać normalnie, powinieneś naprawić Microsoft 365. Na komputerze z systemem Windows naciśnij klawisz Windows + I, aby wyświetlić menu ustawień. Następnie przejdź do Aplikacje > Zainstalowane aplikacje.
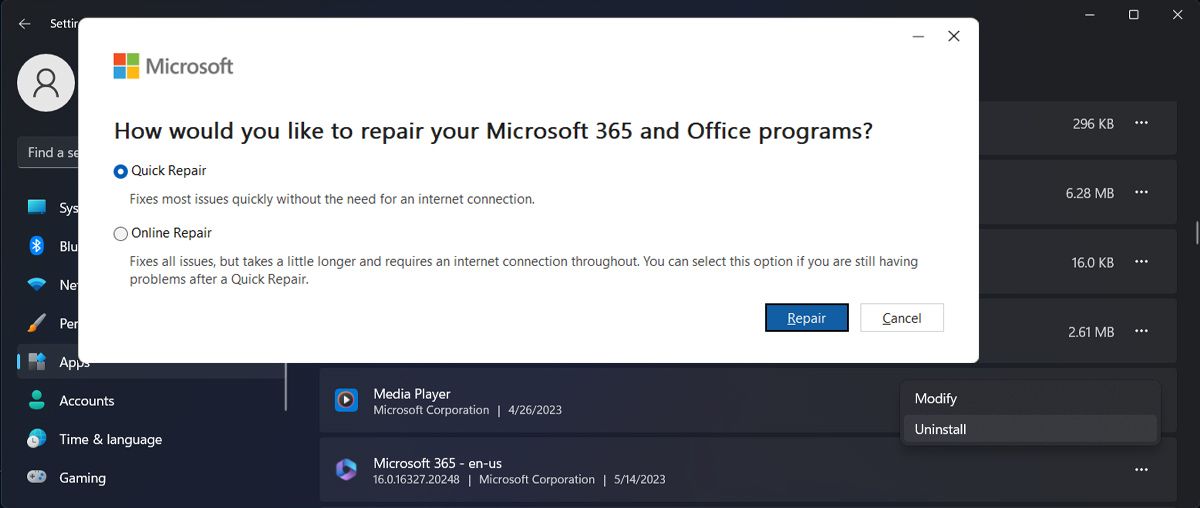
Kliknij ikonę z trzema kropkami obok Microsoft 365 i wybierz Modyfikuj. W wyskakującym oknie wybierz opcję Szybka naprawa i kliknij Napraw. Jeśli po naprawieniu Microsoft 365 nadal napotykasz ten sam problem, ponownie wykonaj instrukcje i wybierz opcję Naprawa online.
Zatrzymaj program Microsoft Word przed usuwaniem tekstu
Samo usunięcie zawartości dokumentu przez program Word może być bardzo frustrujące, zwłaszcza jeśli pracujesz nad dużym dokumentem i trudno jest śledzić każdą zmianę. Powyższe rozwiązania powinny pomóc w rozwiązaniu problemu, o ile masz oryginalną kopię Microsoft 365.
