W pewnych sytuacjach komputer z systemem Windows 10 może działać wolno, co często idzie w parze z hałaśliwym wentylatorem i aplikacjami, które nie reagują na polecenia. Przyczyną tego stanu rzeczy bywa program, który intensywnie wykorzystuje moc procesora, co ogranicza dostępne zasoby dla innych aplikacji. W poniższym poradniku pokażemy, jak zidentyfikować problem i co można z tym zrobić.
Najlepszym sposobem na zdiagnozowanie aplikacji, która może nadmiernie obciążać system, jest skorzystanie z wbudowanego narzędzia – Menedżera zadań.
Aby otworzyć Menedżera zadań, kliknij prawym przyciskiem myszy na pasku zadań. W menu, które się pojawi, wybierz opcję „Menedżer zadań”. Alternatywnie, możesz użyć kombinacji klawiszy Ctrl + Alt + Delete i z listy wybrać „Menedżer zadań”.
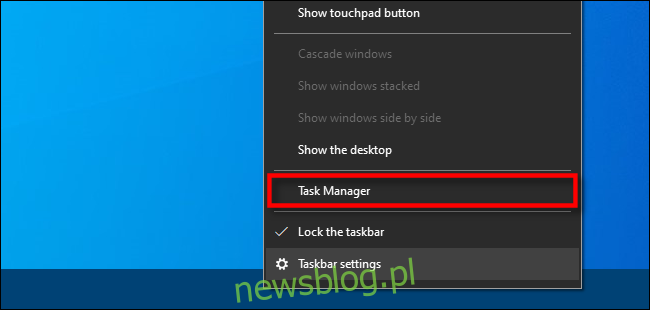
Jeżeli zobaczysz prostą wersję Menedżera zadań, kliknij „Więcej szczegółów” w dolnej części okna.
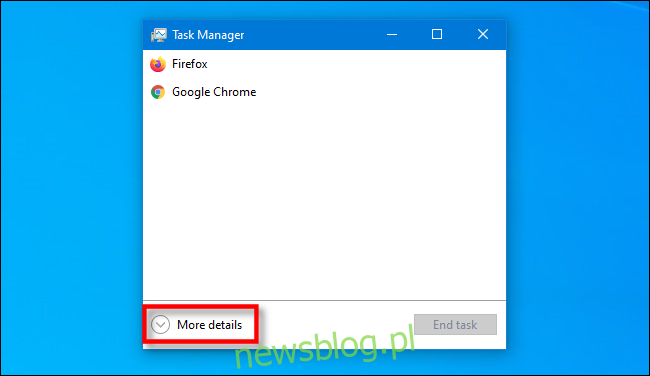
W pełnej wersji Menedżera zadań przejdź do zakładki „Procesy”. Zobaczysz tam listę wszystkich aktywnych procesów oraz informacje o zasobach, które wykorzystują. Procesy to wszystkie aplikacje i programy działające na komputerze, w tym istotne funkcje systemowe, które działają w tle.
Aby uporządkować procesy według zużycia procesora, kliknij nagłówek kolumny „Procesor”. Proces zużywający najwięcej zasobów CPU pojawi się na samej górze listy.
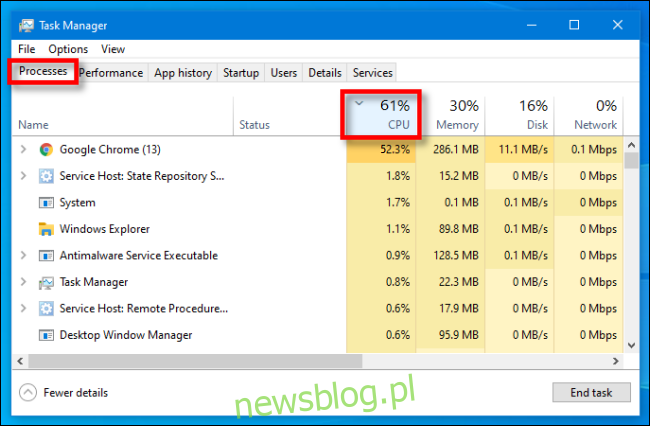
Jeśli zidentyfikujesz, że obciążenie procesora generuje konkretna aplikacja, możesz spróbować ją zamknąć standardowymi metodami (na przykład, wybierając Plik > Zakończ w menu aplikacji lub klikając prawym przyciskiem myszy na ikonie aplikacji na pasku zadań i wybierając „Zamknij okno”).
W przypadku, gdy aplikacja nie odpowiada, masz dwie opcje: możesz poczekać na zakończenie działania programu (jeśli wiesz, że jest aktywny, a nie tylko zawieszony), albo wymusić jego zamknięcie. Aby to zrobić, zaznacz aplikację lub nazwę procesu w Menedżerze zadań i kliknij „Zakończ zadanie”.
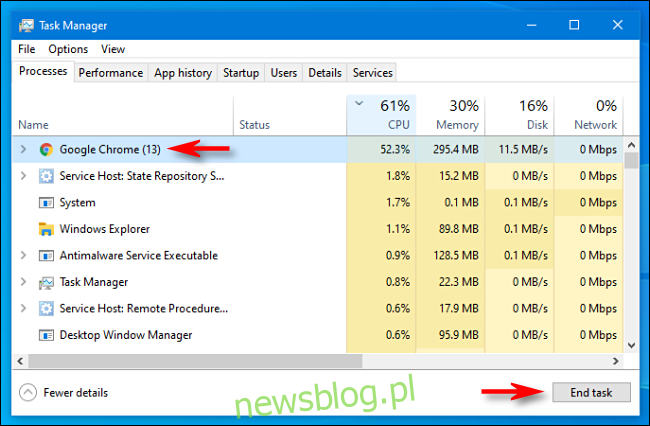
Po wykonaniu tej operacji proces zostanie zakończony. Jeżeli komputer znów zacznie działać płynnie, oznacza to, że przyczyną problemu była aplikacja obciążająca procesor.
Jeśli jednak problemem jest proces systemowy lub aplikacja, której nie rozpoznajesz, warto rozważyć ponowne uruchomienie komputera. Po ponownym uruchomieniu dobrze jest przeprowadzić skanowanie antywirusowe za pomocą Windows Defender, aby upewnić się, że problem nie jest spowodowany przez złośliwe oprogramowanie.
Jeżeli ponowne uruchomienie nie przyniesie rezultatu, spróbuj zaktualizować aplikację lub system Windows. Może to rozwiązać problem z błędami w oprogramowaniu, które mogą powodować zamrażanie procesów. Powodzenia!
newsblog.pl
Maciej – redaktor, pasjonat technologii i samozwańczy pogromca błędów w systemie Windows. Zna Linuxa lepiej niż własną lodówkę, a kawa to jego główne źródło zasilania. Pisze, testuje, naprawia – i czasem nawet wyłącza i włącza ponownie. W wolnych chwilach udaje, że odpoczywa, ale i tak kończy z laptopem na kolanach.