Gnome Shell to jedno z najbardziej rozpoznawalnych środowisk graficznych w systemie Linux, które jest standardowo wykorzystywane przez większość popularnych dystrybucji. Mimo swojej powszechności, Gnome boryka się z kilkoma istotnymi problemami, które mogą być mylące dla przeciętnego użytkownika. Jeżeli doceniasz pulpit Gnome, ale pragniesz, aby był on bardziej intuicyjny, nie jesteś sam. W rzeczywistości wielu użytkowników Gnome decyduje się na zainstalowanie przynajmniej jednego rozszerzenia, które wprowadza zmiany w ich pulpicie. Dlatego postanowiliśmy przedstawić kilka prostych sposobów na uczynienie Gnome Shell bardziej przyjaznym i funkcjonalnym w systemie Linux.
OSTRZEŻENIE SPOILERA: Obejrzyj samouczek wideo na końcu tego artykułu!
Przywracanie zasobnika systemowego
Od wersji 3.26 Gnome Shell domyślnie ukrywa ikony zasobnika systemowego dla aplikacji, które nie są zgodne z nowymi standardami Gnome, określanymi jako „ikony starszego typu”. Aplikacje takie jak Discord, Steam czy Dropbox mogą nadal korzystać z tej technologii, co może być przyczyną braku widoczności ikon w zasobniku, jeśli używasz Gnome 3.26.
Gnome Shell nie oferuje domyślnie opcji przywrócenia tych ikon. Aby je zobaczyć, konieczne jest zainstalowanie rozszerzenia zewnętrznego. Otwórz swoją przeglądarkę (Chrome lub Firefox) i przejdź do strony pobierania TopIcons, a następnie zainstaluj to rozszerzenie, klikając suwak.
Uwaga: Aby zainstalować rozszerzenia, takie jak TopIcons, potrzebujesz odpowiedniego dodatku do przeglądarki dla Chrome lub Firefox. Jeśli nie masz go jeszcze na swoim systemie Linux, skorzystaj z naszego przewodnika, aby rozpocząć!
Po kliknięciu suwaka na ekranie pojawi się okno instalacji. Kliknij „zainstaluj”, aby aktywować TopIcons. Od tej pory wszystkie starsze ikony pojawią się w zasobniku na panelu.
Ulepszone przełączanie okien
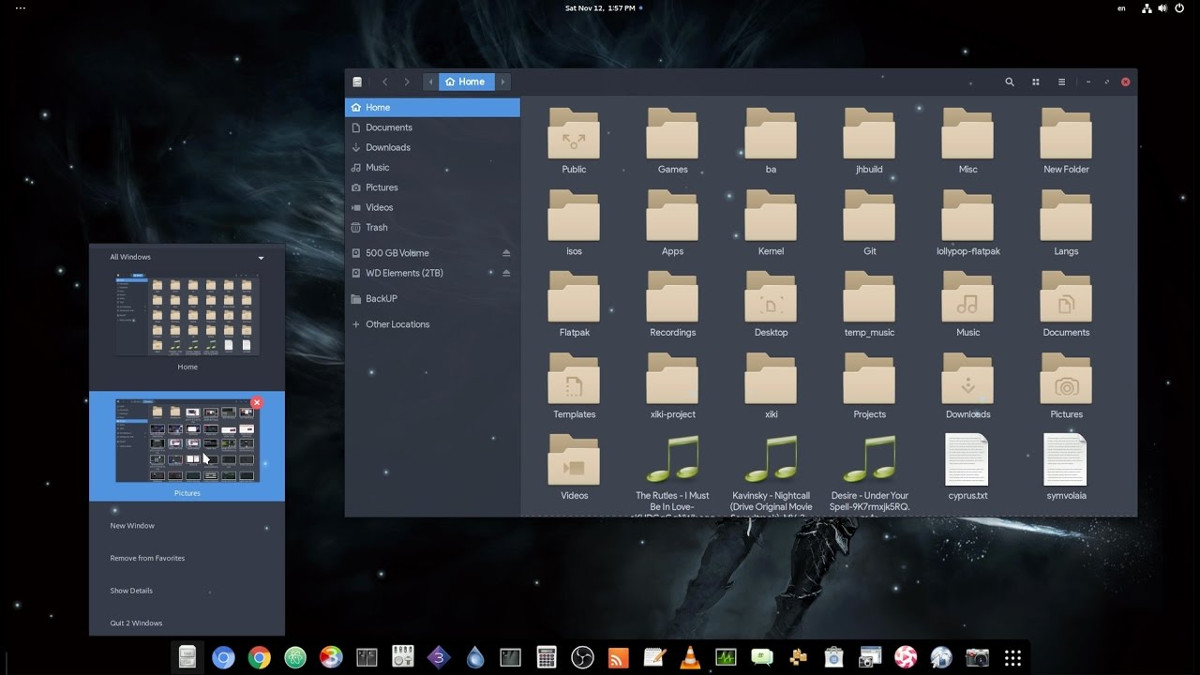
W Gnome użytkownicy poruszają się po otwartych aplikacjach, klikając na sekcję „Działania”, gdzie mogą przeglądać wszystkie uruchomione programy. Dodatkowo, w obszarze działań znajduje się dok, który zawiera ulubione aplikacje oraz aktualnie otwarte okna. Jednakże, dla niektórych użytkowników, konieczność klikania na stację dokującą może być niewygodna.
Aby ułatwić nawigację, warto rozważyć ustawienie Gnome Dock jako zawsze widocznego. Użytkownicy mogą skorzystać z popularnego rozszerzenia „Dash To Dock”, które pozwala na stały dostęp do stacji dokującej, umożliwiając szybkie przełączanie się między otwartymi aplikacjami oraz ulubionymi programami.
Aby zainstalować Dash to Dock, przejdź do sklepu z rozszerzeniami Gnome. Podobnie jak wcześniej, kliknij suwak, aby rozpocząć instalację, a następnie potwierdź, klikając „zainstaluj” w oknie dialogowym.
Chcesz dostosować ustawienia stacji dokującej? Otwórz narzędzie Gnome Tweak Tool, przejdź do sekcji „Rozszerzenia”, znajdź „Dash to Dock” i kliknij przycisk ustawień obok niego. Możesz tam zmieniać wiele opcji dostępnych w Dash to Dock.
Włączanie opcji minimalizacji i maksymalizacji
Nowi użytkownicy Gnome Shell mogą być zaskoczeni brakiem przycisków „minimalizuj” i „maksymalizuj”. Wynika to z tego, że Gnome nie wymaga tych opcji, ponieważ sekcja „Działania” osiąga podobny efekt. Dla osób przyzwyczajonych do innych środowisk graficznych, brak tych przycisków może być frustrujący. Na szczęście istnieje możliwość ich aktywacji, pod warunkiem, że masz zainstalowane narzędzie „Tweak Tool” (Gnome Tweak Tool).
Po zainstalowaniu Tweak Tool, otwórz aplikację i zwróć uwagę na lewą stronę. Kliknij zakładkę „Okna”, a następnie przewiń w dół, aby znaleźć suwak obok „minimalizuj” i „maksymalizuj”. Przesuń oba suwaki, aby je włączyć.
Gotowe! Teraz możesz korzystać z opcji minimalizacji i maksymalizacji w Gnome Shell!
Dodawanie szybkiego dostępu do plików
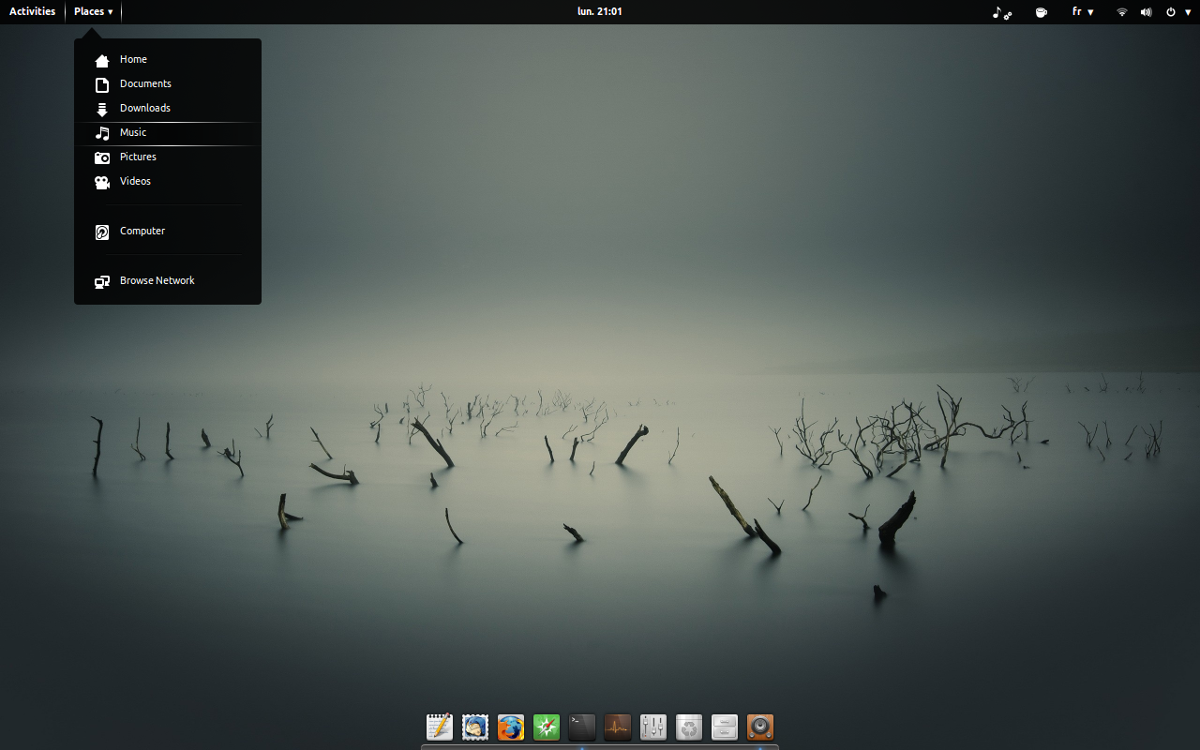
Wyszukiwanie menedżera plików lub klikanie go w stacji dokującej za każdym razem, gdy potrzebujesz zarządzać plikami, może być uciążliwe. Świetnym sposobem na poprawę użyteczności Gnome Shell jest skonfigurowanie wskaźnika Miejsc. Pozwoli to na szybki dostęp do skrótów do folderów, klikając „Miejsca” na górnym panelu. Użytkownicy będą mogli łatwo dotrzeć do zamontowanych dysków, folderów sieciowych oraz domyślnych lokalizacji (np. Dokumenty, Pobrane pliki) i dodać własne zakładki.
Wskaźnik Miejsca jest standardowo dostarczany z Gnome, ale wymaga włączenia. Aby to zrobić, otwórz Tweaks, znajdź sekcję „Rozszerzenia” i przewiń listę do „Miejsca”. Kliknij suwak obok, aby włączyć tę funkcję.
Po aktywacji użytkownicy będą mogli uzyskać dostęp do Miejsc bezpośrednio z górnego panelu Gnome.
Wyłączanie animacji
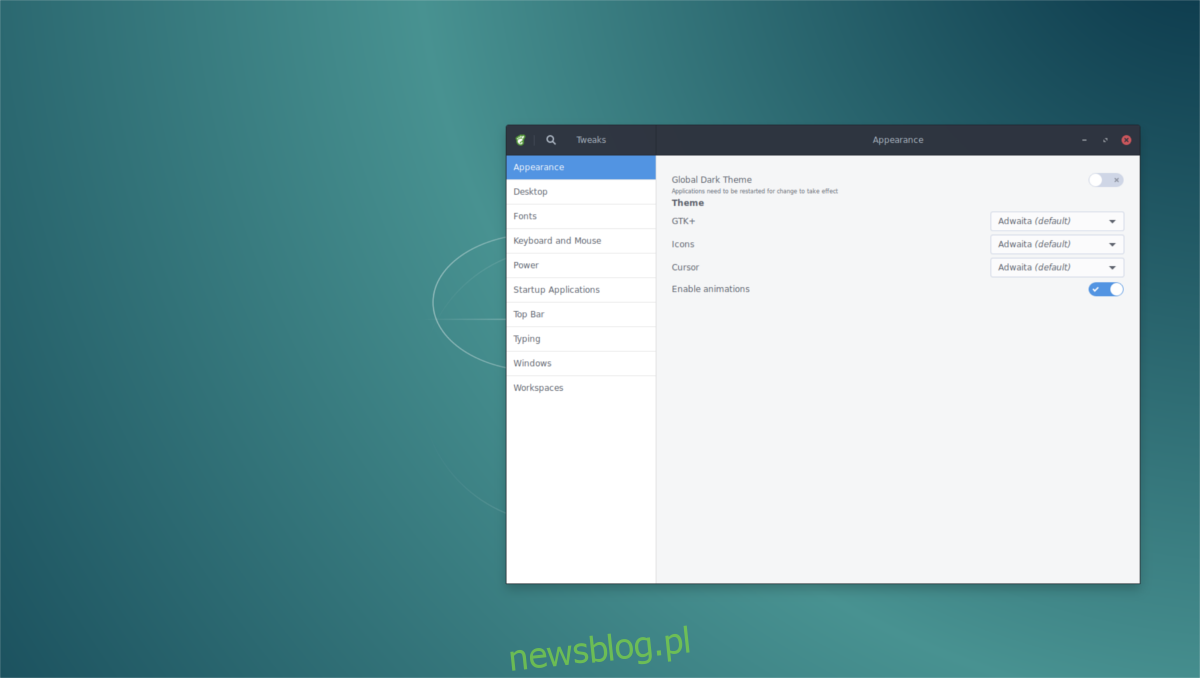
Choć Gnome działa dobrze, może być wolniejszy na starszych komputerach z uwagi na liczne animacje. Aby poprawić wydajność Gnome na takich maszynach, warto rozważyć wyłączenie animacji. Choć może to wpłynąć na estetykę, jest to dobry kompromis dla systemów, które nie radzą sobie z domyślnymi ustawieniami.
Aby wyłączyć animacje, otwórz narzędzie Tweak. W sekcji „Wygląd” znajdziesz suwak obok „Włącz animacje”. Przesuń go, aby dezaktywować różne efekty, takie jak animacje menedżera okien czy przejścia.
Przyspieszanie Gnome Shell
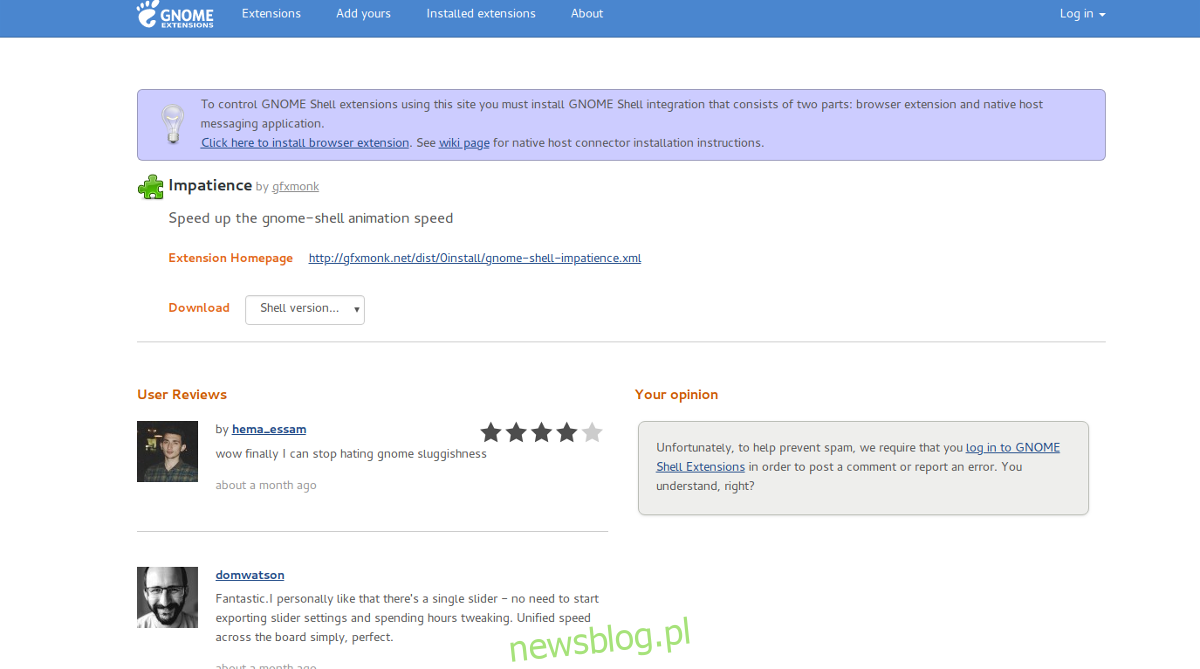
Jeśli wyłączenie animacji nie jest dla Ciebie satysfakcjonujące, istnieje rozszerzenie Gnome, które może poprawić szybkość działania. Zamiast całkowicie wyłączać animacje, rozszerzenie to modyfikuje ustawienia, aby animacje były szybsze. To rozwiązanie jest idealne dla użytkowników dysponujących mocnymi komputerami, którzy zauważają, że Gnome działa wolniej niż się spodziewali. Aby zainstalować to rozszerzenie, odwiedź jego stronę w sklepie z rozszerzeniami Gnome, kliknij suwak, a następnie potwierdź instalację w oknie dialogowym.
Następnie naciśnij Alt + F2, aby otworzyć okno dialogowe poleceń. Wpisz „r” i naciśnij Enter, aby zrestartować Gnome (to działa tylko na X11, nie na Wayland), co pozwoli na aktywację rozszerzenia Impatience.
Inne usprawnienia
Jeśli chcesz odkryć więcej sposobów na poprawę swojego doświadczenia w Gnome Shell, zachęcamy do przeczytania naszego artykułu na temat rozszerzeń Gnome! Znajdziesz tam wiele różnych rozszerzeń, które można zainstalować, aby ulepszyć pulpit.
newsblog.pl
Maciej – redaktor, pasjonat technologii i samozwańczy pogromca błędów w systemie Windows. Zna Linuxa lepiej niż własną lodówkę, a kawa to jego główne źródło zasilania. Pisze, testuje, naprawia – i czasem nawet wyłącza i włącza ponownie. W wolnych chwilach udaje, że odpoczywa, ale i tak kończy z laptopem na kolanach.