Wykorzystanie wyłącznie tekstu w prezentacjach Google Slides może skutkować utratą zainteresowania słuchaczy. Dodawanie zdjęć oraz animowanych plików GIF może znacznie ożywić prezentację i uwypuklić kluczowe punkty, które chcesz przekazać.
Istnieje wiele metod dodawania obrazów do prezentacji w Google Slides. Możesz przesłać plik z komputera, skorzystać z zewnętrznego obrazu za pomocą adresu URL, użyć zdjęć z Google Photos lub Google Drive, wykonać zdjęcie za pomocą wbudowanego aparatu lub skorzystać z wyszukiwarki internetowej. Oto szczegóły, jak to zrobić.
Przesyłanie obrazów i animowanych GIF-ów z komputera
Aby dodać obrazy (w tym animowane GIF-y) z komputera, wystarczy kilka kroków w Google Slides.
Otwórz swoją prezentację w Google Slides, a następnie przejdź do zakładki Wstaw > Obraz > Prześlij z komputera, aby wybrać odpowiedni plik.
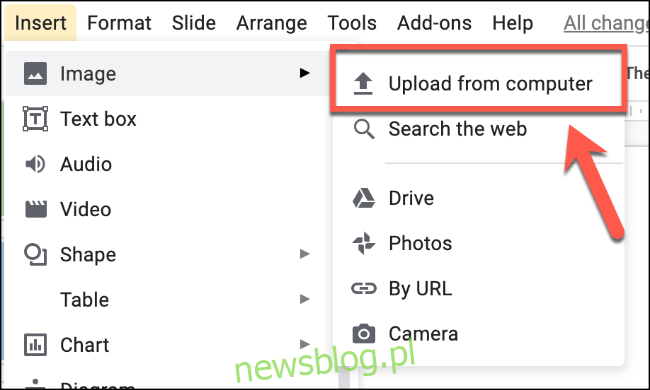
Znajdź plik obrazu na swoim urządzeniu i wstaw go do prezentacji.
Jeśli wybrałeś plik graficzny w formacie statycznym (np. JPG lub PNG), zostanie on dodany do wybranego slajdu.
Animowane GIF-y będą się powtarzać, prezentując ten sam krótki fragment w kółko.

Po dodaniu obrazów do prezentacji możesz je edytować. W przypadku problemów z ładowaniem GIF-a, rozważ wstawienie go przy użyciu adresu URL.
Wstawianie obrazów i animowanych GIF-ów za pomocą adresu URL
Google Slides pozwala na wstawianie zewnętrznych plików graficznych, w tym animowanych GIF-ów z serwisów takich jak GIPHY. Upewnij się, że masz odpowiednie uprawnienia do korzystania i linkowania do zewnętrznych obrazów.
Aby to zrobić, otwórz prezentację Google Slides i na slajdzie, na którym chcesz dodać obraz, kliknij Wstaw > Obraz > Z adresu URL.
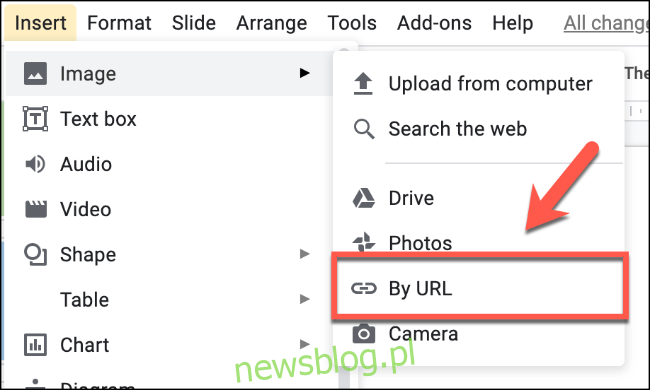
Wklej adres URL do pola „Wstaw obraz” dla obrazu statycznego lub GIF-a.
Jeśli adres URL jest poprawny, zobaczysz podgląd obrazu przed jego dodaniem.
Kliknij „Wstaw”, aby dodać wybrany obraz lub GIF do prezentacji.
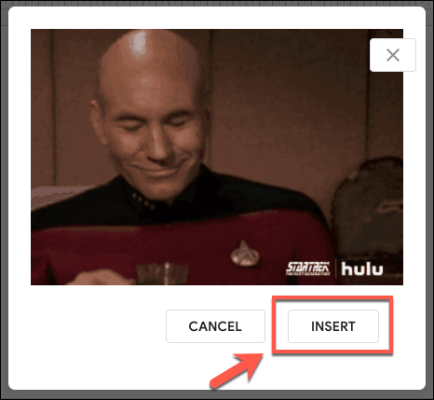
Dodawanie obrazów i GIF-ów z Google Drive i Google Photos
Możesz wstawiać obrazy oraz GIF-y z Google Drive oraz Google Photos bezpośrednio do prezentacji, do której masz dostęp.
Aby to zrobić, otwórz swoją prezentację i wybierz Wstaw > Obraz. Następnie wybierz „Zdjęcia”, aby dodać obraz z Google Photos, lub „Dysk”, aby pobrać obraz z Google Drive.
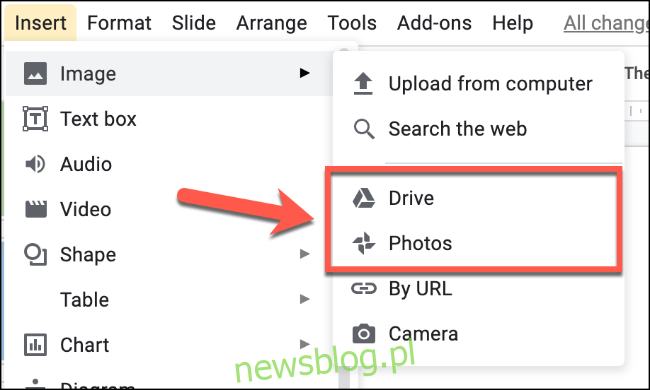
W menu po prawej stronie znajdź odpowiedni obraz (lub obrazy), które chcesz wstawić. Gdy będziesz gotowy, kliknij przycisk „Wstaw” na dole.
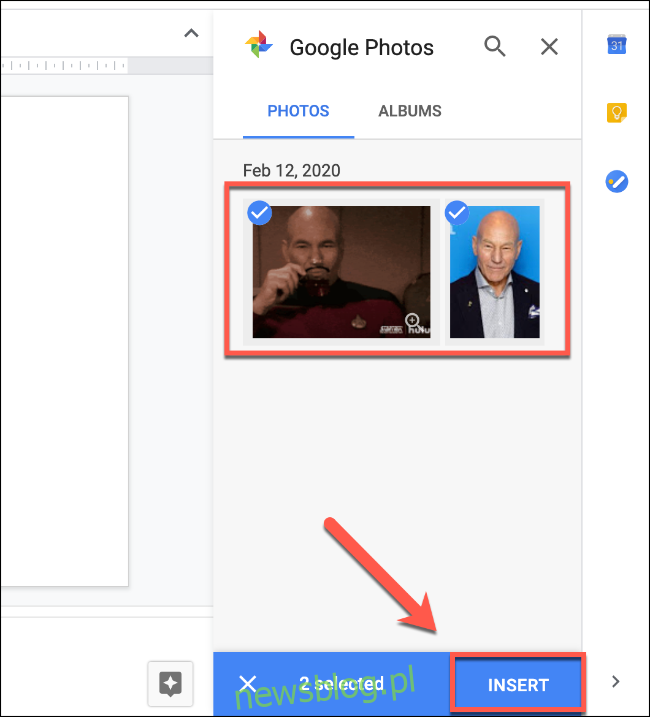
Możesz też podwójnie kliknąć dowolny z wybranych obrazów, aby wstawić je bezpośrednio.
Tworzenie i dodawanie zdjęć za pomocą aparatu
Google Slides umożliwia robienie zdjęć za pomocą wbudowanego lub podłączonego aparatu. Aby to zadziałało, przeglądarka musi mieć dostęp do kamery.
Otwórz swoją prezentację i kliknij Wstaw > Obraz > Kamera.
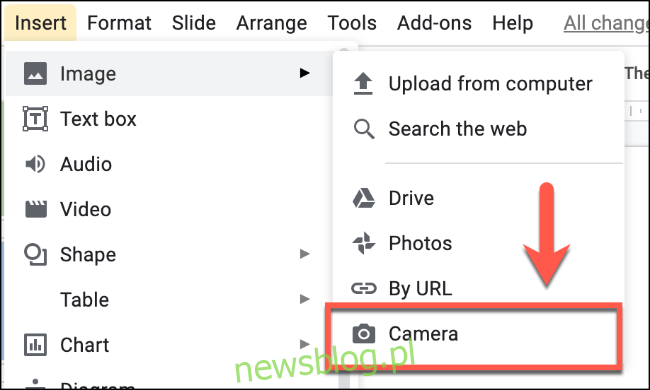
W przypadku korzystania z przeglądarki takiej jak Google Chrome, może pojawić się prośba o zezwolenie na dostęp do kamery. Wybierz „Zezwól”, aby autoryzować dostęp.
Wykonaj zdjęcie, naciskając przycisk aparatu, a następnie wybierz obraz (lub obrazy), które chcesz dodać, z podglądów po prawej stronie.
Kliknij „Wstaw”, aby dodać zdjęcie do prezentacji, gdy będziesz gotowy.
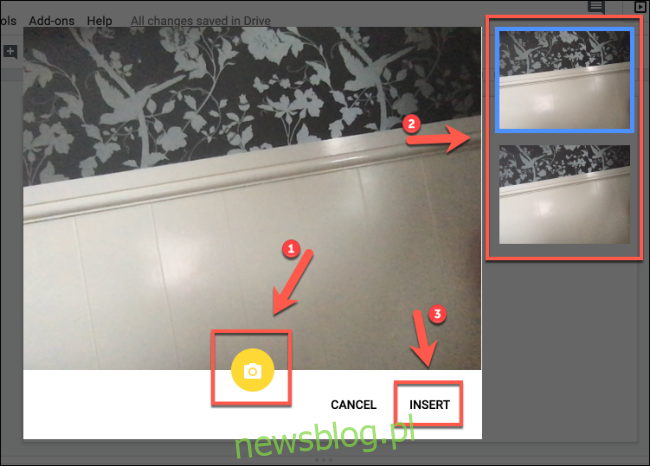
Dodawanie obrazów za pomocą wyszukiwarki Google
Google Slides oferuje możliwość korzystania z potężnej wyszukiwarki Google do znajdowania obrazów w Internecie. Możesz przeszukiwać obrazy przy użyciu wbudowanej funkcji, umożliwiającej dodawanie znalezionych grafik bezpośrednio do prezentacji.
Niestety, za pomocą tej metody nie można łatwo zlokalizować i wstawić GIF-ów. Musisz je najpierw pobrać lub dodać za pomocą adresu URL.
Aby rozpocząć, otwórz prezentację Google Slides i wybierz Wstaw > Obraz > Szukaj w Internecie.
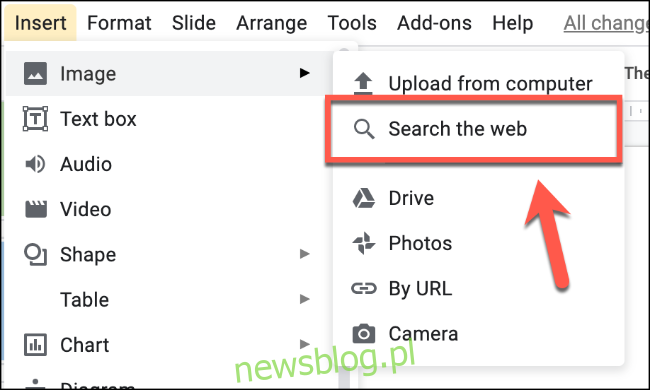
Pojawi się menu wyszukiwania po prawej stronie. Użyj dostępnego paska wyszukiwania, aby znaleźć odpowiednie obrazy. Kliknij, aby zaznaczyć dowolny z wyświetlonych obrazów, a następnie naciśnij przycisk „Wstaw” poniżej, aby dodać je do prezentacji.
Możesz również kliknąć dwukrotnie dowolny obraz, aby dodać go bezpośrednio.
Obrazy wybrane z menu wyszukiwania zostaną wstawione do prezentacji Google Slides, gotowe do użycia lub dalszej edycji.
newsblog.pl
Maciej – redaktor, pasjonat technologii i samozwańczy pogromca błędów w systemie Windows. Zna Linuxa lepiej niż własną lodówkę, a kawa to jego główne źródło zasilania. Pisze, testuje, naprawia – i czasem nawet wyłącza i włącza ponownie. W wolnych chwilach udaje, że odpoczywa, ale i tak kończy z laptopem na kolanach.