Jeżeli użyjesz kombinacji klawiszy Win + L na komputerze działającym pod systemem Windows 10, zablokujesz jego dostęp. W sytuacji, gdy masz ustawione hasło lub kod PIN, będziesz zobowiązany do ich wprowadzenia, aby wrócić do pulpitu. W zależności od konfiguracji, jeżeli pozostawisz komputer zablokowany przez jakiś czas, ekran ostatecznie się wyłączy. To ustawienie można zmienić, jednak jest ono aktywowane przez brak aktywności systemu, a nie przez stan blokady pulpitu. Jeśli pragniesz wyłączyć ekran w momencie blokady systemu, możesz skorzystać z narzędzia o nazwie SimpleMonitorOff.
Wyłączanie ekranu przy blokadzie
Pobierz i zainstaluj program SimpleMonitorOff. Aplikacja nie posiada interfejsu użytkownika ani żadnych widocznych wskazówek dotyczących jej działania, działa w tle bez opcji włączania czy wyłączania. Po zakończeniu instalacji, uruchamia się automatycznie. W momencie zablokowania ekranu, po kilku sekundach ekran również zostanie wyłączony. Narzędzie obsługuje zarówno ekrany wbudowane, jak i zewnętrzne monitory podłączone do systemu.
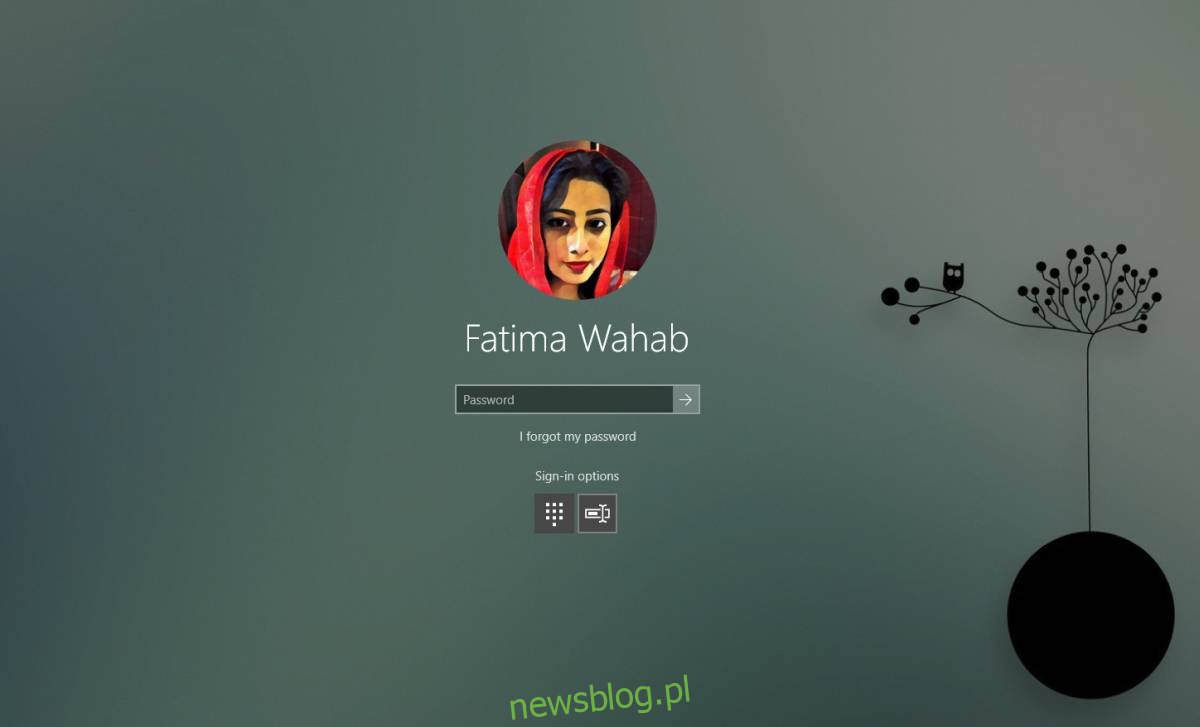
Aplikacja automatycznie dodaje się do listy programów uruchamianych przy starcie systemu, więc będzie aktywna po każdym uruchomieniu komputera. Z pewnością możesz jednak zechcieć ją dezaktywować lub przynajmniej wstrzymać jej automatyczne uruchamianie.
Aby wyłączyć aplikację, otwórz Menedżera zadań i w zakładce Procesy znajdź pozycję zatytułowaną „Przechwytuje blokowaną konsolę (np. za pomocą Win + L) i wyłącza ekran”. Zaznacz ją i kliknij przycisk Zakończ zadanie.
Aby zatrzymać automatyczne uruchamianie aplikacji, w Menedżerze zadań przejdź do zakładki Uruchamianie. Znajdź „Przechwytuje konsolę, która jest zablokowana (np. za pomocą Win + L) i wyłącza ekran” i dezaktywuj ją. Jeżeli zechcesz ponownie uruchomić aplikację, musisz zlokalizować plik EXE w folderze instalacyjnym (C: Program Files (x86) SimpleMonitorOff) i uruchomić go z tego miejsca. Włączenie aplikacji nie spowoduje jej automatycznego uruchamiania przy starcie systemu, a jej zamknięcie będziesz musiał przeprowadzić w Menedżerze zadań, gdy chcesz ją zatrzymać.
Możesz w każdej chwili obudzić ekran, poruszając myszą, naciskając dowolny klawisz lub dotykając gładzika. Aplikacja ma możliwość wyłączenia dowolnej liczby monitorów podłączonych do komputera. Testowaliśmy ją na dwóch wyświetlaczach, jednym wbudowanym i jednym zewnętrznym, i działała bez zarzutu.
newsblog.pl
Maciej – redaktor, pasjonat technologii i samozwańczy pogromca błędów w systemie Windows. Zna Linuxa lepiej niż własną lodówkę, a kawa to jego główne źródło zasilania. Pisze, testuje, naprawia – i czasem nawet wyłącza i włącza ponownie. W wolnych chwilach udaje, że odpoczywa, ale i tak kończy z laptopem na kolanach.