W systemie Windows 10 istnieje nowa funkcja Menedżera zadań, która umożliwia dostęp do niej z poziomu każdej gry na PC za pomocą skrótu klawiaturowego. To świetne narzędzie, które pozwala na bieżąco monitorować zasoby i kończyć niepotrzebne procesy bez konieczności wychodzenia z gry, wystarczy użyć kombinacji Alt + Tab.
W poniższym artykule omówimy widżet „Zasoby” dostępny w pasku gier Windows 10. Microsoft wprowadził ten widżet pod koniec października 2020 roku. Funkcjonalność ta działa w całym systemie Windows, nawet jeśli nie jesteś aktualnie w trakcie gry.
Jak otworzyć pasek gier i uruchomić widżet zasobów
Aby uzyskać dostęp do tej funkcji, musisz otworzyć pasek gier Xbox. Wciśnij klawisze Windows + G, aby go aktywować. Możesz użyć tego skrótu zarówno podczas gry, jak i przy korzystaniu z innych aplikacji Windows.
Na górze pełnoekranowego interfejsu paska gier kliknij ikonę menu znajdującą się po prawej stronie zegara.
Z menu wybierz opcję „Zasoby”, aby wyświetlić widżet Zasoby na ekranie.
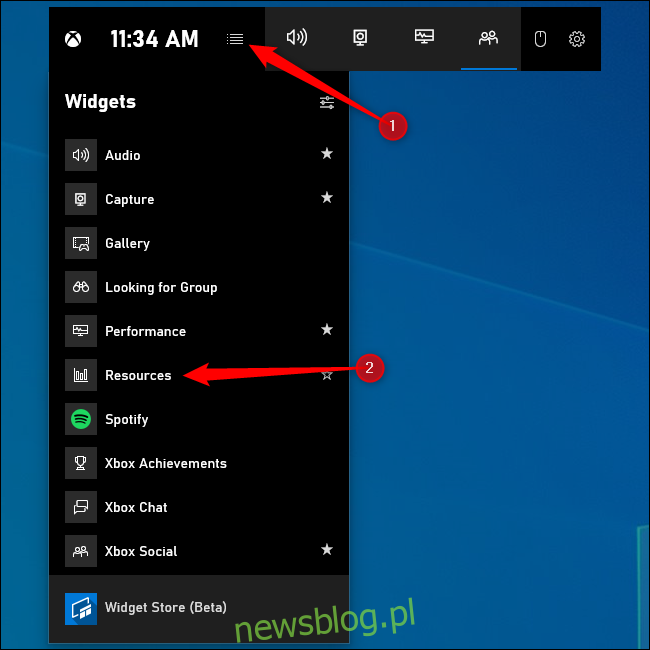
Jeśli nie widzisz pełnoekranowego interfejsu paska gier, możliwe, że go wyłączyłeś lub zmieniłeś przypisany skrót klawiaturowy. Aby to sprawdzić, przejdź do Ustawienia > Gry > Pasek gier Xbox i upewnij się, że opcja jest ustawiona na „Wł.” w górnej części okna. Możesz również skonfigurować własny skrót klawiaturowy w sekcji Skróty klawiaturowe.
Sprawdź, co zużywa najwięcej zasobów
Widżet Zasoby umożliwia śledzenie, które procesy obciążają system. W domyślnej wersji nie pokazuje konkretnych wartości liczbowych, lecz klasyfikuje procesy według ich wpływu na zasoby jako wysoki, średni lub niski.
Jeśli grając w grę zauważysz, że jakiś proces wykorzystuje zbyt dużo zasobów, możesz go zamknąć. Możesz to zrobić, wychodząc z gry za pomocą Alt + Tab i kończąc proces w tradycyjny sposób lub klikając „X” obok procesu w widżecie Zasoby. Ta operacja zakończy proces tak, jakbyś zrobił to w Menedżerze zadań Windows 10.
Warto jednak pamiętać, że niektóre procesy są integralną częścią systemu i ich zamykanie może prowadzić do problemów.
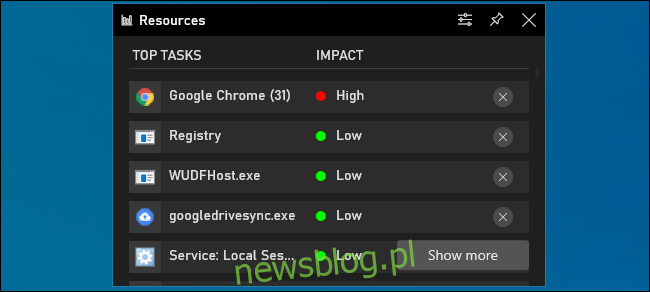
Aby uzyskać szczegółowe informacje, kliknij „Pokaż więcej”. Uzyskasz wtedy widok przypominający Menedżera zadań, w którym wyświetlona zostanie lista procesów uruchomionych na komputerze, wraz z informacjami o zużyciu CPU, GPU, RAM i dysku. Możesz sortować te informacje, klikając nagłówki kolumn, na przykład, aby zobaczyć procesy o najwyższym zużyciu CPU, kliknij nagłówek „CPU”.
W podobny sposób jak w bardziej zwięzłym widoku, możesz wymusić zamknięcie procesu, klikając „X” po jego prawej stronie, co jest równoważne z opcją „Zakończ zadanie” w Menedżerze zadań.
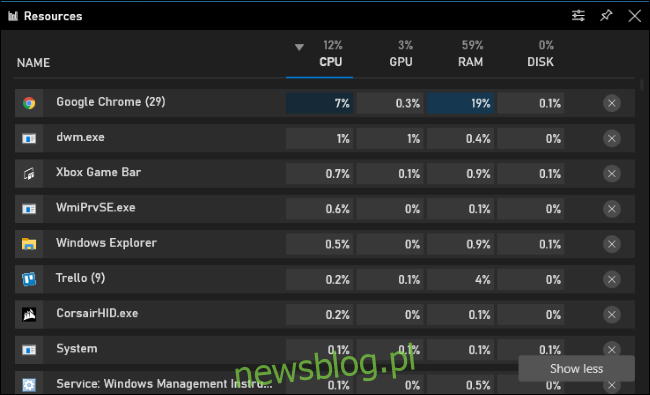
Jak przypiąć widżet, aby był zawsze widoczny
Tak jak inne funkcjonalności paska gier, widżet ten można „przypiąć”, co sprawi, że będzie on stale widoczny na ekranie, nawet gdy nakładka paska gier jest zamknięta. Dzięki temu możesz monitorować zużycie zasobów w każdej chwili, czy to podczas gry, czy korzystania z innych aplikacji Windows.
Aby przypiąć widżet Zasoby – lub jakikolwiek inny widżet – kliknij ikonę „Przypnij” w prawym górnym rogu okna widżetu. Po tym kroku widżet pozostanie na ekranie, nawet po zamknięciu paska gier.
Więcej opcji konfiguracyjnych dotyczących widżetu Zasoby znajdziesz w jego menu opcji. Kliknij przycisk Opcje znajdujący się po lewej stronie przycisku Przypnij, aby uzyskać do nich dostęp.
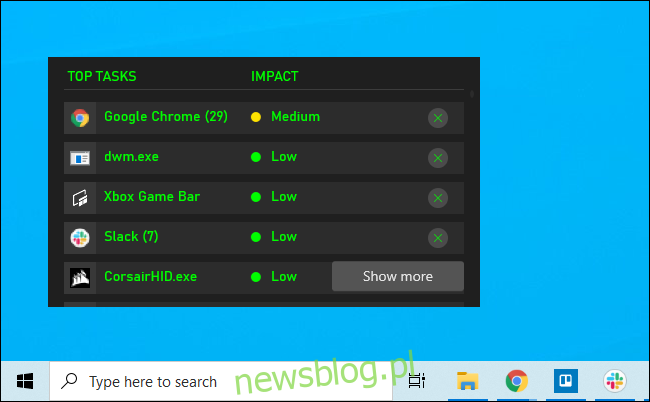
Jeżeli chcesz uzyskać ogólne informacje na temat wydajności systemu, możesz skorzystać z widżetu Wydajność w pasku gier. Ten widżet również można przypiąć do ekranu, co zapewnia stały dostęp do statystyk dotyczących wykorzystania zasobów w trakcie grania lub pracy na komputerze.
newsblog.pl
Maciej – redaktor, pasjonat technologii i samozwańczy pogromca błędów w systemie Windows. Zna Linuxa lepiej niż własną lodówkę, a kawa to jego główne źródło zasilania. Pisze, testuje, naprawia – i czasem nawet wyłącza i włącza ponownie. W wolnych chwilach udaje, że odpoczywa, ale i tak kończy z laptopem na kolanach.