System operacyjny Windows 10, mimo że został zaprojektowany z myślą o płynnej rozgrywce, nie jest wolny od błędów i problemów. Podobnie jak Microsoft regularnie wypuszcza aktualizacje naprawiające niedociągnięcia w swoim oprogramowaniu, tak samo Electronic Arts publikuje aktualizacje mające na celu eliminację błędów w swoich aplikacjach, w tym błędu Origin 0xc00007b. Ten konkretny błąd, oznaczony kodem 0xc00007b, jest często spotykany i wynika z różnych przyczyn, takich jak brak starszych plików, niepotrzebne procesy działające w tle, nieudane aktualizacje i wiele innych. Jeżeli borykasz się z tym problemem, ten poradnik dostarczy Ci sprawdzonych rozwiązań.
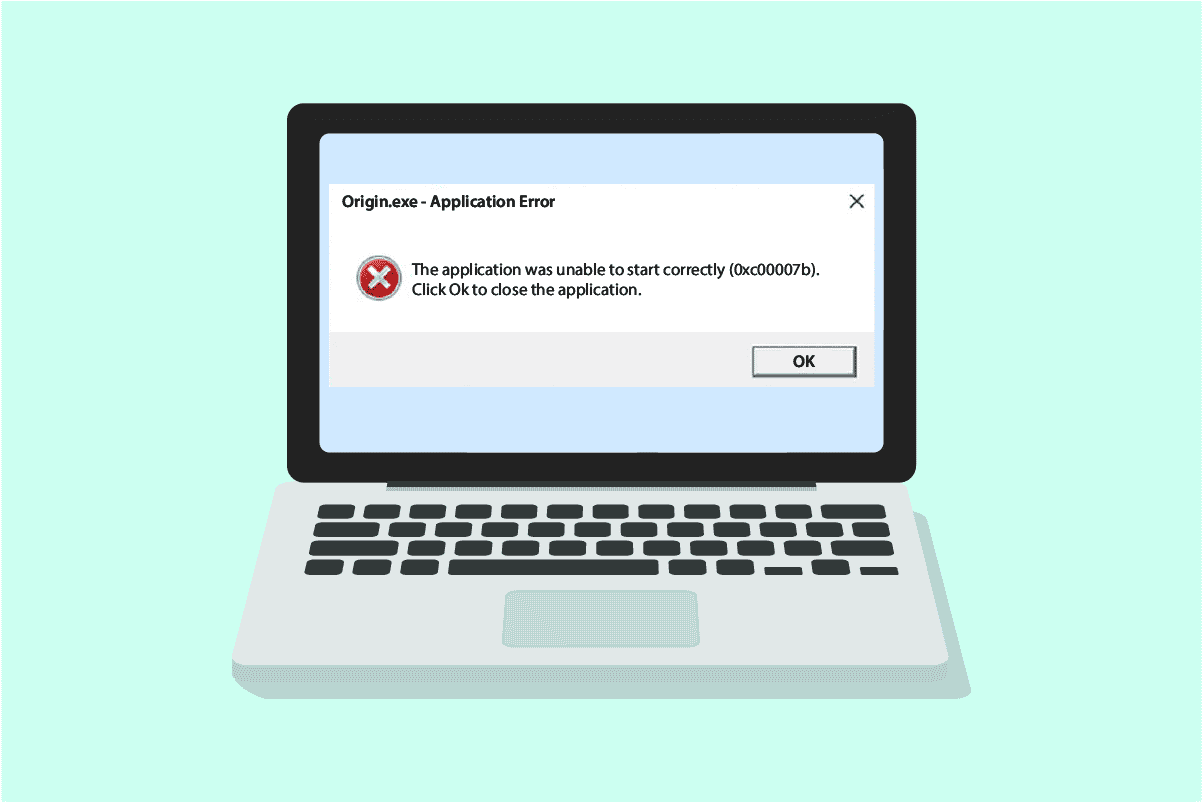
Jak rozwiązać problem z błędem Origin 0xc00007b w Windows 10?
Poniżej przedstawiamy listę głównych przyczyn, które mogą prowadzić do pojawienia się błędu Origin 0xc00007b na komputerze z systemem Windows 10. Przeanalizuj je dokładnie, aby zidentyfikować, który czynnik może być odpowiedzialny za Twój problem:
- Brak uprawnień administratora dla Origin, co uniemożliwia dostęp do niektórych funkcji i plików.
- Niestabilne połączenie z siecią internetową.
- Działanie niektórych aplikacji w tle, które mogą zakłócać grę.
- Uszkodzone pliki tymczasowe (cache) aplikacji Origin.
- Nieaktualne komponenty systemu Windows, takie jak sam system operacyjny, framework .NET czy sterowniki karty graficznej.
- Uszkodzone pliki systemowe na komputerze.
- Blokowanie aplikacji Origin przez oprogramowanie antywirusowe lub zaporę sieciową.
- Konflikty z innymi aplikacjami na komputerze lub nieprawidłowo skonfigurowane pliki Origin.
Przedstawiamy zestaw skutecznych metod, które pomogą Ci w naprawieniu błędu Origin 0xc00007b. Zanim jednak zaczniesz je stosować, zaleca się ponowne uruchomienie komputera z systemem Windows 10. Może to pomóc w wyeliminowaniu tymczasowych usterek związanych z urządzeniem. Jeżeli ponowne uruchomienie nie przyniesie efektu, przejdź do poniższych metod.
Metoda 1: Uruchomienie Origin z uprawnieniami administratora
Aplikacja Origin wymaga uprawnień administratora, aby mieć dostęp do niektórych plików i usług. Jeżeli brakuje jej tych uprawnień, może wystąpić błąd Origin 0xc00007b w systemie Windows 10. Wykonaj poniższe instrukcje, aby uruchomić Origin jako administrator.
Sposób I: Przez menu Start
1. Kliknij przycisk Windows, wpisz „Origin” i wybierz opcję „Uruchom jako administrator”.
Uwaga: Jeżeli nie widzisz opcji „Uruchom jako administrator”, kliknij ikonę strzałki w dół, aby rozwinąć menu.
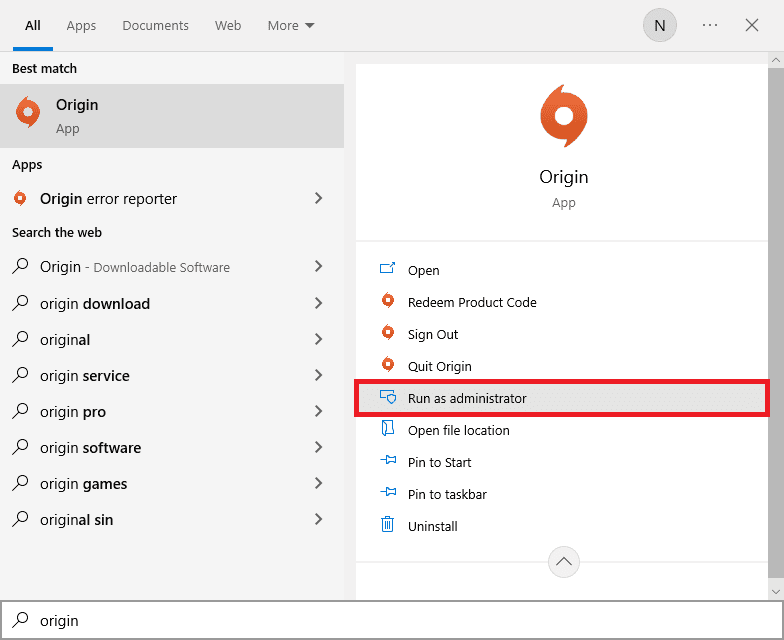
2. W oknie dialogowym Kontrola konta użytkownika wybierz „Tak”.
Sposób II: Przez lokalizację pliku
1. Naciśnij klawisz Windows, wpisz „Origin”, a następnie wybierz opcję „Otwórz lokalizację pliku”.
Uwaga: Jeśli nie widzisz opcji „Otwórz lokalizację pliku”, kliknij ikonę strzałki w dół, aby rozwinąć menu.
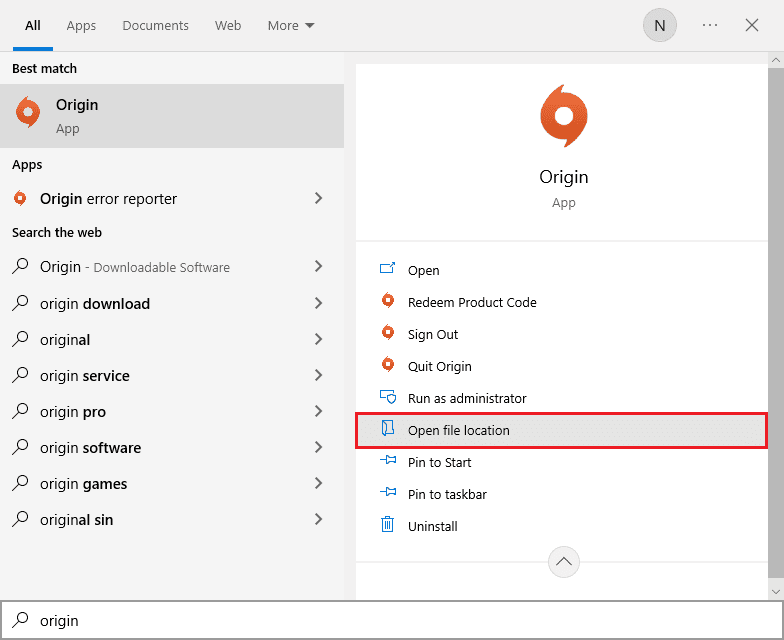
2. Następnie kliknij prawym przyciskiem myszy plik wykonywalny Origin.
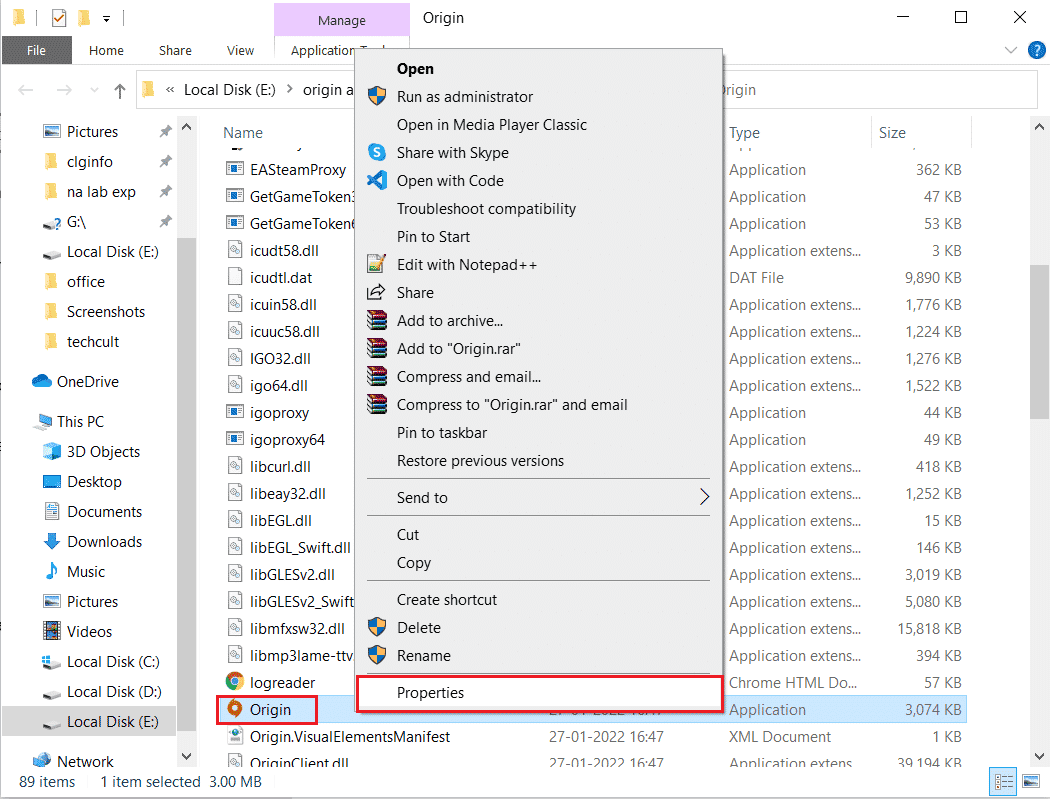
3. Wybierz opcję „Właściwości”.
4. Przejdź do zakładki „Zgodność” w oknie Właściwości, a następnie zaznacz pole „Uruchom ten program jako administrator”, jak pokazano na poniższym obrazku.
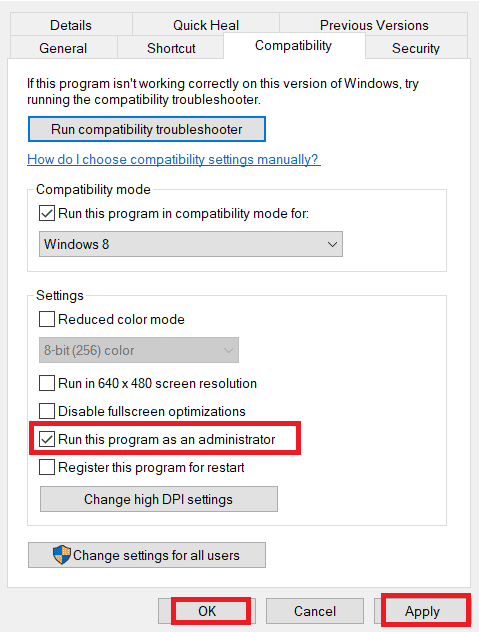
5. Na koniec kliknij „Zastosuj”, a następnie „OK”, aby zapisać zmiany. Sprawdź, czy problem został rozwiązany.
Metoda 2: Sprawdzenie statusu serwera Origin
Jeżeli uruchomienie gry z uprawnieniami administratora nie rozwiązało problemu, kolejnym krokiem jest sprawdzenie statusu serwera Origin. Aby to zrobić, wykonaj następujące czynności:
1. Przejdź do oficjalnej strony Downdetector.
2. Jeżeli nie występują problemy po stronie serwera, wyświetli się komunikat o braku zgłoszeń aktualnych problemów z Origin.
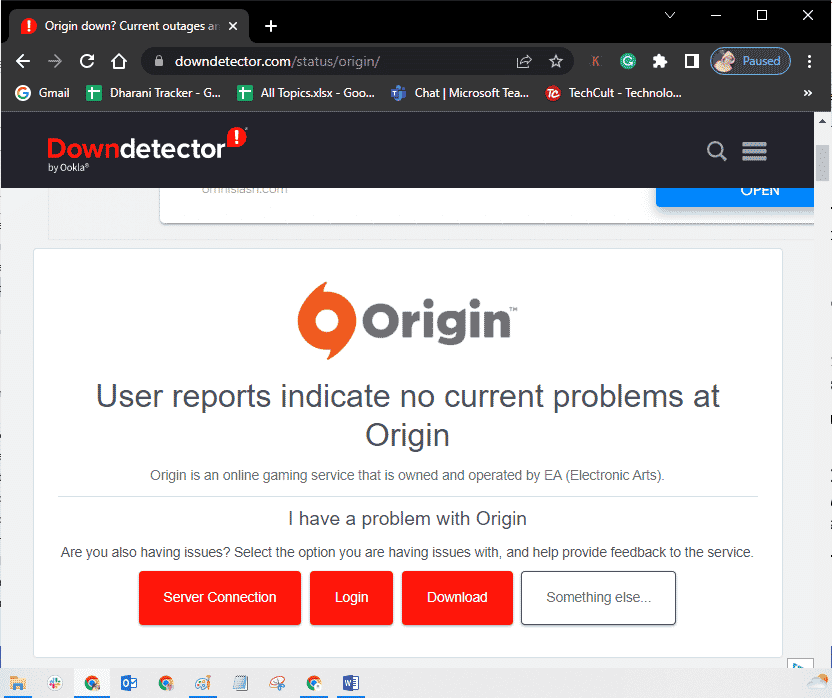
3. W przypadku, gdy zobaczysz inny komunikat, musisz zaczekać, aż problemy po stronie serwera zostaną rozwiązane.
Metoda 3: Zapewnienie stabilnego połączenia sieciowego
Niestabilne lub niewystarczające połączenie internetowe może być przyczyną problemów z błędem Origin 0xc00007b. Zakłócenia lub przeszkody między komputerem a routerem również mogą powodować ten problem.
Sprawdź prędkość swojego połączenia internetowego, wykonując test prędkości.
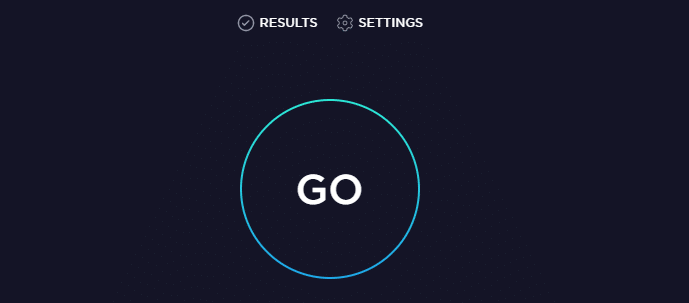
Upewnij się, że Twoje połączenie spełnia poniższe kryteria:
- Usuń wszelkie przeszkody, które mogą zakłócać sygnał routera, jeżeli siła sygnału jest słaba.
- Zbyt wiele urządzeń podłączonych do tej samej sieci może obniżać prędkość połączenia, więc staraj się tego unikać.
- Zaleca się korzystanie z routera lub modemu zweryfikowanego przez dostawcę usług internetowych.
- Unikaj używania starych lub uszkodzonych kabli; w razie potrzeby wymień je.
- Upewnij się, że przewody modemu do ściany oraz przewody od modemu do routera są wolne od zakłóceń.
Jeśli masz problemy z połączeniem internetowym, skorzystaj z naszego poradnika „Jak rozwiązywać problemy z łącznością sieciową w systemie Windows 10”, aby uzyskać pomoc.
Metoda 4: Ponowne uruchomienie procesu Origin
Ponowne uruchomienie procesu Origin to kolejna metoda rozwiązania błędu 0xc00007b. Aby to zrobić, wykonaj poniższe kroki:
1. Otwórz Menedżera zadań, naciskając jednocześnie klawisze Ctrl + Shift + Esc.
2. Znajdź zadanie związane z Origin w zakładce „Procesy”.
3. Kliknij „Zakończ zadanie”.
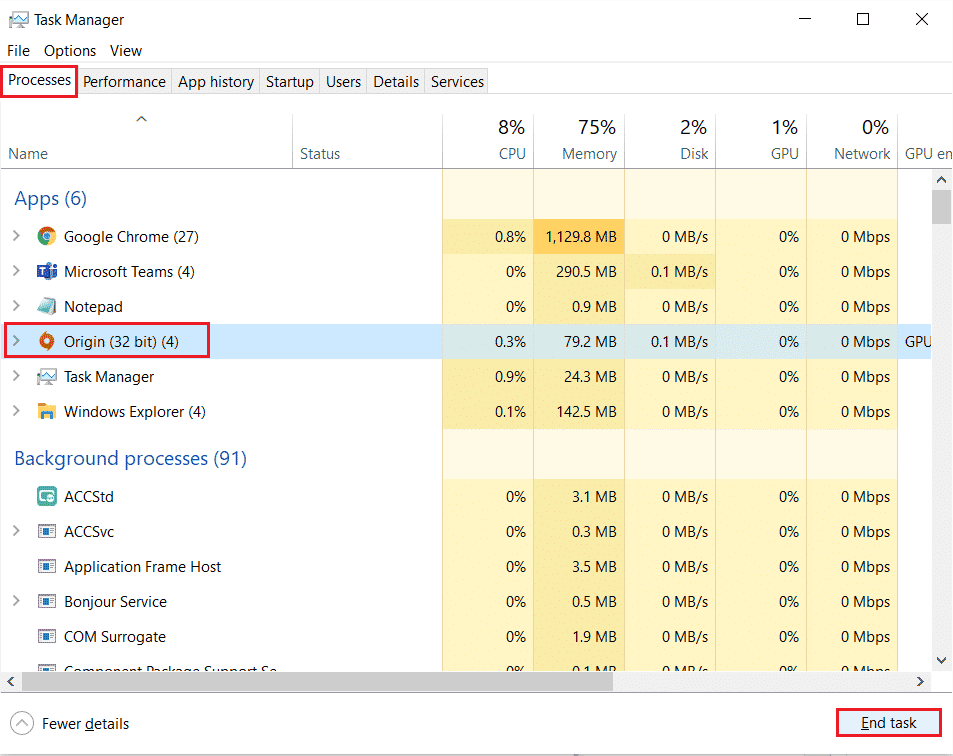
4. Uruchom ponownie Origin jako administrator, zgodnie z instrukcjami w Metodzie 1 i sprawdź, czy problem został rozwiązany.
Metoda 5: Zamknięcie aplikacji działających w tle
Wiele aplikacji może działać w tle, zużywając zasoby procesora i pamięci RAM w większym stopniu niż jest to konieczne. Może to obniżać wydajność systemu i prowadzić do błędu Origin 0xc00007b w systemie Windows 10. Zamknij wszystkie procesy wymienione poniżej, które mogą nadmiernie obciążać komputer, korzystając z naszego przewodnika „Jak zakończyć zadanie w systemie Windows 10”:
- Cortex
- Nvidia GeForce Experience
- Uplay
- Aplikacja Xbox dla systemu Windows
- Discord
- MSI Afterburner
- Rivatuner Statistics/Server
- Overwolf
- AMD Wattman
- Fraps
- AB Overlay
- Asus Sonic Radar
- NVIDIA Shadowplay
- AverMedia Stream Engine
- Steam
- Razer Synapse
- OBS
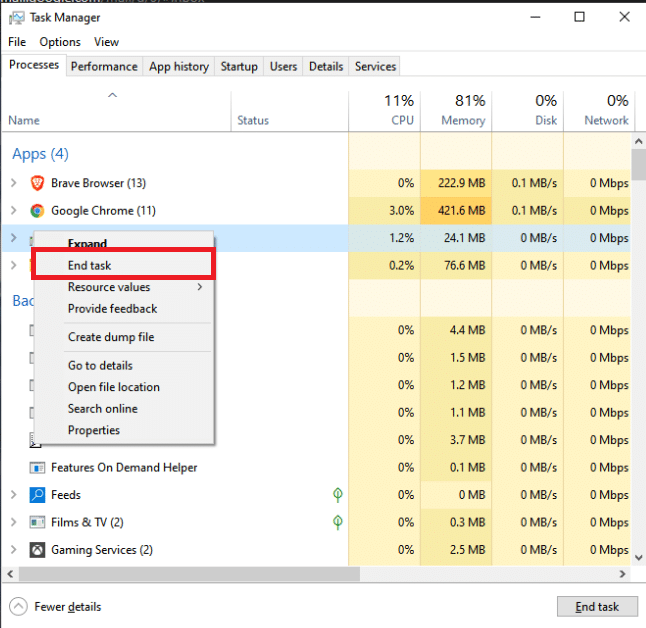
Metoda 6: Wyczyszczenie plików pamięci podręcznej Origin
Wykonaj poniższe instrukcje, aby usunąć pliki tymczasowe (cache) Origin, co może pomóc w naprawieniu błędu 0xc00007b:
1. Naciśnij klawisz Windows, wpisz „%appdata%” i kliknij „Otwórz”. Spowoduje to otwarcie folderu AppData Roaming.
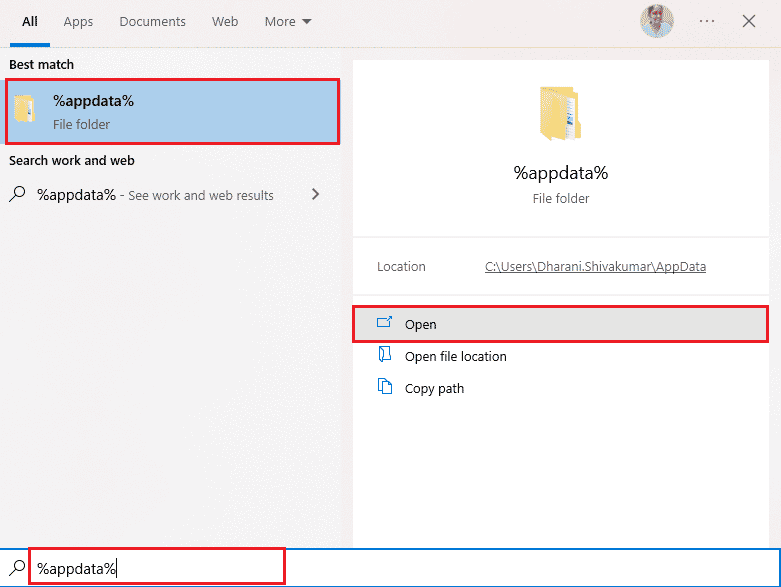
2. Kliknij prawym przyciskiem myszy folder „Origin” i wybierz opcję „Usuń”, jak pokazano poniżej.
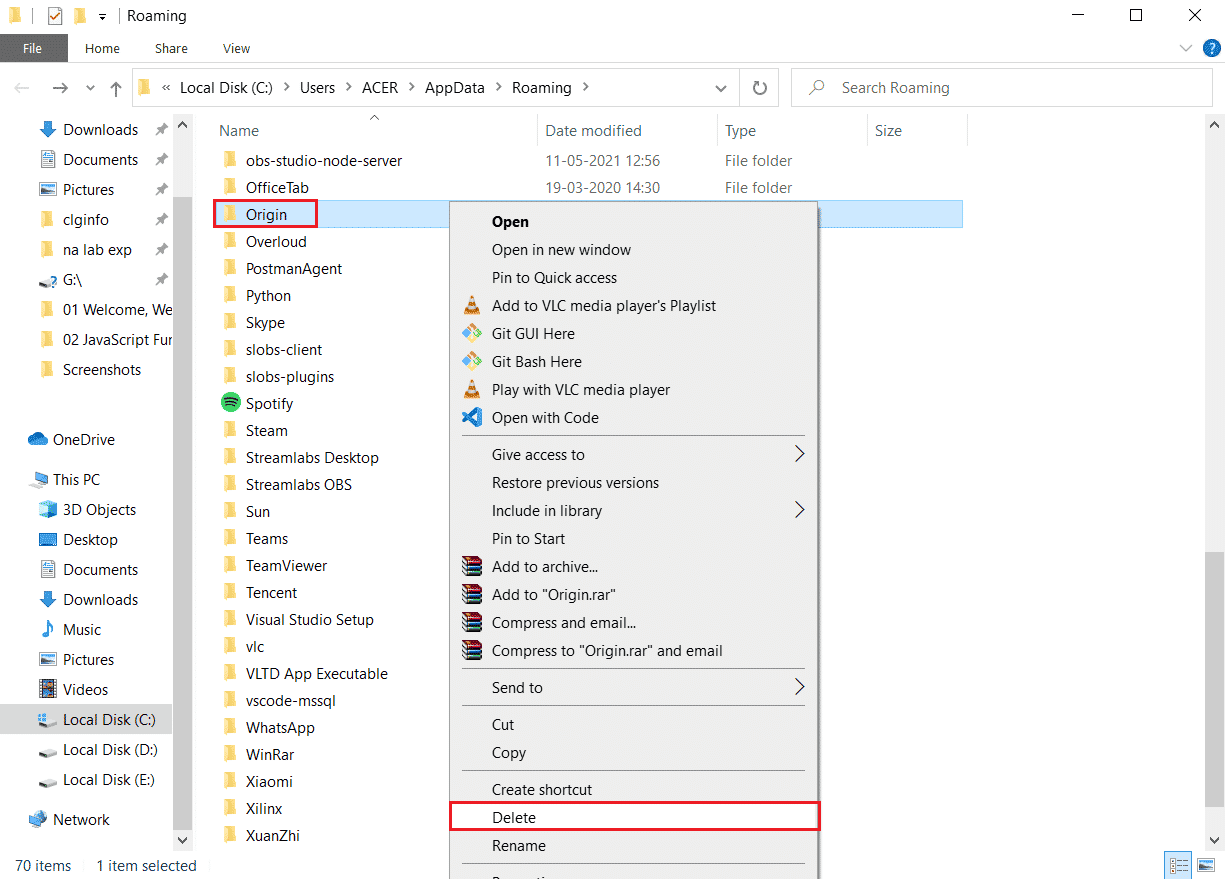
3. Przejdź do menu Start, wpisz „%programdata%” i kliknij „Otwórz”, aby przejść do folderu ProgramData.
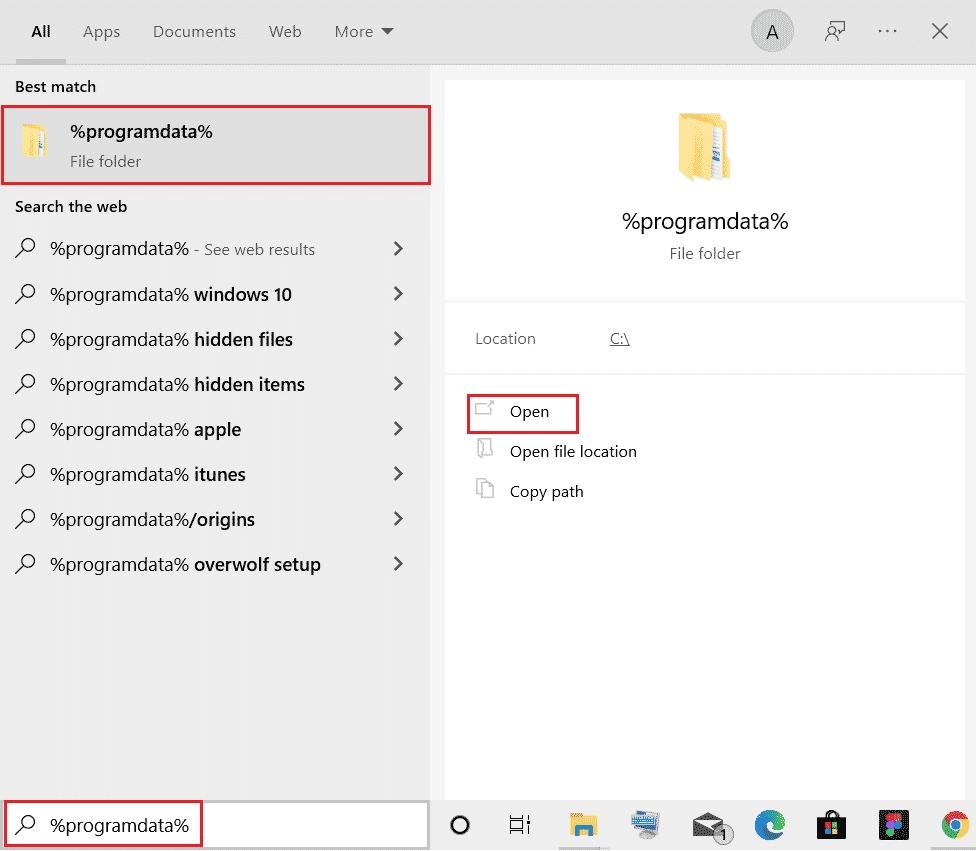
4. Znajdź folder „Origin”, a następnie usuń wszystkie pliki z wyjątkiem folderu „LocalContent”, który zawiera dane gier.
5. Na koniec uruchom ponownie komputer.
Metoda 7: Aktualizacja systemu Windows
Błąd Origin 0xc00007b może również wystąpić, gdy system operacyjny jest nieaktualny. Microsoft regularnie publikuje aktualizacje zbiorcze, które zawierają nowe funkcje oraz poprawki błędów. Jeżeli napotkasz ten błąd, skorzystaj z naszego poradnika „Jak pobrać i zainstalować najnowszą aktualizację systemu Windows 10” i wykonaj te same kroki na swoim komputerze.
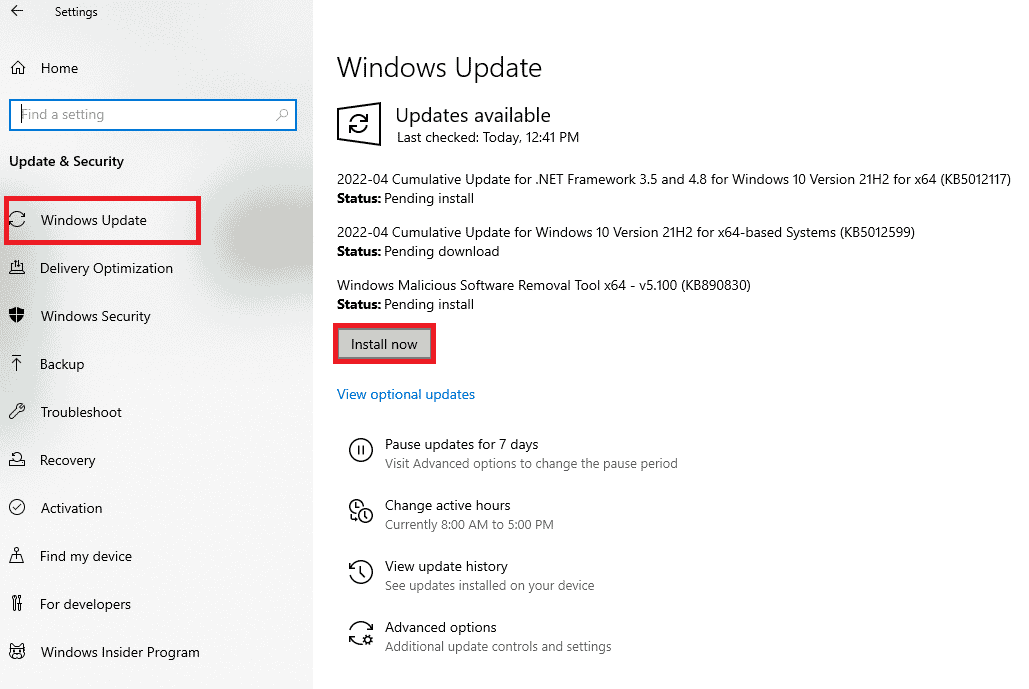
Po zaktualizowaniu systemu Windows, sprawdź, czy możesz uruchomić Origin bez problemów.
Metoda 8: Aktualizacja biblioteki DLL
Błąd Origin 0xc00007b może pojawić się, gdy komputer korzysta ze starszej wersji xinput1_3.dll. Ten plik znajduje się na dysku C i jeśli zostanie uszkodzony lub zastąpiony przez starszą wersję, błąd jest bardzo prawdopodobny. Zalecamy aktualizację tego pliku zgodnie z poniższymi instrukcjami.
Uwaga: pobieranie plików z nieznanych źródeł jest ryzykowne, ponieważ może prowadzić do zainstalowania złośliwego oprogramowania. Postępuj ostrożnie.
1. Wyszukaj w Google „xinput1_3.dll” i pobierz plik.
2. Rozpakuj pobrane pliki, klikając prawym przyciskiem myszy spakowany folder i wybierając „Wyodrębnij wszystko”.
3. Skopiuj plik xinput1_3.dll.
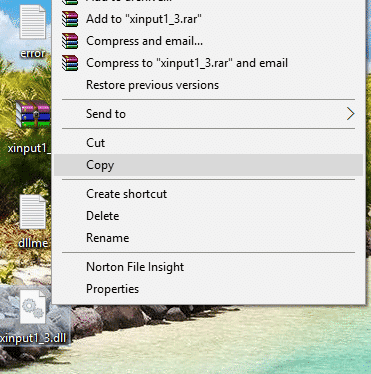
4. Przed wykonaniem dalszych kroków, wykonaj kopię zapasową oryginalnego pliku xinput1_3.dll. Jeżeli coś pójdzie nie tak, będziesz mógł go przywrócić z kopii zapasowej.
5. Naciśnij jednocześnie klawisze Windows + E i przejdź do ścieżki C: \ Windows \ SysWOW64. Wklej plik xinput1_3.dll w tym folderze, klikając prawym przyciskiem myszy i wybierając „Wklej” lub naciskając jednocześnie klawisze CTRL + V.
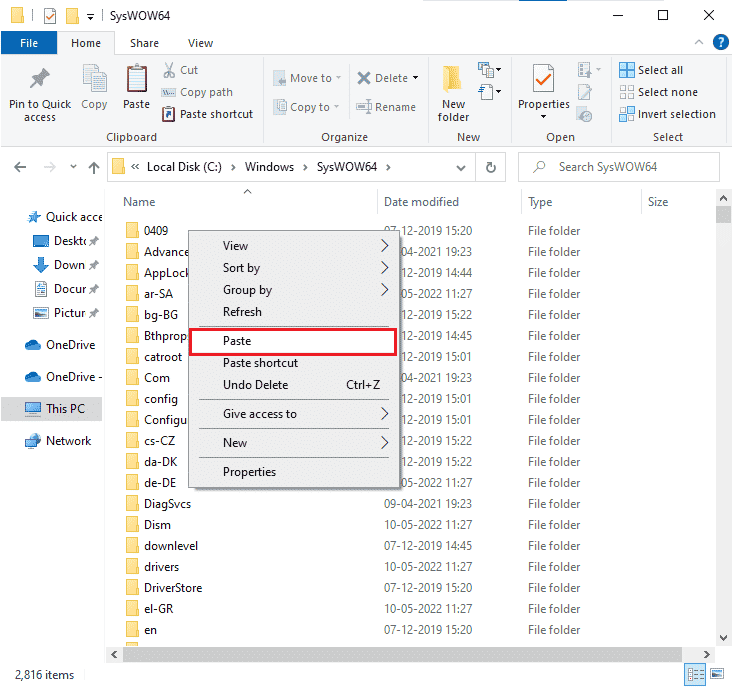
6. W wyświetlonym oknie potwierdzenia kliknij „Kopiuj i zamień”.
Pliki DLL powinny zostać zaktualizowane, a błąd rozwiązany.
Metoda 9: Uruchomienie polecenia CHKDSK
Problemy związane z dyskiem twardym mogą prowadzić do wystąpienia błędu Origin 0xc00007b. Aby sprawdzić dysk twardy pod kątem błędów, wykonaj poniższe instrukcje:
1. Naciśnij klawisz Windows, wpisz „wiersz polecenia” i wybierz „Uruchom jako administrator”.
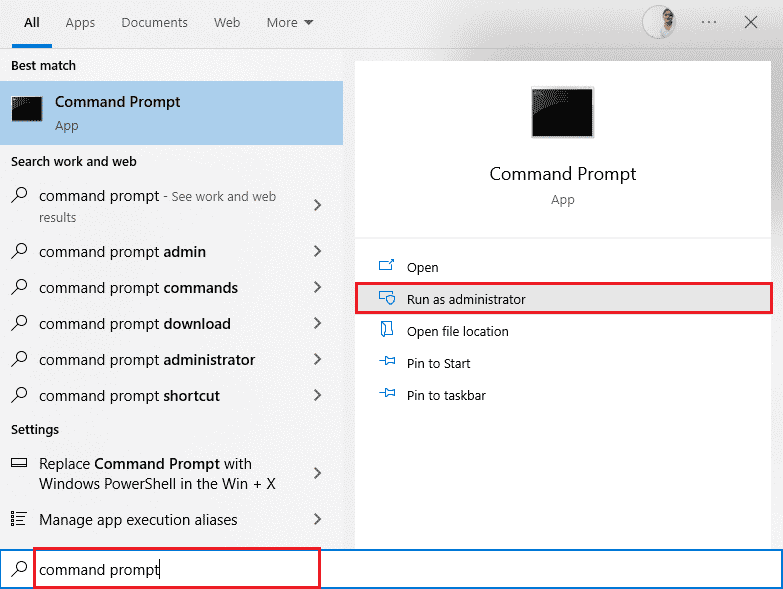
2. Wpisz polecenie „chkdsk /f /r” w oknie wiersza polecenia i naciśnij klawisz Enter.
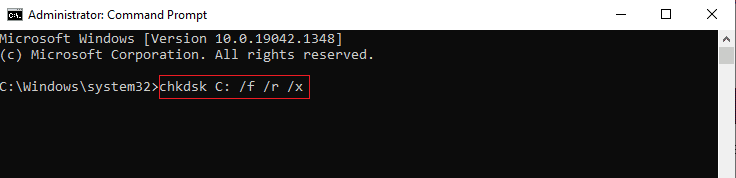
3. Zostanie wyświetlony komunikat z pytaniem, czy chcesz zaplanować skanowanie przy następnym uruchomieniu komputera. Naciśnij klawisz „Y”, aby wyrazić zgodę, a następnie uruchom ponownie komputer.
4. Po ponownym uruchomieniu komputera polecenie chkdsk zostanie uruchomione automatycznie w celu przeskanowania dysków twardych.
5. Po zakończeniu skanowania i uruchomieniu systemu Windows, spróbuj otworzyć Origin. Błąd 0xc00007b nie powinien już występować.
Metoda 10: Naprawa plików systemowych
Eksperci sugerują, że sprawdzenie wszystkich ważnych elementów systemu Windows może pomóc w naprawieniu błędu Origin 0xc00007b. Aby to zrobić, użyj wbudowanych narzędzi takich jak Kontroler plików systemowych (SFC) oraz Narzędzie do obsługi i zarządzania obrazami wdrażania (DISM). Przeczytaj nasz poradnik „Naprawa plików systemowych w systemie Windows 10” i postępuj zgodnie z instrukcjami, aby naprawić wszystkie uszkodzone pliki.
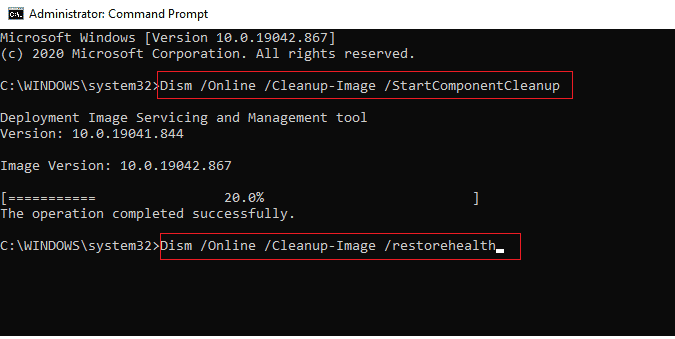
Metoda 11: Aktualizacja platformy .NET Framework
Platforma .NET jest niezbędna do prawidłowego działania programów i gier na komputerze z systemem Windows. Brak aktualizacji platformy .NET do najnowszej wersji może być przyczyną błędu Origin 0xc00007b.
Wykonaj poniższe kroki, aby zaktualizować platformę i rozwiązać problem:
1. Uruchom przeglądarkę internetową i wyszukaj „platforma .net”.
2. Wybierz pierwszy wynik wyszukiwania z oficjalnej strony Microsoft, zatytułowany „Pobierz .NET Framework”.
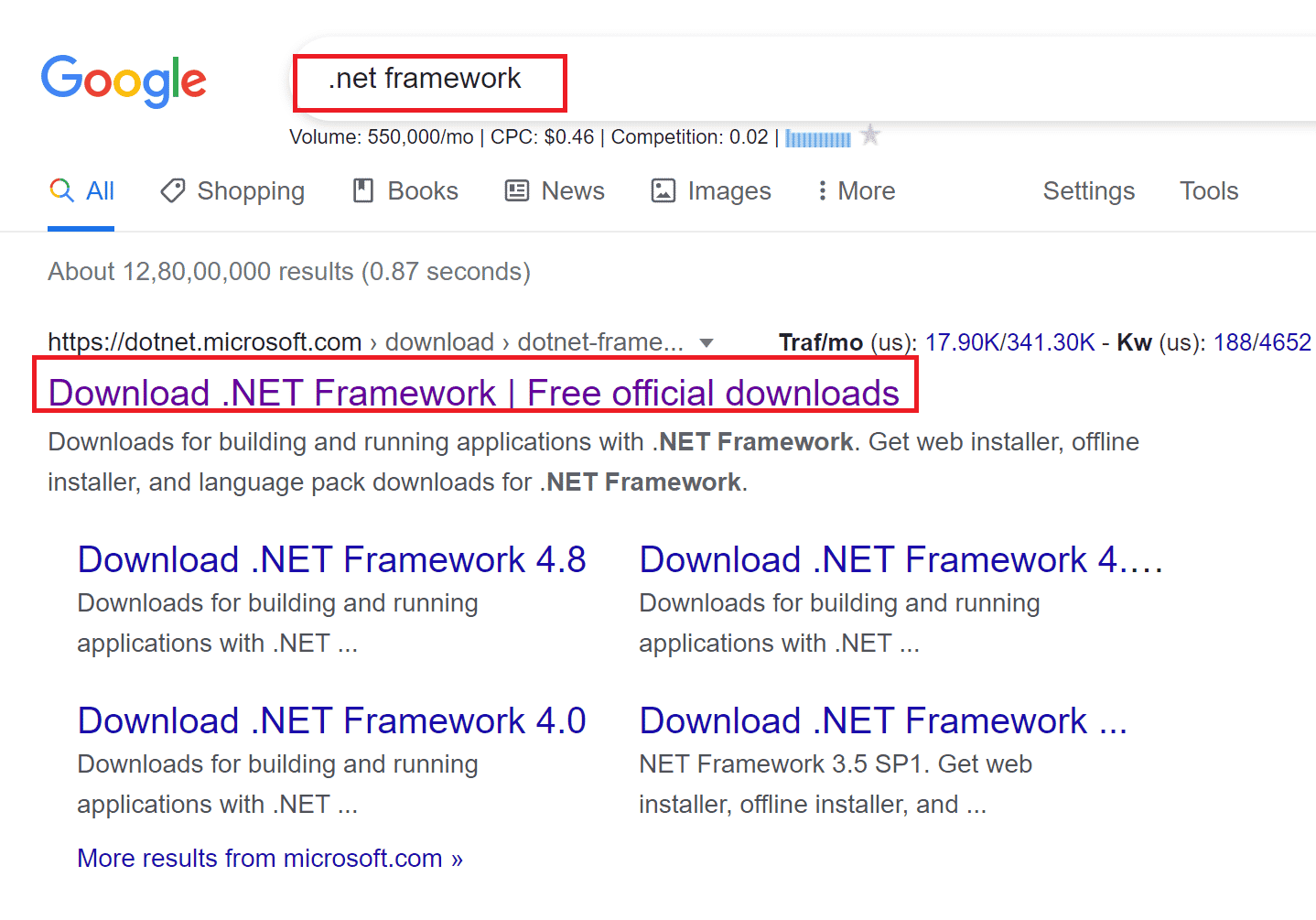
3. Otworzy się nowe okno z listą wspieranych wersji. Wybierz najnowszą platformę .NET Framework, oznaczoną jako „Zalecane”.
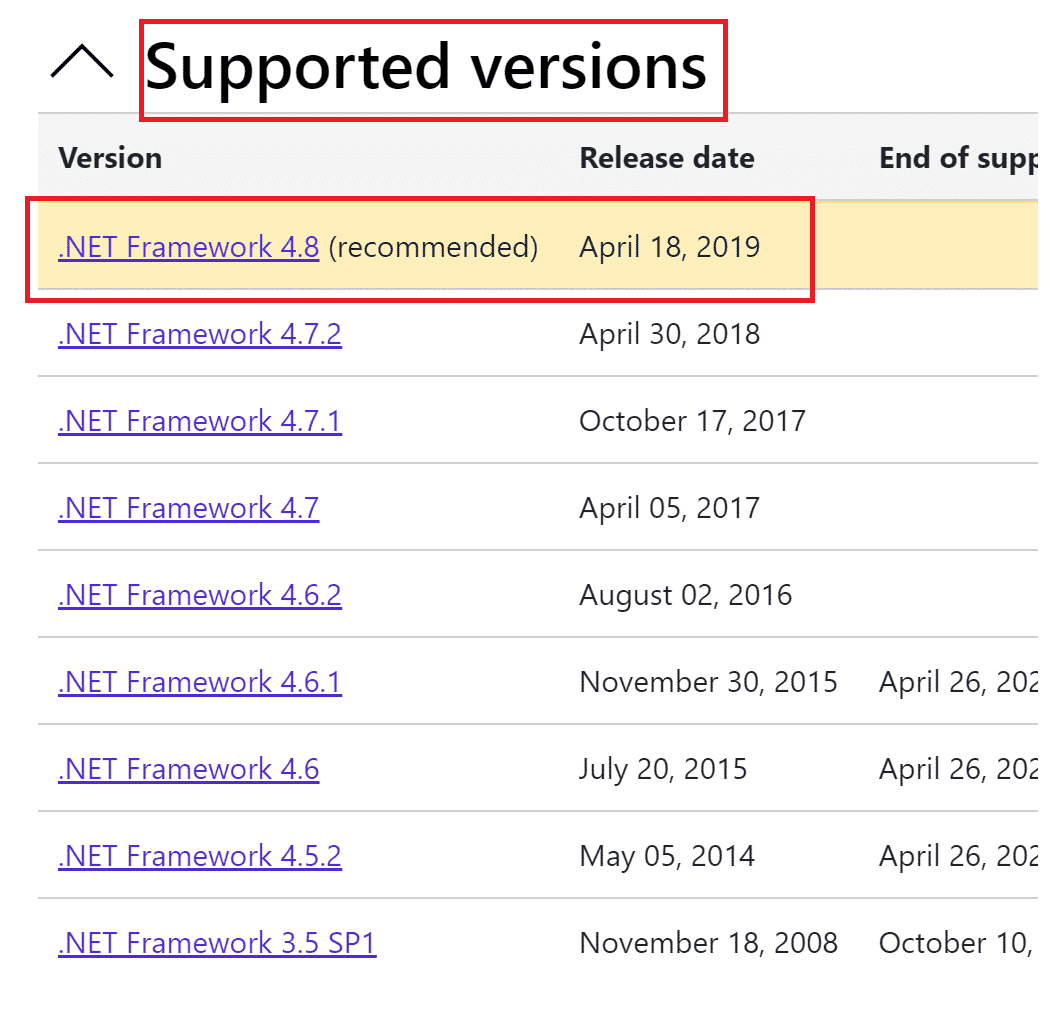
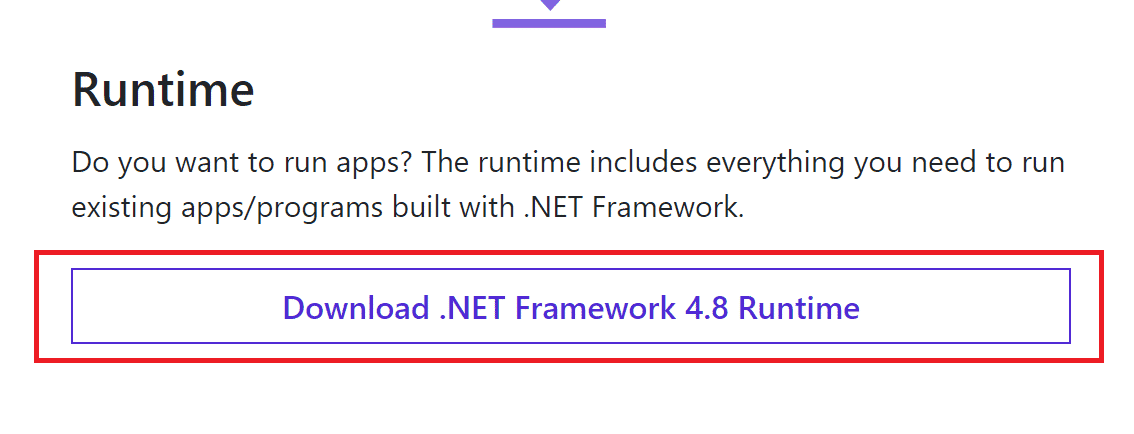
4. Kliknij przycisk pobierania w sekcji „Runtime” (patrz powyższy obrazek).
5. Po pobraniu przejdź do folderu „Pobrane” i kliknij dwukrotnie pobrany plik, aby go otworzyć. Następnie kliknij „Tak” w oknie dialogowym potwierdzenia UAC.
6. Postępuj zgodnie z instrukcjami wyświetlanymi na ekranie, aby zainstalować platformę.
7. Po zainstalowaniu platformy, uruchom ponownie komputer.
Spróbuj otworzyć Origin i sprawdź, czy błąd 0xc00007b nadal występuje. Jeśli tak, przejdź do kolejnych metod.
Metoda 12: Aktualizacja wersji DirectX
DirectX jest odpowiedzialny za stabilną obsługę sprzętu wideo i audio systemu Windows. Pomaga grom korzystającym z DirectX unikać typowych błędów i problemów z multimediami. Aktualizacja DirectX może pomóc w naprawieniu błędu Origin 0xc00007b. Aby zaktualizować DirectX, wykonaj poniższe kroki:
1. Przejdź do paska wyszukiwania systemu Windows, wyszukaj „Ten komputer” i kliknij „Otwórz”.
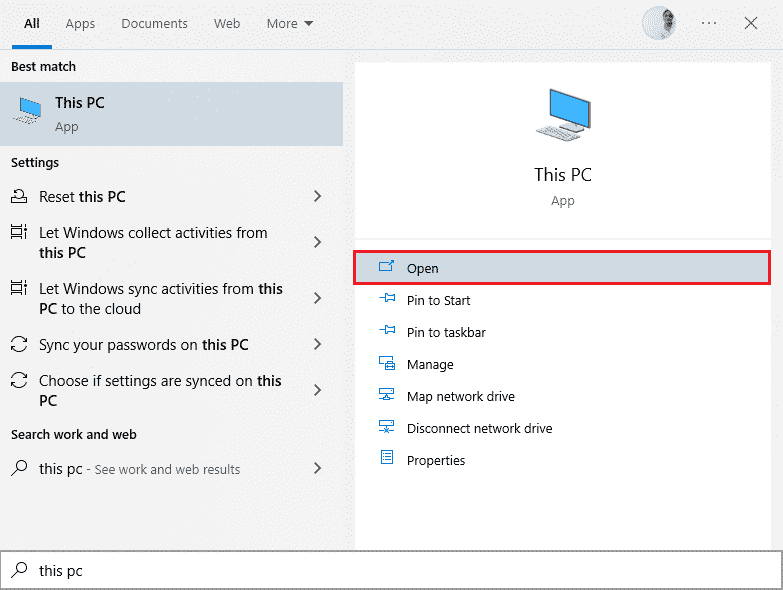
2. Kliknij „Dysk C”. Następnie przejdź do folderu „System32” (dla 32-bitowego systemu Windows) lub „SysWOW64” (dla 64-bitowego systemu Windows) zgodnie z poniższymi ścieżkami:
- Dla 32-bitowego systemu Windows: Windows > System32
- Dla 64-bitowego systemu Windows: Windows > SysWOW64
Uwaga: Możesz też nacisnąć jednocześnie klawisze Windows + E i przejść bezpośrednio do powyższych lokalizacji.
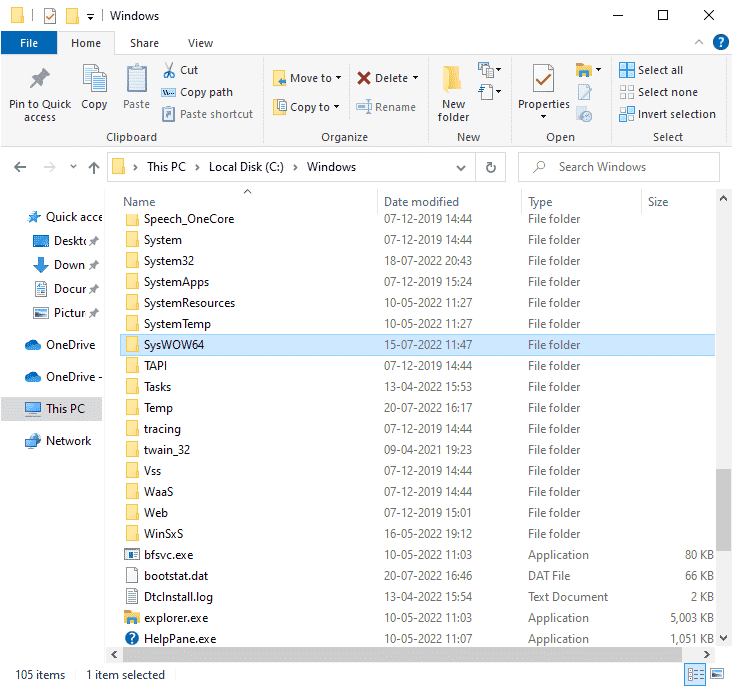
3. W pasku wyszukiwania w prawym górnym rogu okna, wyszukaj po kolei pliki wymienione poniżej. Następnie kliknij prawym przyciskiem myszy każdy z nich i wybierz „Usuń”, jak pokazano poniżej:
- Od d3dx9_24.dll do d3dx9_43.dll
- d3dx10.dll
- Od d3dx10_33.dll do d3dx10_43.dll
- d3dx11_42.dll
- d3dx11_43.dll
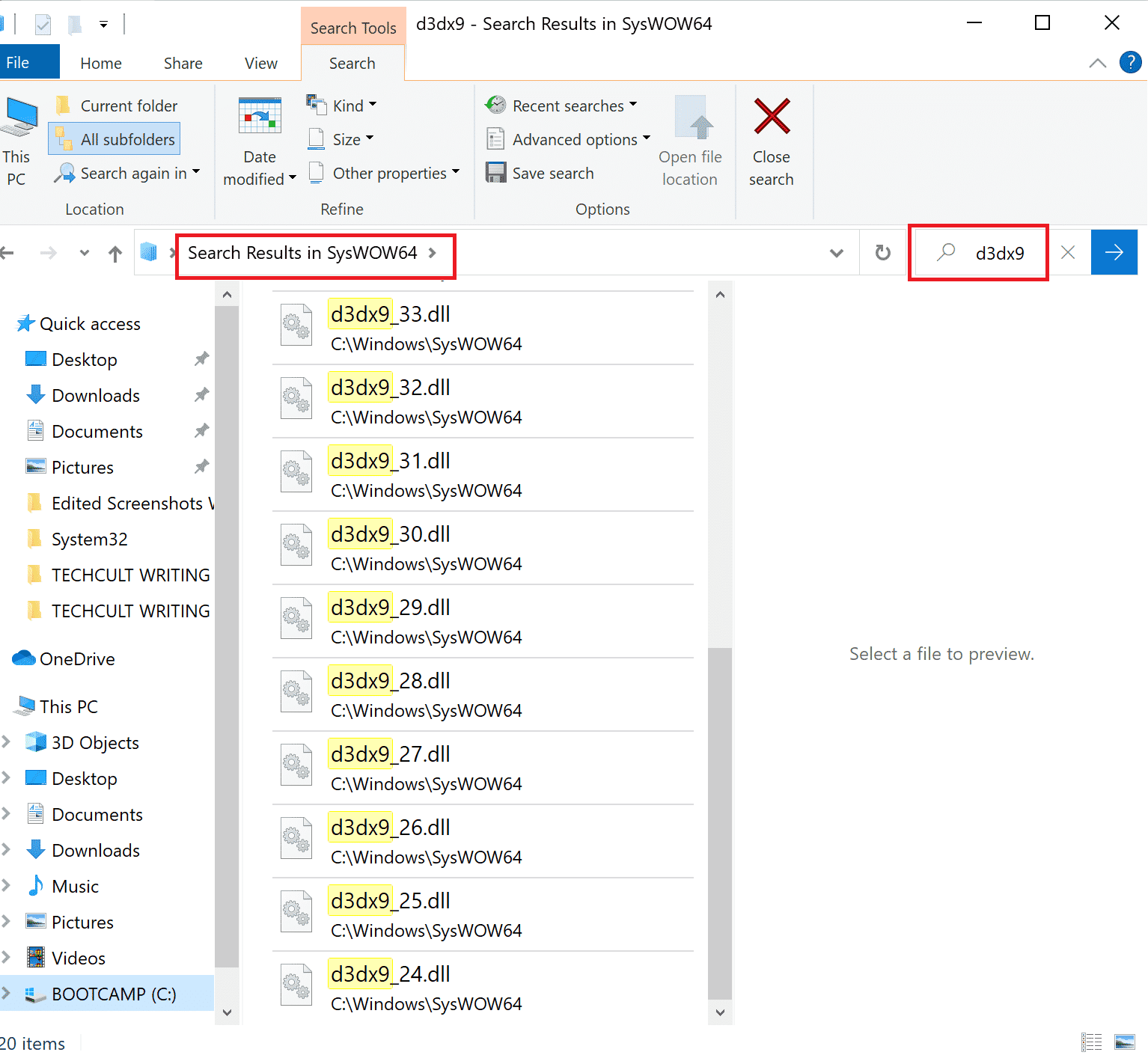
4. Następnie odwiedź stronę pobierania Microsoft dla DirectX End-User Runtime Web. Wybierz język, a następnie kliknij przycisk „Pobierz”.
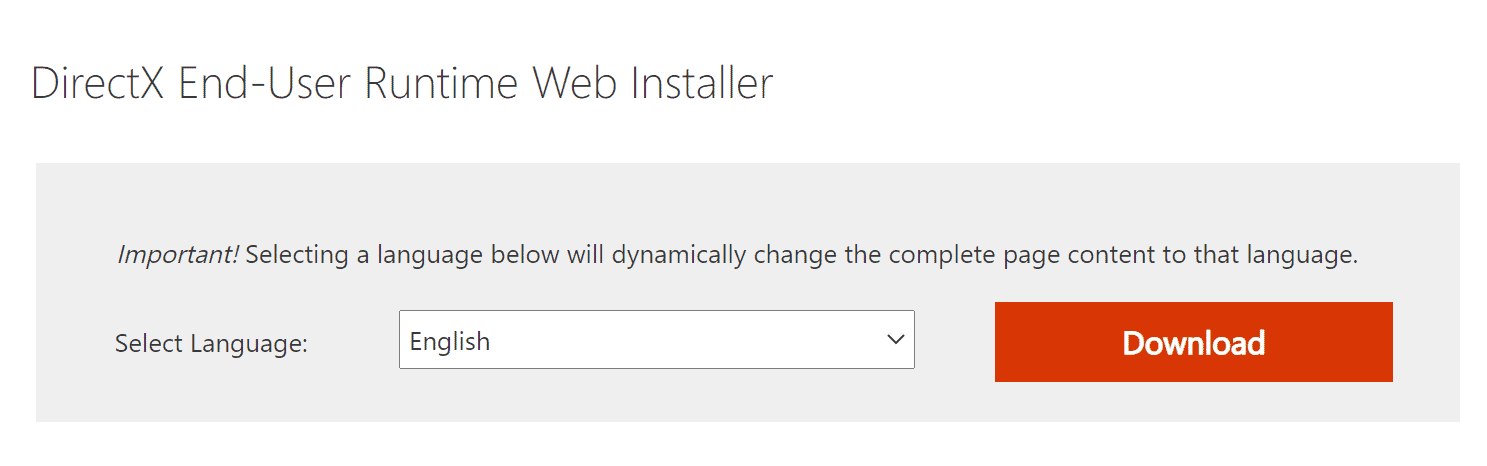
5. Po zakończeniu pobierania, otwórz pobrany plik (dxwebsetup.exe). Następnie wybierz „Tak” w oknie dialogowym UAC.
6. Postępuj zgodnie z instrukcjami wyświetlanymi na ekranie, aby zainstalować DirectX.
7. Po zakończeniu instalacji, uruchom ponownie komputer, a następnie spróbuj uruchomić Origin i sprawdź, czy błąd 0xc00007b nadal występuje.
Metoda 13: Dodanie wykluczenia w zaporze
Jeżeli Zapora systemu Windows nie powoduje konfliktu z Origin, to możliwe, że oprogramowanie antywirusowe blokuje Origin. Dodanie Origin do wyjątków w zaporze może pomóc rozwiązać problem z błędem 0xc00007b.
Sposób I: Przez Zabezpieczenia systemu Windows
1. Naciśnij klawisz Windows, wpisz „ochrona przed wirusami i zagrożeniami” i kliknij „Otwórz”.
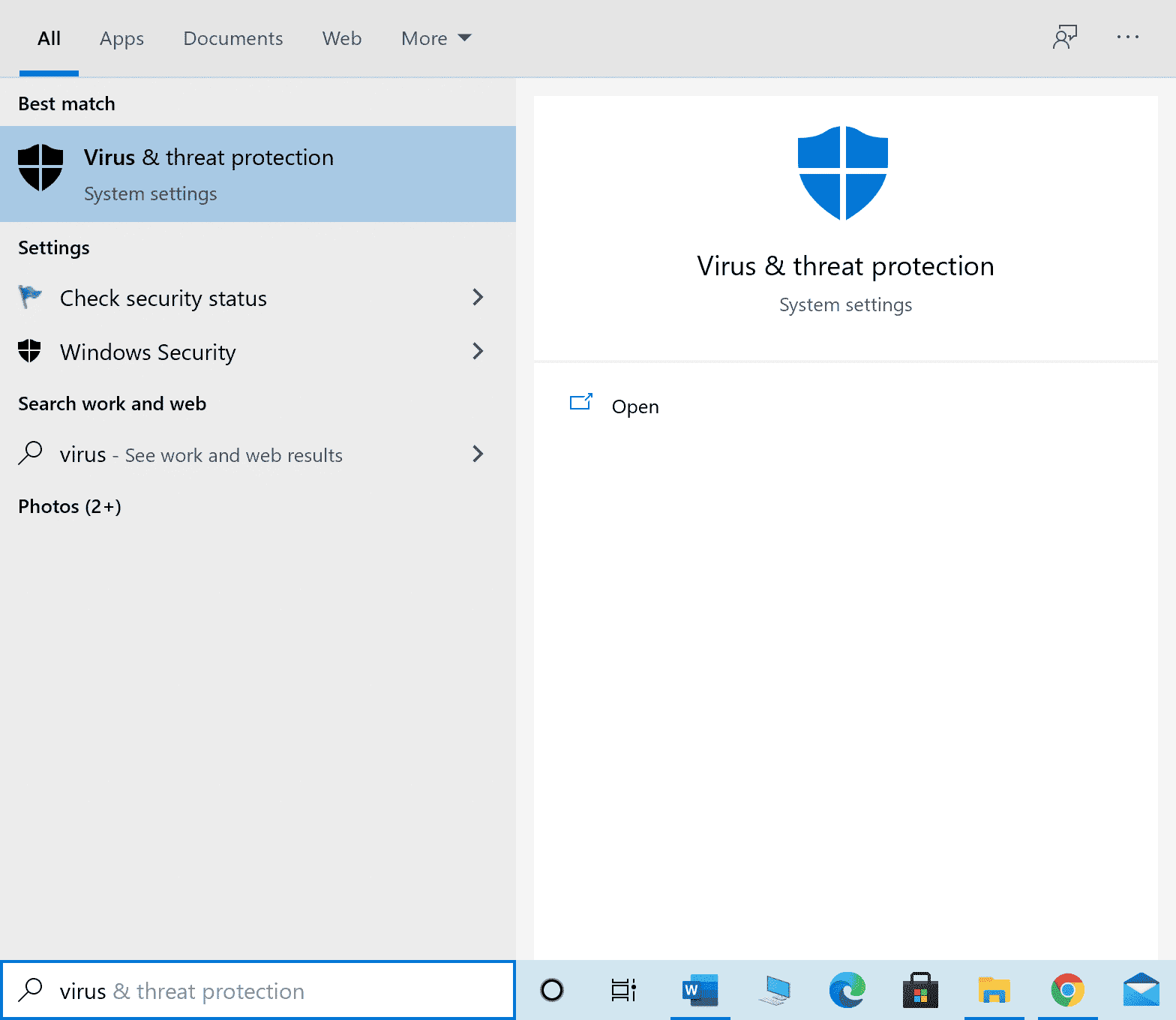
2. Kliknij „Zarządzaj ustawieniami”.
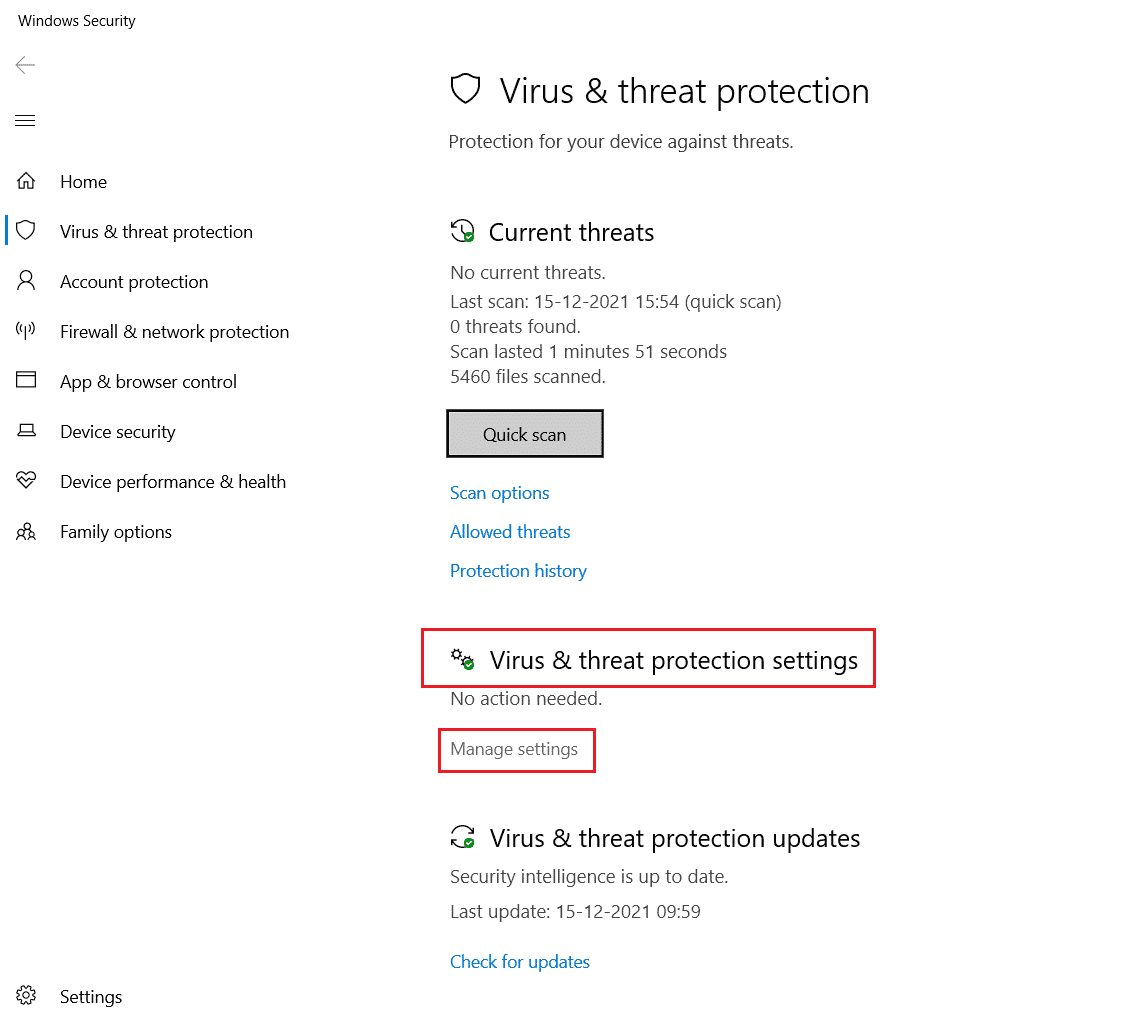
3. Następnie kliknij „Dodaj lub usuń wykluczenia”, jak pokazano poniżej.
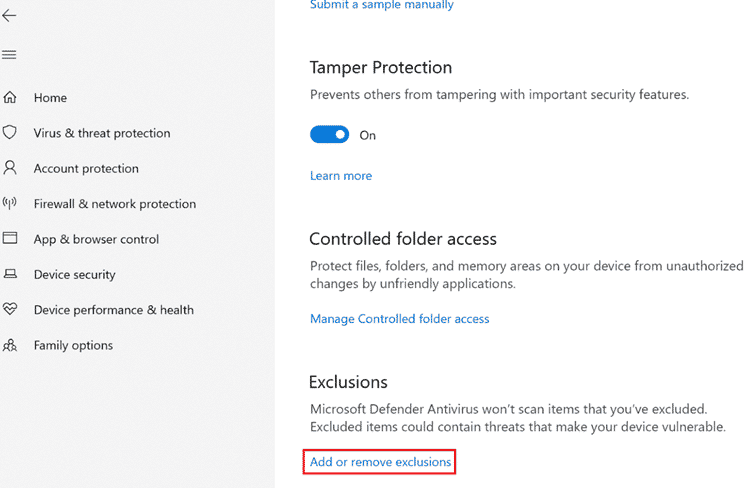
4. W zakładce „Wykluczenia” wybierz „Dodaj wykluczenie” i kliknij „Plik”, jak pokazano.
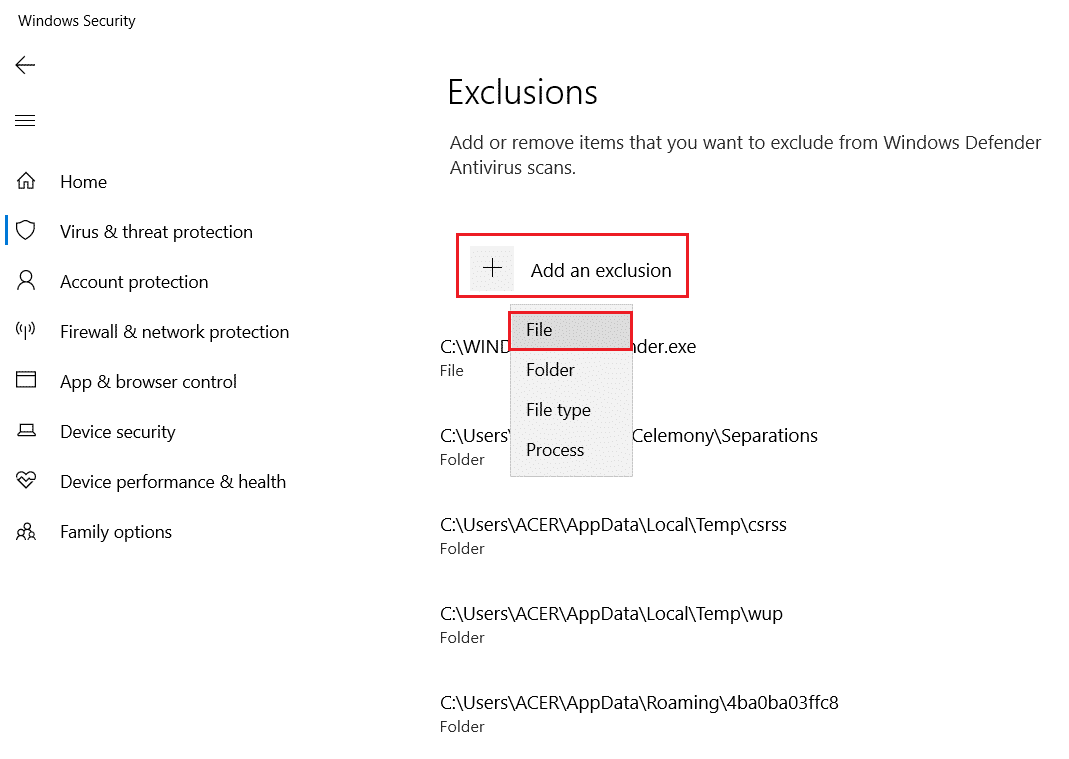
5. Przejdź do katalogu, w którym zainstalowałeś Origin i wybierz plik wykonywalny aplikacji.
6. Poczekaj, aż narzędzie zostanie dodane do pakietu zabezpieczeń. Po tym będziesz mógł korzystać z Origin bez problemów.
Sposób II: Za pomocą antywirusa innej firmy
Uwaga: Na przykładzie pokazano kroki dla programu Avast Free Antivirus. Postępuj zgodnie z instrukcjami odpowiednimi dla Twojego programu antywirusowego.
1. Uruchom program Avast Antivirus i kliknij podświetloną opcję „Menu” w prawym górnym rogu.
<img class=”alignnone wp-image-114459″ width=”700″ height=”104″ src=”https://wilku.top/wp-content/uploads/2022/07/1
newsblog.pl
Maciej – redaktor, pasjonat technologii i samozwańczy pogromca błędów w systemie Windows. Zna Linuxa lepiej niż własną lodówkę, a kawa to jego główne źródło zasilania. Pisze, testuje, naprawia – i czasem nawet wyłącza i włącza ponownie. W wolnych chwilach udaje, że odpoczywa, ale i tak kończy z laptopem na kolanach.