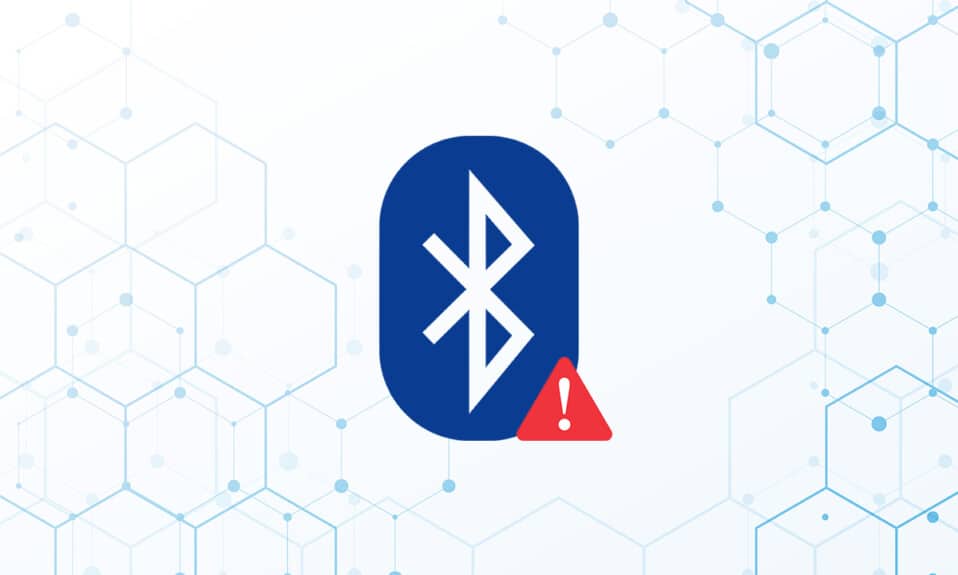
Problemy z urządzeniami Bluetooth na komputerach z systemem Windows 10 są dość powszechne. Jednym z najczęściej występujących problemów jest brakujący ogólny sterownik Bluetooth. Taka sytuacja może się zdarzyć, gdy podłączasz głośnik, klawiaturę lub mysz Bluetooth do systemu Windows 10. Przyczyny braku ogólnego sterownika mogą obejmować oczekujące aktualizacje systemu Windows 10 lub uszkodzone sterowniki. Może to również wynikać z nieaktualnych sterowników lub uszkodzonych plików systemowych. Aby rozwiązać ten problem, warto pobrać i zainstalować najnowszą wersję CU. Powtarzające się problemy można naprawić, uruchamiając narzędzie do rozwiązywania problemów z Bluetooth, odinstalowując i ponownie instalując sterownik Bluetooth oraz stosując narzędzia do naprawy plików systemowych (SFC/DISM). W tym artykule przyjrzymy się potencjalnym przyczynom problemu z błędem sterownika Bluetooth w systemie Windows 10 oraz dostarczymy kilka rozwiązań. Postępuj zgodnie z metodami, aby rozwiązać problem z Bluetooth w systemie Windows 10.

Jak naprawić błąd sterownika Bluetooth w systemie Windows 10?
Jeśli masz trudności z połączeniem urządzenia Bluetooth z komputerem, ważne jest, aby upewnić się, że wykonujesz wszystkie kroki parowania prawidłowo. Proces ten bywa czasami skomplikowany, więc warto postępować zgodnie z instrukcjami. Przed rozpoczęciem upewnij się, że włączyłeś tryb parowania na urządzeniu. Bez tego Bluetooth nie będzie w stanie wykryć urządzeń. Istnieją również inne powody, dla których mogą wystąpić błędy podczas łączenia z Bluetooth, ale poniższe metody pomogą Ci rozwiązać problemy z błędem sterownika Bluetooth w systemie Windows 10.
Kontrole wstępne
Przed przejściem do rozwiązywania problemów, wykonaj następujące kontrole wstępne.
Krok 1: Sprawdź, czy Bluetooth jest włączony
Aby upewnić się, że Bluetooth jest włączony, wykonaj poniższe kroki:
1. Naciśnij jednocześnie klawisze Windows + I, aby otworzyć Ustawienia.
2. Wybierz zakładkę Urządzenia.

3. Wybierz Bluetooth i inne urządzenia.

4. Upewnij się, że Bluetooth jest aktywowany.

Krok 2: Wyłącz tryb samolotowy
Aby naprawić błąd sterownika Bluetooth, upewnij się, że tryb samolotowy jest wyłączony. Jeśli jest włączony, wyłącz go przed próbą połączenia z urządzeniami Bluetooth. Możesz to zrobić, naciskając odpowiedni przycisk na klawiaturze laptopa lub wykonując następujące kroki:
1. Naciśnij klawisze Windows + I, aby otworzyć Ustawienia.
2. Wybierz Sieć i Internet.

3. Kliknij Tryb samolotowy i upewnij się, że przełącznik jest wyłączony.

Krok 3: Sprawdź działanie urządzenia Bluetooth
Niektóre urządzenia Bluetooth są domyślnie włączone, a po ich aktywacji inne urządzenia mogą poprosić o połączenie. Jeśli napotkasz problemy, spróbuj:
- Wyłączyć urządzenie na chwilę, a następnie włączyć je ponownie.
- Upewnić się, że urządzenie znajduje się w zasięgu Bluetooth.
- Trzymać urządzenie Bluetooth z dala od nieosłoniętych urządzeń USB, co może zakłócać sygnał.
- Jeśli urządzenie działa poprawnie, spróbuj ponownie nawiązać z nim połączenie.
Aby sprawdzić urządzenie Bluetooth, postępuj zgodnie z poniższymi krokami:
1. Otwórz menu Ustawienia systemu Windows, naciskając klawisze Windows + I.
2. Kliknij Urządzenia.

3. Zlokalizuj problematyczne urządzenie, kliknij je, a następnie wybierz Usuń urządzenie, potwierdzając wybór klikając Tak.

4. Kliknij ustawienia Bluetooth i innych urządzeń.

5. Kliknij Dodaj Bluetooth lub inne urządzenie.

6. Wybierz Bluetooth, aby umożliwić systemowi wyszukiwanie zgodnych urządzeń.

7. Kliknij na urządzenie, które chcesz połączyć.

Metoda 1: Uruchom narzędzie do rozwiązywania problemów z Bluetooth
Jeżeli powyższe kroki nie przyniosły rezultatu, spróbuj wbudowanego narzędzia do rozwiązywania problemów z Bluetooth w systemie Windows 10, które ma na celu usuwanie problemów wewnętrznych.
1. Naciśnij klawisze Windows + I, aby przejść do Ustawień.
2. Wybierz Aktualizacja i zabezpieczenia.

3. Wybierz Rozwiązywanie problemów z lewego panelu.

4. Przewiń w dół i kliknij Dodatkowe narzędzia do rozwiązywania problemów.

5. Wybierz Bluetooth i kliknij Uruchom narzędzie do rozwiązywania problemów.

6. Po zakończeniu procesu, uruchom ponownie urządzenie i sprawdź, czy problem z ogólnym sterownikiem Bluetooth został rozwiązany.
Metoda 2: Zaktualizuj sterowniki
Aktualizacja sterownika to kluczowy krok, który może pomóc w naprawieniu błędu sterownika Bluetooth w systemie Windows 10. Jeśli sterownik nie został zaktualizowany za pomocą Windows Update, warto ręcznie sprawdzić najnowszą wersję w Menedżerze urządzeń.
1. Naciśnij klawisz Windows, wpisz Menedżer urządzeń i otwórz go.

2. Dwukrotnie kliknij Bluetooth, aby go rozwinąć.

3. Kliknij prawym przyciskiem myszy na Ogólny adapter Bluetooth i wybierz Aktualizuj sterownik.

4. Wybierz opcję Wyszukaj sterowniki automatycznie.

Windows powinien znaleźć odpowiedni sterownik Bluetooth.
Metoda 3: Uruchom skanowanie SFC i DISM
W przypadku uszkodzenia elementów systemu, na przykład spowodowanego nagłymi przerwami w zasilaniu, mogą wystąpić błędy, takie jak brak ogólnego sterownika Bluetooth. W takim przypadku warto skorzystać z narzędzi do sprawdzania plików systemowych. Oto kroki, które należy wykonać:
1. Naciśnij klawisz Windows, wpisz Wiersz polecenia i kliknij Uruchom jako administrator.

2. Kliknij Tak w oknie Kontrola konta użytkownika.
3. Wprowadź polecenie sfc /scannow i naciśnij Enter, aby rozpocząć skanowanie plików systemowych.

Uwaga: Skanowanie może potrwać kilka minut. Możesz wykonywać inne czynności, ale unikaj przypadkowego zamknięcia okna.
Po zakończeniu skanowania pojawi się jeden z następujących komunikatów:
- Ochrona zasobów systemu Windows nie znalazła żadnych naruszeń integralności.
- Ochrona zasobów systemu Windows nie mogła wykonać żądanej operacji.
- Ochrona zasobów systemu Windows znalazła uszkodzone pliki i pomyślnie je naprawiła.
- Ochrona zasobów systemu Windows znalazła uszkodzone pliki, ale nie była w stanie naprawić niektórych z nich.
4. Po zakończeniu skanowania uruchom ponownie komputer.
5. Ponownie otwórz Wiersz poleceń jako administrator i wpisz poniższe polecenia jedno po drugim:
dism.exe /Online /cleanup-image /scanhealth dism.exe /Online /cleanup-image /restorehealth dism.exe /Online /cleanup-image /startcomponentcleanup
Uwaga: Aby polecenia DISM działały poprawnie, wymagane jest aktywne połączenie internetowe.

Metoda 4: Zaktualizuj system Windows
Podobne problemy mogą wystąpić po odinstalowaniu aktualizacji systemu Windows 10. Aktualizacja systemu operacyjnego może rozwiązać wiele błędów i problemów. Dlatego zaleca się pobranie i zainstalowanie najnowszej aktualizacji zabezpieczeń, postępując zgodnie z poniższymi krokami:
1. Naciśnij klawisze Windows + R, aby otworzyć Ustawienia.
2. Kliknij Aktualizacja i zabezpieczenia.

3. Kliknij Sprawdź aktualizacje.

4A. Kliknij Zainstaluj teraz, aby pobrać i zainstalować najnowszą dostępną aktualizację.

4B. Jeśli system jest już zaktualizowany, zobaczysz komunikat Jesteś aktualny.
Metoda 5: Zaktualizuj ukryte sterowniki
W niektórych przypadkach system nie rozpoznaje niektórych sterowników sprzętowych, ponieważ są one ukryte, co może skutkować błędem braku ogólnego sterownika Bluetooth. Aby znaleźć i zaktualizować ukryte sterowniki, wykonaj poniższe kroki:
1. Naciśnij klawisz Windows, wpisz Menedżer urządzeń i otwórz go.

2. Wybierz Widok i kliknij Pokaż ukryte urządzenia.

3. Zobaczysz wszystkie ukryte sterowniki w bieżącym oknie. Kliknij dwukrotnie, aby rozwinąć Bluetooth.

4. Kliknij prawym przyciskiem myszy na ukryte sterowniki i wybierz Aktualizuj sterownik.

Metoda 6: Zainstaluj ponownie sterowniki
Jeśli błąd sterownika Bluetooth w systemie Windows 10 występuje z powodu uszkodzenia istniejącego sterownika, warto pobrać i zainstalować nowy sterownik z witryny producenta. Oto jak to zrobić:
1. Naciśnij klawisz Windows, wpisz Menedżer urządzeń i otwórz go.

2. Rozwiń sekcję Bluetooth, klikając dwukrotnie.

3. Kliknij prawym przyciskiem myszy na adapter Bluetooth i wybierz Odinstaluj urządzenie.

4. W przypadku pojawienia się okna potwierdzenia, ponownie wybierz Odinstaluj.
5. Powtórz tę procedurę, aż wszystkie sterowniki w sekcji Bluetooth zostaną usunięte.
6. Po usunięciu wszystkich sterowników Bluetooth, odwiedź witrynę producenta (np. Lenovo) i pobierz najnowszy sterownik dla swojego systemu.
Uwaga: W przykładzie podano sterownik Bluetooth dla Lenovo, ale możesz wyszukać w Google odpowiednią stronę swojego producenta.

Metoda 7: Wycofaj ostatnie aktualizacje
Jeśli problem z ogólnym sterownikiem Bluetooth pojawił się po ostatniej aktualizacji systemu operacyjnego, rozważ przywrócenie wcześniejszej wersji. Może to być skutkiem nieprawidłowej instalacji aktualizacji. Oto jak to zrobić:
1. Wyszukaj Panel sterowania w pasku wyszukiwania systemu Windows i otwórz go.

2. Wybierz widok według: Duże ikony i kliknij Programy i funkcje.

3. Przejdź do Wyświetl zainstalowane aktualizacje.

4. Zaznacz najnowszą aktualizację poprawki i wybierz Odinstaluj w górnym menu.

5. W przypadku pojawienia się monitu Kontrola konta użytkownika, kliknij Tak, aby potwierdzić usunięcie.
Metoda 8: Zresetuj komputer
Jeśli żadne z powyższych rozwiązań nie zadziałało, rozważ zresetowanie komputera.
1. Naciśnij klawisze Windows + I, aby otworzyć Ustawienia.
2. Wybierz Aktualizacja i zabezpieczenia.

3. Wybierz opcję Odzyskiwanie w lewym okienku i kliknij Rozpocznij.

4. Wybierz opcję z okna Resetuj ten komputer. Opcja Zachowaj moje pliki usunie aplikacje i ustawienia, ale zachowa Twoje pliki. Opcja Usuń wszystko spowoduje usunięcie wszystkich plików, aplikacji i ustawień.

5. Kliknij Pobieranie z chmury, a następnie Resetuj.
6. Postępuj zgodnie z instrukcjami wyświetlanymi na ekranie, aby zakończyć proces resetowania. Na koniec sprawdź, czy udało Ci się naprawić problem.
Często zadawane pytania (FAQ)
Q1. Co to jest błąd sterownika Bluetooth?
A: Błąd ten występuje, gdy nie masz zainstalowanego odpowiedniego sterownika urządzenia lub gdy posiadasz przestarzały sterownik.
Q2. Co się stało z moim sterownikiem Bluetooth?
A: Problemy mogą występować, gdy sterownik Bluetooth jest stary lub uszkodzony. Zazwyczaj zaktualizowanie sterownika rozwiązuje problem.
Q3. Co powoduje awarie sterownika?
A: Większość problemów związanych ze sterownikami w systemie Windows wynika z brakujących, uszkodzonych lub przestarzałych sterowników. To tylko jeden z wielu powodów, dla których ważne jest regularne aktualizowanie sterowników.
***
Mamy nadzieję, że te informacje były pomocne i udało Ci się rozwiązać problem z błędem sterownika Bluetooth w systemie Windows 10. Daj nam znać, która z zaproponowanych metod okazała się najskuteczniejsza. Jeśli masz jakiekolwiek pytania lub uwagi, zachęcamy do skorzystania z poniższego formularza.
newsblog.pl
Maciej – redaktor, pasjonat technologii i samozwańczy pogromca błędów w systemie Windows. Zna Linuxa lepiej niż własną lodówkę, a kawa to jego główne źródło zasilania. Pisze, testuje, naprawia – i czasem nawet wyłącza i włącza ponownie. W wolnych chwilach udaje, że odpoczywa, ale i tak kończy z laptopem na kolanach.