Jednym z najbardziej irytujących wyskakujących okienek, z jakim spotyka się każdy użytkownik iPhone’a, jest budzące strach powiadomienie o pełnej pamięci iCloud. Uniemożliwia to tworzenie wygodnych kopii zapasowych w chmurze i przesyłanie zdjęć do chmury.
Za każdym razem, gdy się pojawia, prawdopodobnie spieszysz się, aby wyczyścić pamięć, której dużą część stanowią zdjęcia. Czasami jednak Twój iPhone może nadal wyświetlać zdjęcia zajmujące znaczną ilość miejsca, nawet po ich usunięciu.
Choć brzmi to frustrująco, istnieje kilka sposobów rozwiązania tego problemu. Przejrzyjmy więc każdy z nich.
Spis treści:
1. Sprawdź folder Ostatnio usunięty
Najczęstszą przyczyną tego problemu jest album Ostatnio usunięte w aplikacji Zdjęcia. Ten album pozwala odzyskać usunięte zdjęcia i filmy do 30 dni po ich usunięciu. Podobnie jak Kosz na komputerze, pełni on funkcję tymczasowej siatki zabezpieczającej na wypadek, gdybyś zmienił zdanie.
Oznacza to, że usunięte dane nadal znajdują się na Twoim telefonie i są synchronizowane z iCloud przez jakiś czas, mimo że je usunąłeś. Ludzie często zapominają wyczyścić ten album, ponieważ folder jest ukryty głęboko w aplikacji Zdjęcia.
Dlatego pierwszym krokiem, który należy wykonać, jeśli sekcja Zdjęcia w pamięci iCloud nadal zajmuje dużo miejsca, jest trwałe usunięcie zdjęć z Ostatnio usuniętych. Zanim to zrobisz, pamiętaj o utworzeniu kopii zapasowej zdjęć w innej lokalizacji, na wypadek gdybyś chciał je odzyskać w przyszłości.
Jeśli problem nie zostanie rozwiązany po wyczyszczeniu tego folderu, pozostałe poniższe wskazówki doprowadzą Cię do rozwiązania.
2. Uruchom ponownie iPhone’a
Ponowne uruchomienie systemu to konwencjonalne rozwiązanie wielu błędów i błędów. Po usunięciu dużej porcji multimediów z pamięci ważne jest, aby ponownie uruchomić iPhone’a. Mamy nadzieję, że to usunie wszelkie tymczasowe problemy powodujące nieprawidłowe wyświetlanie dostępnej pamięci.
3. Zaktualizuj do najnowszego oprogramowania iOS
Najczęściej przyczyną problemu może być drobny błąd w aktualnej wersji systemu iOS, którego używasz. Apple zwykle naprawia ten problem w następnej wersji systemu iOS, więc upewnij się, że zaktualizowałeś iPhone’a do najnowszej wersji systemu iOS. Aby zaktualizować oprogramowanie, wykonaj następujące kroki:
4. Zmodyfikuj datę i godzinę, aby odsłonić stare zdjęcia
Dokładne uzasadnienie tej poprawki nie jest jasne, ale często zdarza się, że multimedia usunięte w przeszłości wracają na urządzenie jako ukryte pliki. Nie będziesz wiedział, że istnieją i nie będziesz mógł ich zobaczyć w albumie Ostatnie.
Ta metoda zapewnia skuteczne obejście tego problemu i odzyskanie pamięci. Oto, co musisz zrobić:
Usunięcie tych „plików duchów”, które pojawiają się ponownie, powinno pomóc zwolnić dodatkowe miejsce na iPhonie (a nawet iCloud). Kiedy skończysz, nie zapomnij ustawić opcji czasu z powrotem na automatyczny!
5. Wyłącz synchronizację iCloud (po utworzeniu kopii zapasowej)
Zdjęcia iCloud umożliwiają automatyczne przesyłanie zdjęć z iPhone’a do iCloud. Chociaż jest to wygodny i dobry sposób na ochronę zdjęć, może również spowodować, że zdjęcia zajmą zbyt dużo miejsca w iCloud.
W ramach tymczasowej korekty mającej na celu rozwiązanie problemu zajmowania przestrzeni fantomowej przez Zdjęcia, możesz w ten sposób wyłączyć na pewien czas Zdjęcia iCloud. Zapobiegnie to synchronizowaniu zdjęć i zajęciu większej ilości miejsca, co, miejmy nadzieję, rozwiąże problem.
Zanim to zrobisz, powinieneś wykonać kopię zapasową swojego iPhone’a (lokalnie na komputerze, jeśli nie masz wystarczającej ilości miejsca w iCloud), aby uniknąć utraty jakichkolwiek zdjęć. Następnie, aby wyłączyć Zdjęcia iCloud, wykonaj następujące kroki:
6. Zoptymalizuj zdjęcia iPhone’a do przechowywania
Jeśli zdjęcia cały czas zajmują zbyt dużo miejsca w pamięci Twojego iPhone’a, przydatna jest opcja optymalizacji. Spowoduje to, że Twój iPhone zmniejszy rozdzielczość multimediów zapisanych lokalnie w Zdjęciach, ale zachowa kopię w pełnej rozdzielczości w iCloud. Tam będziesz musiał włączyć Zdjęcia iCloud, aby uzyskać tę poprawkę, w przeciwieństwie do poprzedniej.
Pomaga to zaoszczędzić miejsce na dysku, nie usuwając jednocześnie oryginalnych obrazów. Po włączeniu Zdjęć iCloud możesz wykonać poniższe kroki, aby włączyć optymalizację zdjęć:
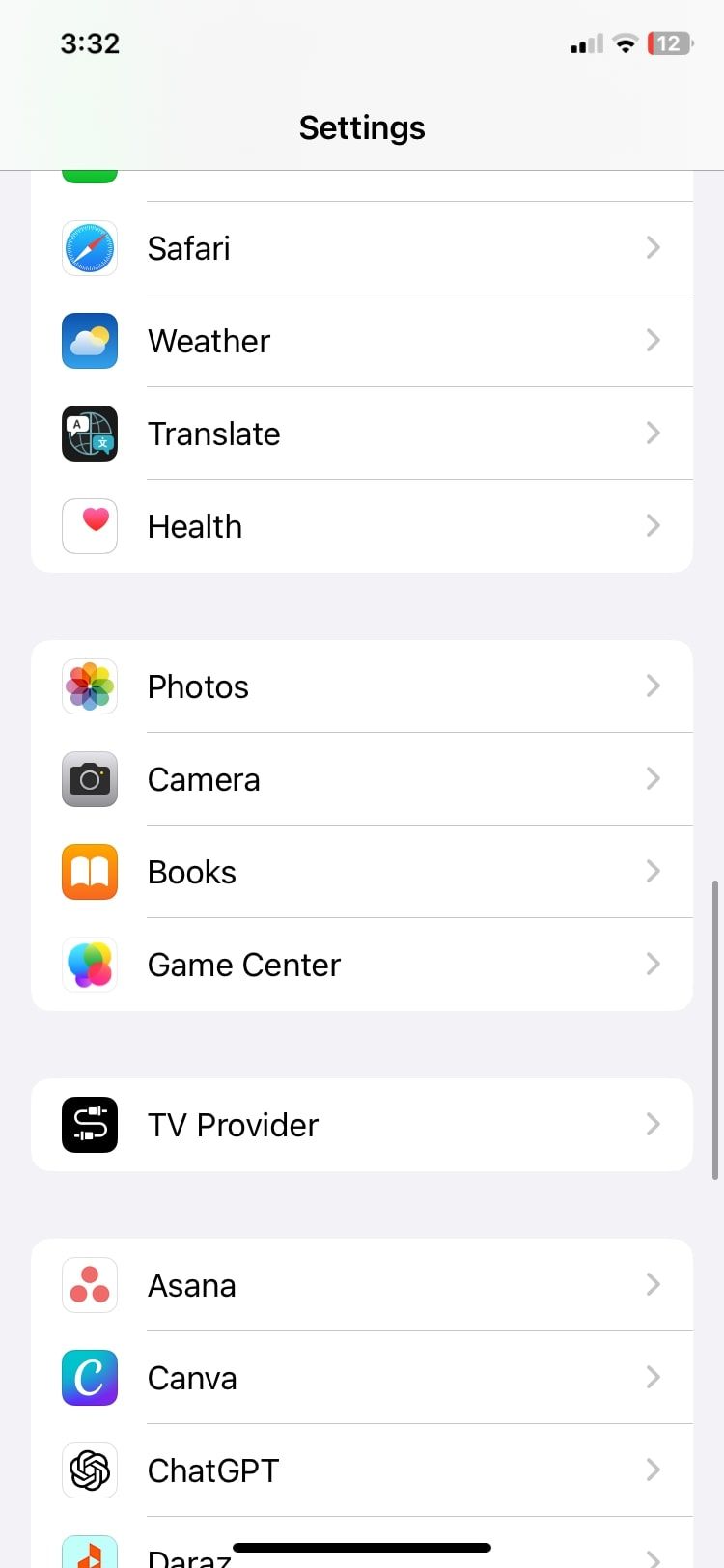
7. Zresetuj iPhone’a do ustawień fabrycznych
Jeśli wypróbowałeś wszystkie powyższe kroki, a pamięć nadal jest zajęta przez nieistniejące zdjęcia, powinieneś następnie zdecydować się na pełny reset iPhone’a. Jest to drastyczny środek, ale mamy nadzieję, że usunie wszelkie utrzymujące się problemy powodujące usterkę pamięci.
Przywrócenie ustawień fabrycznych usunie wszystko z Twojego iPhone’a. Dlatego przed kontynuowaniem upewnij się, że wykonałeś kopię zapasową wszystkich danych na swoim urządzeniu.
Aby przywrócić ustawienia fabryczne iPhone’a, wykonaj następujące kroki:
Gdy wszystko inne zawiedzie, warto skontaktować się ze specjalistą. Jeśli problem będzie się powtarzał nawet po przywróceniu ustawień fabrycznych, prawdopodobnie jest poważny i powinieneś uzyskać profesjonalną pomoc od firmy Apple.
Możesz to zrobić online, za pośrednictwem wsparcia Apple lub odwiedzić najbliższy sklep Apple Store, aby porozmawiać z ekspertami. Ważna gwarancja prawdopodobnie pomoże w Twojej sprawie w przypadku poważnego problemu.
Jak lepiej zarządzać pamięcią masową iPhone’a w przyszłości
Mamy nadzieję, że ten błąd był jednorazowym problemem, ale istnieje prawdopodobieństwo, że wystąpi w przyszłości. Lepiej zadbać o miejsce na iPhonie z wyprzedzeniem, aby zmniejszyć skutki takiego problemu, dlatego powinieneś rozważyć sposoby uniknięcia zapełnienia miejsca na dysku.
Oto niektóre metody długoterminowego zarządzania zarówno iCloud, jak i lokalną pamięcią masową:
- Usuwaj nieużywane aplikacje w regularnych odstępach czasu.
- Uaktualnij swój plan dyskowy iCloud, aby uzyskać więcej miejsca.
- Usuń stare wiadomości i nieważne rozmowy.
- Regularnie usuwaj opcję Ostatnio usunięte ze Zdjęć.
- Odciąż aplikacje, które zajmują dużo miejsca.
- Wyłącz Zdjęcia iCloud, jeśli ich nie używasz — rozważ utworzenie kopii zapasowej zdjęć w innej usłudze w chmurze.
Pamięć Twojego iPhone’a może teraz odetchnąć
Ten błąd przechowywania iPhone’a i iCloud, którego doświadcza wielu, jest zdecydowanie uciążliwy. Na szczęście jest na to kilka sposobów. Mamy nadzieję, że przedstawione tutaj metody pozwolą przywrócić normalne wykorzystanie miejsca na zdjęcia.
Jeśli zawczasu zadbasz o czystość miejsca na dysku, możesz zmniejszyć skutki tego problemu, jeśli wystąpi on ponownie.

