Kiedy instalujesz nową wersję systemu Windows 10 na swoim komputerze, jedną z pierwszych rzeczy, które musisz ustawić, jest układ klawiatury.
Nie ma jednak powodu do obaw, jeśli popełnisz błąd na tym etapie, ponieważ będziesz mógł dodać nowe układy w późniejszym czasie oraz łatwo modyfikować lub usuwać te, które już masz.

Dodawanie nowych układów i edytowanie istniejących staje się szczególnie użyteczne, gdy komunikujesz się z osobami używającymi innego alfabetu, na przykład Niemcami, którzy używają znaku Ü.
W związku z tym stworzyliśmy ten artykuł, aby szczegółowo pokazać, jak dodawać nowe układy klawiatury, przełączać się między nimi oraz usuwać te, które nie są już potrzebne.
Jak zarządzać układami klawiatury w systemie Windows 10?
1. Dodawanie nowych układów klawiatury
Aby dodać nowy układ, naciśnij klawisz Windows, aby otworzyć menu Start.
Następnie przejdź do ustawień.
Znajdziesz tam ikonę w kształcie koła zębatego w menu Start.
Wybierz opcję „Czas i język”.
Następnie wybierz język.
W sekcji „Preferowane języki” wskaź na język, który chcesz ustawić jako domyślny.
Kliknij „Opcje”.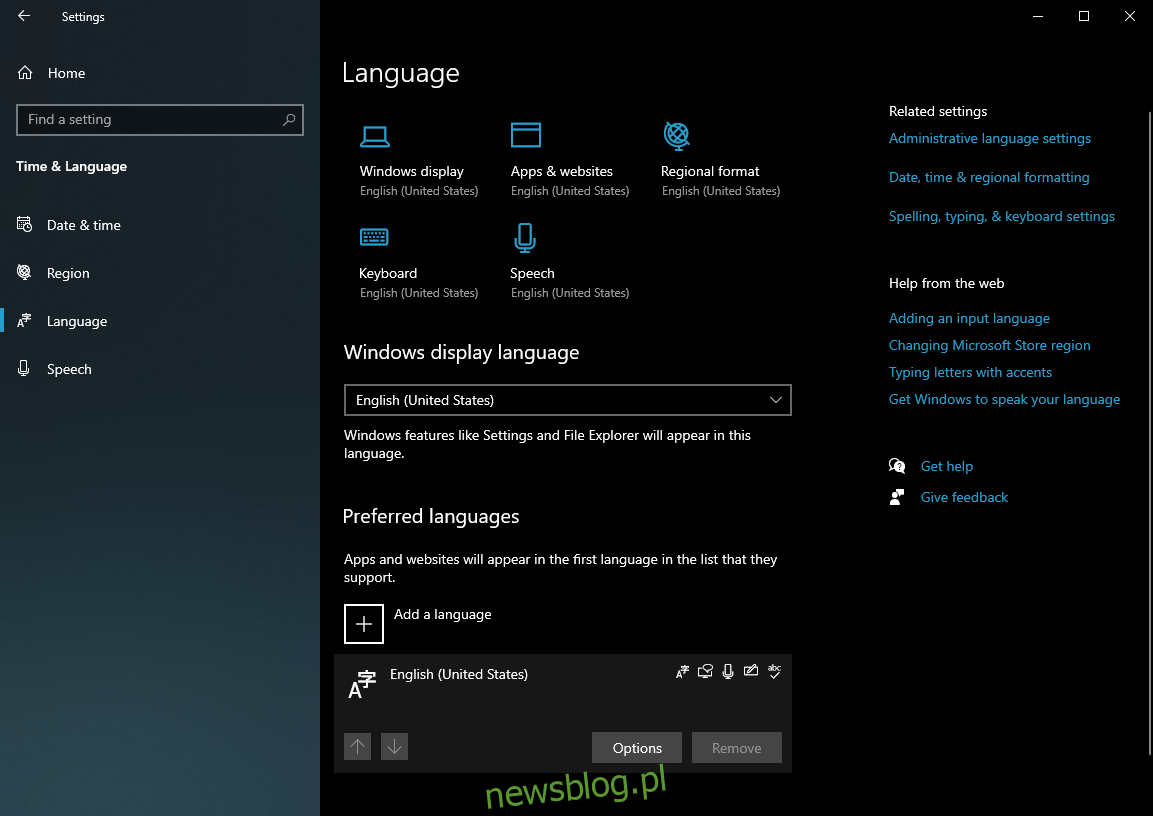
W sekcji „Klawiatura” kliknij „Dodaj klawiaturę”.
Z listy rozwijanej wybierz nowy układ.
Po wykonaniu tych kroków nowe układy klawiatury pojawią się na pasku zadań, co ułatwi ich późniejsze przełączanie.
2. Zmiana układów klawiatury w systemie Windows 10
Aby móc zmieniać układy, upewnij się, że wskaźnik wprowadzania jest aktywny, ponieważ czasami może być ukryty w wyniku ustawień systemowych.
Aby to naprawić, wykonaj poniższe kroki:
Naciśnij klawisz Windows, aby otworzyć menu Start.
Przejdź do ustawień.
Wybierz „Personalizacja”.
Następnie wybierz „Pasek zadań”.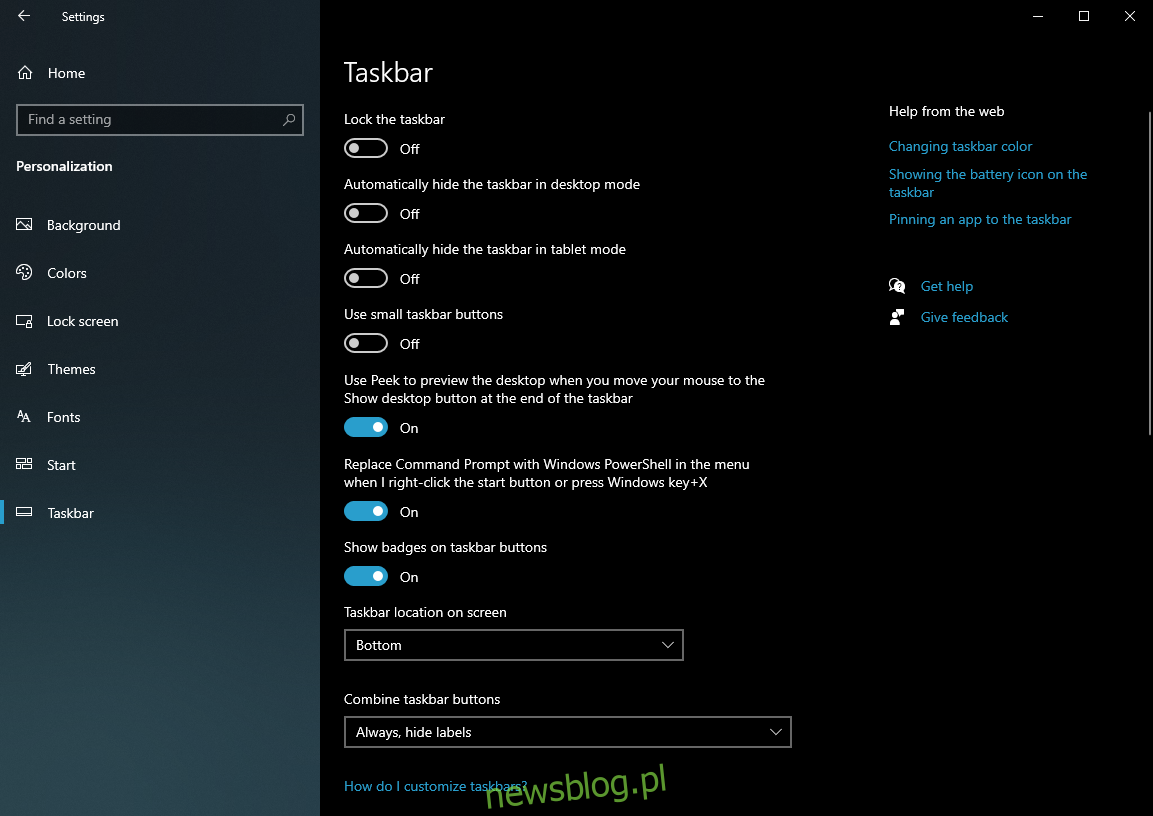
Kliknij opcję „Włącz lub wyłącz ikony systemowe”.
Aktywuj wskaźnik wprowadzania, przesuwając suwak w prawo.
Po tych czynnościach wskaźnik wprowadzania danych powinien być widoczny na pasku zadań, co umożliwi przełączanie się między różnymi układami klawiatury:
Znajdź wskaźnik wprowadzania na pasku zadań.
Wybierz żądany układ.
Możesz powtarzać te kroki, aby swobodnie przełączać się pomiędzy zainstalowanymi układami klawiatury.
3. Usuwanie układów klawiatury w systemie Windows 10
Aby usunąć układ klawiatury, naciśnij klawisz Windows, aby otworzyć menu Start.
Przejdź do ustawień.
Wybierz „Czas i język”.
Następnie wybierz „Język”.
W sekcji „Preferowane języki” wskaź na język, który chcesz edytować.
Kliknij „Opcje”.
Wybierz układ, którego chcesz się pozbyć, z sekcji „Klawiatura”.
Kliknij „Usuń”.
Po wykonaniu tych kroków wybrany układ klawiatury zostanie usunięty z systemu, ale nie martw się – możesz go później dodać ponownie bez żadnych problemów.
Podsumowanie: Zarządzanie ustawieniami klawiatury
To już koniec naszego przewodnika dotyczącego zmiany układu klawiatury w systemie Windows 10.
Postępując zgodnie z naszymi instrukcjami oraz oglądając zamieszczone zrzuty ekranu, powinieneś być w stanie z łatwością dodawać nowe układy klawiatury, przełączać się między istniejącymi oraz usuwać te, które są Ci zbędne.
Chętnie poznamy Twoją opinię na temat przydatności naszego artykułu – daj znać w sekcji komentarzy poniżej.
newsblog.pl
Maciej – redaktor, pasjonat technologii i samozwańczy pogromca błędów w systemie Windows. Zna Linuxa lepiej niż własną lodówkę, a kawa to jego główne źródło zasilania. Pisze, testuje, naprawia – i czasem nawet wyłącza i włącza ponownie. W wolnych chwilach udaje, że odpoczywa, ale i tak kończy z laptopem na kolanach.