Menu kontekstowe w systemie Windows 10 to istotny element interfejsu użytkownika, w którym każda aplikacja ma możliwość dodawania swoich opcji. W systemie tym istnieją również domyślne opcje, co sprawia, że menu kontekstowe może stać się dość przeładowane, zwłaszcza gdy zainstalowanych jest wiele aplikacji. Taka sytuacja może prowadzić do spowolnienia działania menu. Użytkownicy często przypisują zbyt wiele aplikacji do menu kontekstowego, a dodatkowo problemy mogą wynikać z nieprawidłowego działania konkretnej aplikacji. Poniżej przedstawiamy sposób na poprawę wydajności menu kontekstowego w systemie Windows 10.
Jak przyspieszyć menu kontekstowe
Aby usprawnić działanie menu kontekstowego, warto skorzystać z darmowego narzędzia o nazwie ShellExView. To aplikacja, która może okazać się niezwykle pomocna. Proces naprawy wymaga trochę czasu, jednak efekt końcowy jest tego wart. Zachęcamy do pobrania ShellExView.
Po pobraniu uruchom aplikację. Pierwszym krokiem jest przejście do opcji w pasku menu i zaznaczenie opcji „Ukryj wszystkie rozszerzenia Microsoft”. Dzięki temu elementy dodane przez system Windows 10 zostaną ukryte, co zapobiegnie ich przypadkowemu wyłączeniu.
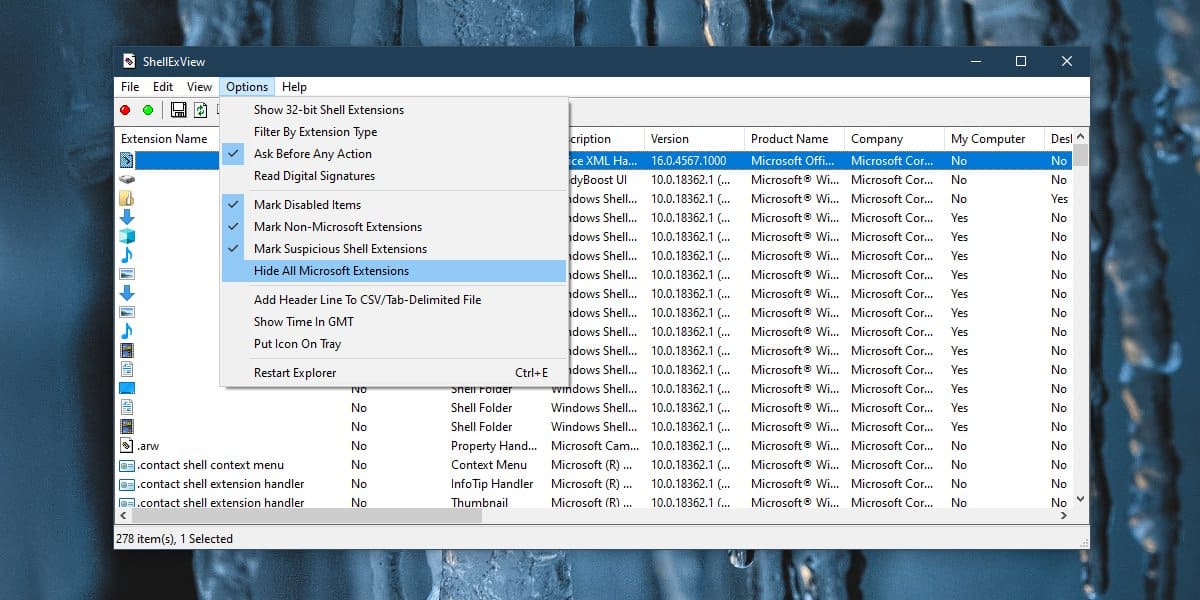
W rezultacie pozostaną jedynie elementy dodane przez aplikacje innych firm. ShellExView wyświetla wiele pozycji, więc teraz należy posortować elementy menu kontekstowego według typu. Aby to zrobić, kliknij nagłówek kolumny „Typ”. Wszystkie pozycje menu kontekstowego zostaną uporządkowane w jednej grupie.
Teraz czas na mały eksperyment. Wybierz aplikację, która dodaje element do menu kontekstowego i kliknij czerwony przycisk w lewym górnym rogu pod paskiem menu, aby ją wyłączyć. Następnie konieczne będzie ponowne uruchomienie Eksploratora plików. Choć ShellExView ma opcję ponownego uruchamiania, najlepiej jest to zrobić za pomocą natywnej metody systemu Windows 10, ponieważ ShellExView może mieć z tym trudności.
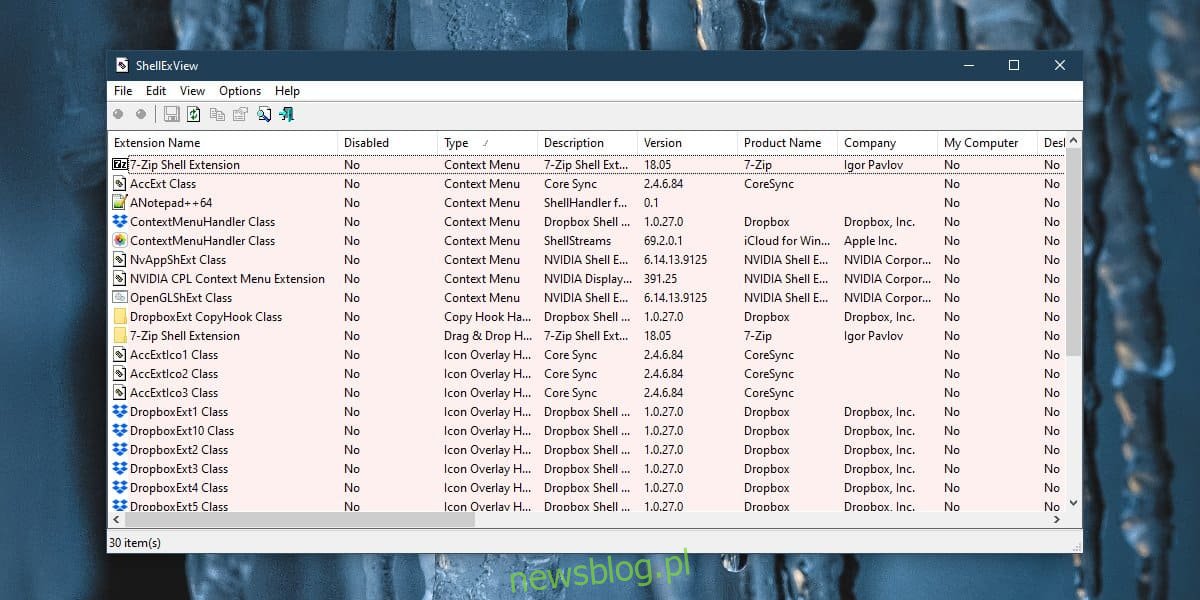
Po restarcie Eksploratora kliknij prawym przyciskiem myszy na element i sprawdź, czy menu kontekstowe otwiera się szybciej. Jeśli zauważysz, że nadal działa wolno, spróbuj wyłączyć kolejną aplikację i ponownie uruchomić Eksploratora. Powtarzaj tę czynność, aż znajdziesz aplikację, która powoduje spowolnienie. Gdy ją zidentyfikujesz, możesz włączyć pozostałe elementy.
Jeżeli okaże się, że konkretna aplikacja spowalnia menu kontekstowe, będziesz musiał zdecydować, czy z nią żyć, czy dostosować się do wolniejszego działania menu. Warto również upewnić się, że masz zainstalowaną najnowszą wersję aplikacji. Jeśli nie, zaktualizuj ją, co może rozwiązać problem. Możesz także spróbować odinstalować i ponownie zainstalować aplikację.