Netflix jest jedną z najpopularniejszych platform streamingowych, obsługującą co miesiąc ponad 200 milionów użytkowników. Dzięki bogatej bibliotece filmów i seriali oraz wsparciu dla wielu języków, ten gigant mediów zyskał popularność w ponad 190 krajach na całym świecie. Mimo swojej renomy, użytkownicy czasami napotykają na problemy z działaniem usługi. Jeśli masz trudności z korzystaniem z Netflixa, przedstawiamy 7 sposobów, które mogą pomóc w rozwiązaniu problemów związanych z działaniem usługi na różnych urządzeniach.
Jak naprawić problemy z Netflix (2022)
Netflix jest dostępny na wielu platformach, w tym smartfonach, systemach Windows, przeglądarkach internetowych, telewizorach smart oraz konsolach do gier. Aby użytkownicy mogli cieszyć się nieprzerwanym dostępem do treści, Netflix musi dbać o jakość działania na każdym z tych urządzeń. Problemy mogą wynikać z niestabilności aplikacji, problemów z połączeniem internetowym lub uszkodzonej pamięci podręcznej. Przyjrzyjmy się, jak skutecznie rozwiązać te problemy.
Ogólny przewodnik rozwiązywania problemów z Netflix
Rozpocznijmy od najczęstszych przyczyn, które mogą wpływać na stabilność działania Netflixa. Problemy te często występują w przeglądarkach internetowych oraz aplikacjach Netflix na smartfonach i systemach Windows 10 i 11. Jeśli nie ma problemów z serwerami Netflix, możesz szybko rozwiązać usterki, korzystając z poniższego przewodnika.
1. Sprawdź status Netflixa
Na początku warto zweryfikować, czy serwis Netflix działa prawidłowo, zanim przystąpisz do rozwiązywania innych problemów. Możesz to zrobić, odwiedzając oficjalną stronę statusu Netflix (tutaj), gdzie firma regularnie informuje o wszelkich problemach z usługą. Netflix informuje użytkowników o wszelkich kłopotach z serwerami, więc jeśli wszystko działa poprawnie, powinieneś zobaczyć odpowiedni komunikat na stronie.
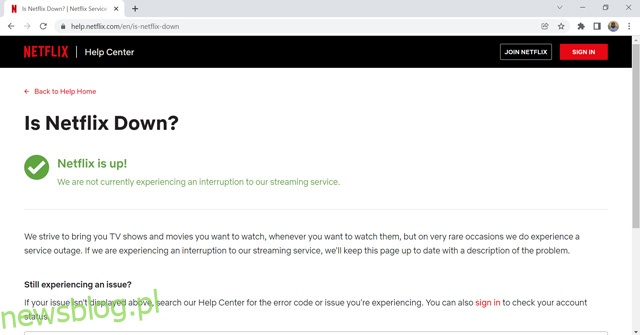
W przypadku awarii serwerów Netflix może być trudno uzyskać dostęp do ich strony. W takich sytuacjach możesz skorzystać z Down Detector (tutaj), aby sprawdzić, czy usługa działa.
2. Zbadaj połączenie internetowe
Aby móc strumieniować ulubione programy, Netflix wymaga stabilnego połączenia z Internetem. W przypadku problemów z połączeniem mogą występować trudności w korzystaniu z usługi na każdym urządzeniu. Zazwyczaj Netflix zacznie buforować, jeśli prędkość Internetu będzie zbyt niska, lub wyświetli komunikat „brak połączenia z Internetem” w przypadku problemów z łącznością. Dlatego warto sprawdzić, czy masz aktywne połączenie internetowe o odpowiedniej prędkości. Możesz skorzystać z fast.com (tutaj), aby łatwo zweryfikować wydajność swojego Internetu. Serwis ten jest obsługiwany przez Netflix, co czyni go idealnym narzędziem do oceny prędkości łącza dla usług streamingowych.
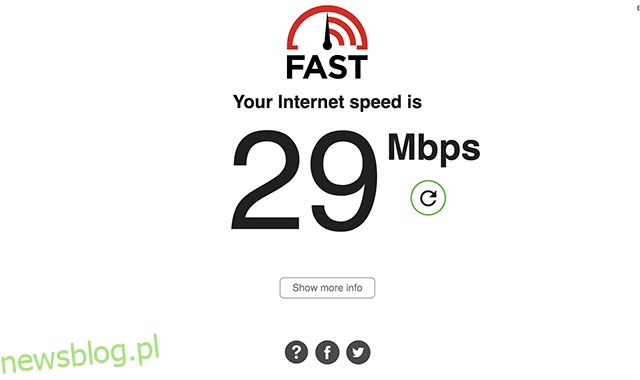
Netflix zaleca minimalne prędkości: 3 Mb/s dla standardowej rozdzielczości (SD), 5 Mb/s dla wysokiej rozdzielczości (HD) oraz 25 Mb/s dla 4K/Ultra HD (UHD).
3. Uruchom ponownie urządzenie
Czasami problemy z Netflixem mogą wynikać z nieprawidłowego działania samego urządzenia. Dotyczy to zwłaszcza urządzeń do streamingu, takich jak telewizory smart, Xbox Series X|S, PlayStation 5, Fire TV Stick czy Roku. Aby rozwiązać problemy związane z Netflixem spowodowane losowymi błędami na urządzeniu, spróbuj je zrestartować i sprawdź, czy to pomaga.
4. Wyloguj się i zaloguj ponownie do Netflixa
To może wydawać się prostym krokiem, ale wylogowanie się i ponowne zalogowanie do usługi często przynosi pozytywne rezultaty. To działanie odświeża sesję Netflixa na Twoim urządzeniu i może pomóc w rozwiązaniu drobnych błędów, które mogą wpływać na działanie serwisu.
Wylogowanie się z Netflixa jest łatwe na każdym urządzeniu. Przejdź do menu opcji i wybierz „Wyloguj się”. Oto jak znaleźć tę opcję na różnych urządzeniach:
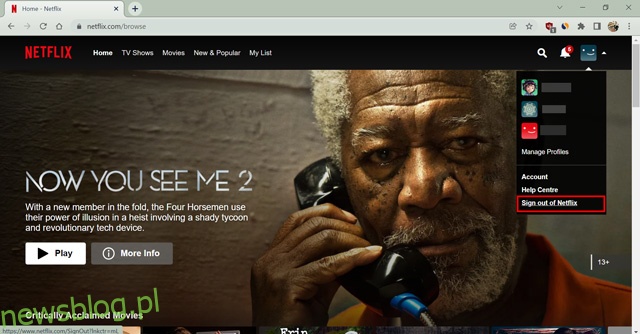
- W przeglądarkach: kliknij na ikonę profilu
- Aplikacja na Androidzie/iOS: dotknij ikony profilu
- Aplikacja Windows: kliknij na trzy poziome kropki w prawym górnym rogu.
- PlayStation: naciśnij „O” i wybierz ikonę ustawień.
- Smart TV: naciśnij lewy przycisk na pilocie, wybierz „Ustawienia” i wyloguj się.
Upewnij się, że wykonujesz te kroki z ekranu głównego Netflixa. Następnie kliknij przycisk „Zaloguj się” na następnej stronie i wprowadź swoje dane logowania.
5. Wyczyść pamięć podręczną przeglądarki
Wyczyszczenie danych przeglądarki może pomóc poprawić jej wydajność i rozwiązać problemy z opóźnieniami w Netflixie. Twoja przeglądarka może działać wolno z różnych powodów, a usunięcie zbędnych danych z pewnością poprawi jej działanie. Pamiętaj, że wyczyszczenie danych spowoduje, że będziesz musiał ponownie zalogować się na wszystkie strony. Jednak poprawia to także bezpieczeństwo, co jest korzystne dla Ciebie. Oto jak wyczyścić pamięć podręczną w przeglądarkach:
- Otwórz przeglądarkę i jednocześnie naciśnij Ctrl+Shift+Delete (lub Shift+Command+Delete dla komputerów Mac), aby otworzyć opcję czyszczenia danych przeglądania.
- Przejdź do sekcji „Zaawansowane” i wybierz „Cały czas” w opcji „Zakres czasowy”. Zaznacz wszystkie pola.
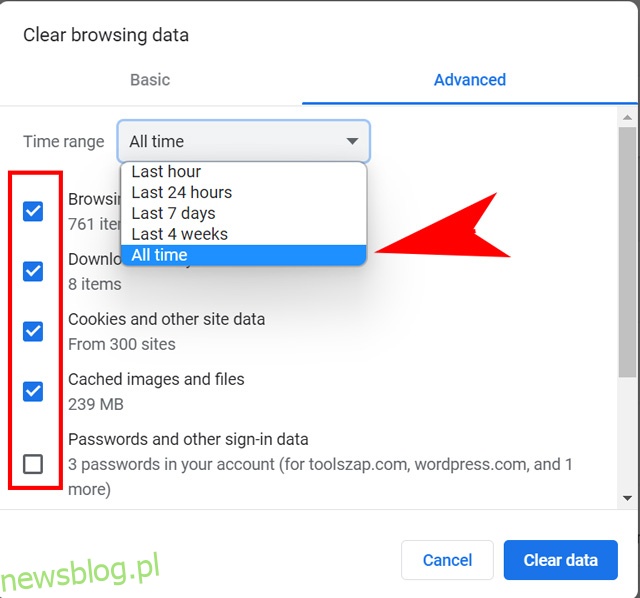
- Kliknij „Wyczyść dane”, aby usunąć wszystkie dane z pamięci podręcznej przeglądarki.
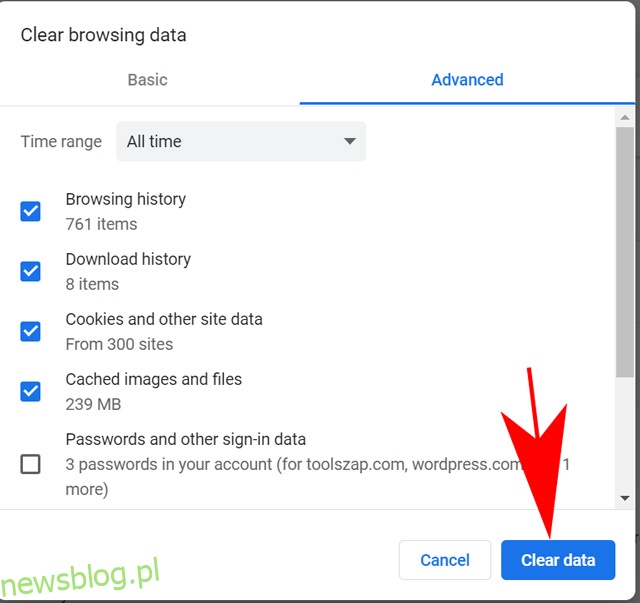
Następnie zaloguj się ponownie do Netflixa i sprawdź, czy problem nadal występuje. Jeśli tak, spróbuj użyć innej przeglądarki lub zaktualizować swoją przeglądarkę, jeśli problem się powtarza.
Jeśli nie chcesz usuwać wszystkich danych z przeglądarki, Netflix oferuje alternatywne rozwiązanie. Odwiedź ten link: https://www.netflix.com/clearcookies, aby usunąć wszystkie pliki cookie związane z Netflix w Twojej przeglądarce. Będziesz musiał się ponownie zalogować. W przypadku niepowodzenia, kontynuuj czyszczenie pamięci podręcznej.
6. Wyczyść dane aplikacji Netflix na smartfonie
Jeśli ekran Twojego smartfona z Netflixem się zawiesza, zaleca się wyczyszczenie danych aplikacji. To działanie usunie wszystkie zapisane informacje i zresetuje uprawnienia, przez co aplikacja będzie działać jak nowa. Oto jak to zrobić:
- Na ekranie głównym przejdź do „Ustawień”.
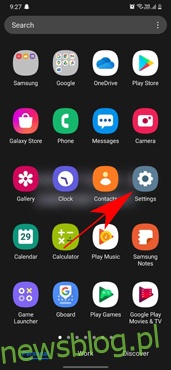
- Wybierz „Ogólne”. Jeśli nie widzisz tej opcji, przejdź do kolejnego kroku.
- Wybierz „Aplikacje” lub „Aplikacje i powiadomienia”.
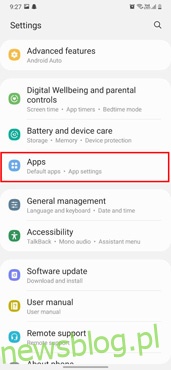
- Wybierz „Zarządzaj aplikacjami” lub „Menedżer aplikacji”. Jeśli nie widzisz tych opcji, przejdź do następnego kroku.
- Znajdź Netflix na liście aplikacji. Jeśli go nie widzisz, sprawdź w sekcji „Pobrane”.
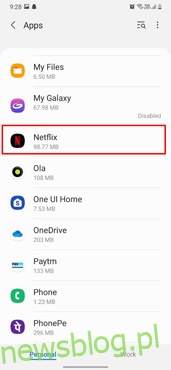
- Wybierz „Pamięć”. Jeśli nie widzisz tej opcji, przejdź do następnego kroku.
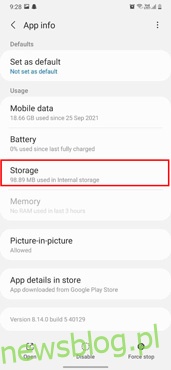
- Wybierz „Wyczyść dane” lub „Wyczyść pamięć” i potwierdź wybór.
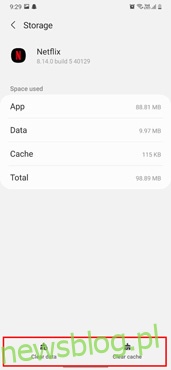
Ta metoda spowoduje usunięcie wszystkich danych z Netflixa, co pozwoli Ci rozpocząć korzystanie z aplikacji od nowa. Pamiętaj, że wszystkie pobrane programy również zostaną usunięte. Nie powinno to jednak wpłynąć na ustawienia napisów w Twoim profilu, a w razie potrzeby możesz je ponownie skonfigurować po zalogowaniu.
7. Ponownie zainstaluj aplikację Netflix
Jeśli nie możesz znaleźć opcji usunięcia danych aplikacji Netflix, najlepszym rozwiązaniem może być ponowna instalacja aplikacji. To działanie ma podobny efekt jak wcześniejsze metody, a dodatkowo zyskasz najnowszą wersję aplikacji. Proces odinstalowywania może się różnić w zależności od systemu operacyjnego. Oto jak to zrobić w systemie Android, iOS i Windows:
Dla użytkowników Androida:
- Otwórz menu aplikacji i znajdź Netflix.
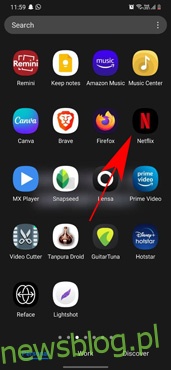
- Przytrzymaj ikonę aplikacji, aż wyświetli się menu. Następnie wybierz „Odinstaluj” i potwierdź.
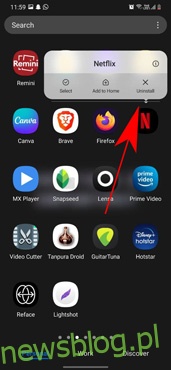
Dla użytkowników iOS:
- Na ekranie głównym znajdź aplikację Netflix. Jeśli jej tam nie ma, sprawdź w bibliotece aplikacji.
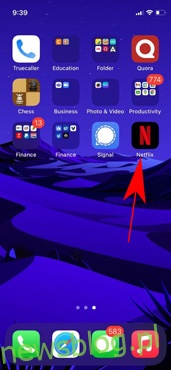
- Przytrzymaj ikonę aplikacji, aby otworzyć menu, a następnie wybierz „Usuń aplikację”.
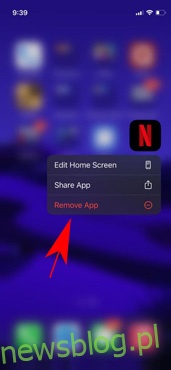
- Potwierdź wybór, klikając „Usuń aplikację”.
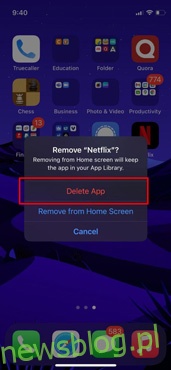
W systemie Windows:
- Kliknij ikonę lupy lub naciśnij Ctrl+S.
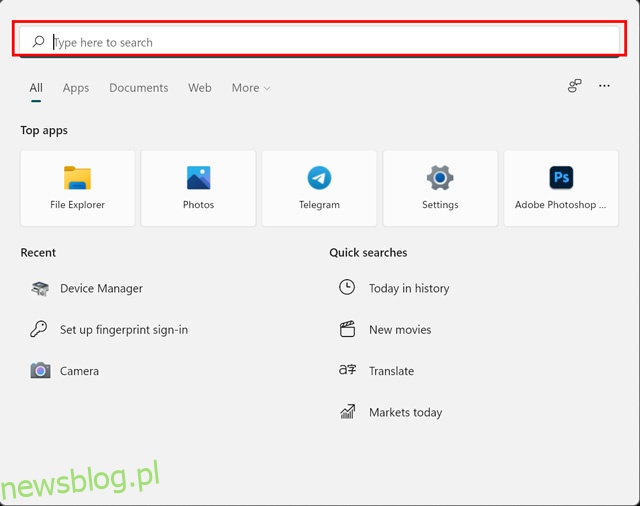
- Wpisz „Netflix” i kliknij „Odinstaluj”.
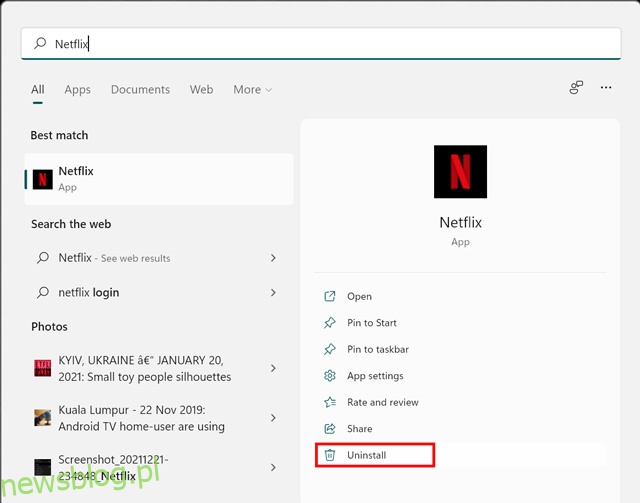
- Potwierdź wybór, klikając „Odinstaluj” w oknie dialogowym.
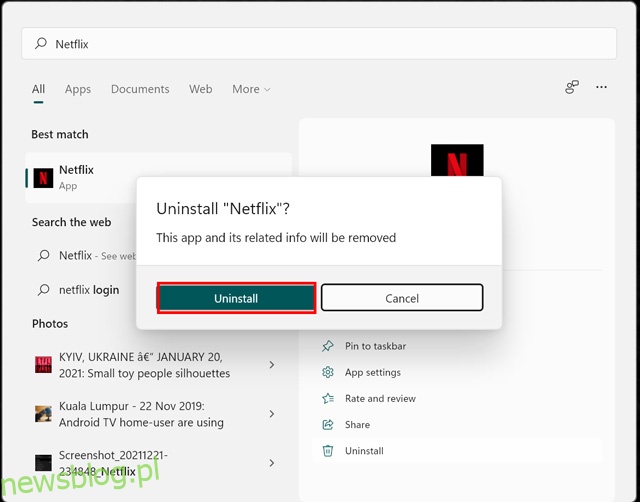
Po odinstalowaniu aplikacji z urządzenia, przejdź do sklepu z aplikacjami i ponownie zainstaluj Netflix, aby rozpocząć korzystanie z najnowszej wersji. Zaleca się pobieranie aplikacji wyłącznie z oficjalnych źródeł. Możesz bezpośrednio otworzyć stronę Netflix w Sklepie Windows, klikając tutaj.
Typowe kody błędów Netflixa i ich rozwiązania
Najczęściej, gdy Twoje urządzenie nie ma połączenia z Internetem, Netflix wyświetla komunikat o braku łączności. Na telewizorach smart lub urządzeniach do streamingu, takich jak Fire TV Stick czy Roku, mogą pojawiać się jednak konkretne kody błędów, które opisują specyficzne problemy z Netflixem. Oto niektóre z tych kodów oraz sposoby ich rozwiązania.
Błąd Netflix 0041
Kod błędu 0041 najczęściej występuje na telefonach z systemem Android lub tabletach Amazon Kindle Fire. Zazwyczaj błąd ten jest spowodowany problemami z połączeniem internetowym lub koniecznością odświeżenia danych na urządzeniu. Aby naprawić ten błąd, wykonaj poniższe kroki:
- Jeśli to możliwe, przełącz się na inne połączenie internetowe.
- Przesuń się w stronę lepszego sygnału w swoim domu.
- Spróbuj odświeżyć połączenie, włączając tryb samolotowy na kilka minut, a następnie go wyłącz.
- Wyczyść dane aplikacji Netflix na swoim urządzeniu.
- Uruchom ponownie router lub modem Wi-Fi.
Inne podobne kody błędów to: tvq-st-120, UI-400, AIP-704, 1200, 11853, 5403, 1011, 1016, 1012, -11800.
Błąd Netflix 100
Błąd 100 występuje głównie na urządzeniach Apple. Zazwyczaj towarzyszy mu komunikat „Przykro nam, nie mogliśmy połączyć się z usługą Netflix. Spróbuj ponownie później.” Aby naprawić ten błąd, należy ponownie uruchomić urządzenie lub przeinstalować aplikację Netflix, postępując zgodnie z wcześniej opisanymi krokami.
Jeśli korzystasz z Apple TV, oto jak wylogować się z Netflix lub ponownie uruchomić Apple TV:
Wylogowanie się z Netflix na Apple TV:
- Rozpocznij na ekranie głównym Netflix.
- Wybierz opcję „Przełącz profile”. Jeśli nie masz utworzonych profili, przejdź do następnego kroku.
- Wybierz „Wyloguj”.
- Zaloguj się ponownie i sprawdź, czy Netflix działa poprawnie.
Uruchomienie ponownie Apple TV:
- Odłącz Apple TV i telewizor od zasilania na co najmniej 2 minuty.
- Podłącz oba urządzenia ponownie.
- Włącz je ponownie.
- Spróbuj ponownie uzyskać dostęp do Netflixa.
Błąd Netflix 10023-5009
Błąd 10023-5009 jest związany z problemami z pobieraniem treści. Towarzyszy mu komunikat „Wystąpił problem z tym pobieraniem. Sprawdź połączenie sieciowe i spróbuj ponownie. (10023-5009)” Aby rozwiązać ten problem, wyloguj się z Netflixa na swoim urządzeniu i zaloguj się ponownie lub uruchom ponownie połączenie internetowe.
Błąd Netflix NQL.2303
Kod błędu NQL.2303 wiąże się z problemami z pobieraniem na Twoim urządzeniu. Może towarzyszyć mu komunikat: „Funkcja pobierania nie jest obsługiwana. Aby pobierać programy telewizyjne i filmy, musisz użyć innego urządzenia.” Problem ten najczęściej występuje na urządzeniach z systemem Android, ponieważ nie wszystkie z nich obsługują opcję pobierania z powodu ograniczeń pamięci. Netflix zaleca korzystanie z innego urządzenia, które umożliwia pobieranie treści, jak smartfon lub komputer stacjonarny.
Błąd Netflix NQM.407
Kod błędu NQM.407 pojawia się często na telefonach i tabletach z systemem Android, informując o problemach z płatnością. Może towarzyszyć mu komunikat: „Problem z płatnością na koncie. Twoje konto zostało zablokowane z powodu problemu z płatnością. Przejdź do netflix.com/payment, aby zaktualizować.” Przyczyny mogą obejmować:
- Nieaktualna lub wygasła metoda płatności w systemie Netflix.
- Brak zatwierdzenia płatności przez instytucję finansową.
- W przypadku USA: niezgodność kodu pocztowego karty kredytowej z danymi w banku.
Aby rozwiązać ten problem, zaktualizuj informacje o płatności w Netflixie. Możesz to zrobić, odwiedzając: https://www.netflix.com/youraccountpayment.
Często zadawane pytania
Dlaczego Netflix nie działa na Smart TV?
Problemy z działaniem Netflixa na telewizorach smart mogą wynikać z wolnego połączenia internetowego lub potrzeby odświeżenia danych na telewizorze. Spróbuj ponownie uruchomić modem Wi-Fi lub połączenie internetowe, albo ponownie zainstalować aplikację Netflix na telewizorze. Możesz również wyczyścić dane aplikacji Netflix, jeśli taka opcja jest dostępna.
Dlaczego Netflix nie działa z NordVPN?
NordVPN umożliwia dostęp do Netflixa w innej lokalizacji, ale dane w pamięci podręcznej mogą powodować problemy podczas korzystania z VPN. W takim przypadku warto wyczyścić dane aplikacji Netflix oraz przeglądarki. Jeśli problem nadal występuje, spróbuj zmienić serwer VPN w NordVPN.
Jak odblokować Netflix?
Jeżeli Twoje urządzenie utknęło na ekranie Netflix, wyłącz je szybko, odłączając zasilanie. Możesz również przytrzymać przycisk zasilania na smartfonie przez co najmniej 7 sekund.
Jak rozwiązać problemy z Netflixem?
Netflix może sprawiać problemy z różnych powodów, które omówiliśmy w tym artykule. Rozwiązywanie problemów często można przeprowadzić za pomocą prostych metod, takich jak czyszczenie danych aplikacji, ponowna instalacja aplikacji Netflix na urządzeniu lub sprawdzanie połączenia internetowego. W artykule przedstawiliśmy również konkretne błędy, takie jak problemy z płatnościami oraz sposoby ich rozwiązania. Mamy nadzieję, że znalazłeś tu odpowiedzi na swoje pytania dotyczące Netflixa. Zachęcamy do pozostawienia komentarzy z pytaniami lub zgłaszania konkretnych błędów, które chcesz, abyśmy uwzględnili.
newsblog.pl
Maciej – redaktor, pasjonat technologii i samozwańczy pogromca błędów w systemie Windows. Zna Linuxa lepiej niż własną lodówkę, a kawa to jego główne źródło zasilania. Pisze, testuje, naprawia – i czasem nawet wyłącza i włącza ponownie. W wolnych chwilach udaje, że odpoczywa, ale i tak kończy z laptopem na kolanach.