Jeśli na twoim komputerze z systemem Windows pojawia się komunikat „nie znaleziono pliku d3dx9_43.dll” lub „brak pliku d3dx9_43.dll”, nie jesteś osamotniony. Wielu użytkowników spotyka się z tym problemem podczas próby uruchomienia niektórych aplikacji lub gier, które wymagają bibliotek DirectX 9. Ten pakiet oprogramowania jest kluczowy dla gier takich jak League of Legends, GTA, Guild Wars, L.A. Noire i wielu innych.
Czasami plik .dll jest usuwany nieumyślnie, co skutkuje komunikatem o błędzie „nie znaleziono”. Ten błąd może pojawić się również w przypadku wystąpienia problemu systemowego. Na szczęście, istnieje rozwiązanie tego problemu. W tym artykule przedstawimy kroki, które pomogą ci uporać się z błędem d3dx9_43.dll, zarówno w wersji „nie znaleziono”, jak i „brakujący” w systemach Windows 10 i 11. Przejdźmy do szczegółów!
Czym jest plik „d3dx9_43.dll” i dlaczego jest istotny?
D3dx9_43.dll to biblioteka dynamiczna, stanowiąca część pakietu Microsoft DirectX. Zawiera ona szereg bibliotek niezbędnych dla prawidłowego funkcjonowania gier i innych aplikacji multimedialnych na platformie Windows.
Brak pliku D3dx9_43.dll może powodować wyświetlanie komunikatów o błędach, takich jak „brak pliku d3dx9_43.dll” lub „nie znaleziono pliku d3dx9_43.dll”.
Dlaczego pojawia się błąd braku lub nieznalezienia pliku d3dx9_43.dll?
Jeśli twój komputer wyświetla ten błąd podczas uruchamiania konkretnej aplikacji, może to być spowodowane kilkoma czynnikami:
1. Nieaktualna lub uszkodzona instalacja DirectX.
2. Infekcja wirusem lub złośliwym oprogramowaniem.
3. Przypadkowe usunięcie pliku DLL.
4. Niekompletna lub nieprawidłowa instalacja programu, który wymaga tego pliku DLL do działania.
5. Problemy sprzętowe lub niekompatybilność z kartą graficzną.
W zależności od przyczyny problemu, można zastosować różne rozwiązania, od ponownej instalacji DirectX po aktualizację sterowników karty graficznej. Poniżej znajdziesz wszystkie metody, które pomogą ci rozwiązać problem braku pliku d3dx9_43.dll.
Uruchom ponownie komputer
Błąd „d3dx9_43.dll not found” może być spowodowany tymczasową usterką lub działaniem aplikacji w tle. W takiej sytuacji ponowne uruchomienie komputera może przynieść rozwiązanie. Aby zrestartować komputer, wykonaj następujące czynności:
1. Kliknij przycisk Start w systemie Windows, a następnie wybierz ikonę Zasilanie.
2. Z wyświetlonych opcji wybierz „Uruchom ponownie”.
Zainstaluj ponownie DirectX
Jeśli używasz przestarzałej wersji DirectX, ponowna instalacja tego interfejsu programowania aplikacji (API) może trwale rozwiązać problem. Wykonaj poniższe kroki, aby ponownie zainstalować DirectX:
1. Przejdź na oficjalną stronę pobierania instalatora Microsoft DirectX.
2. Kliknij przycisk „Pobierz”, aby rozpocząć proces pobierania.
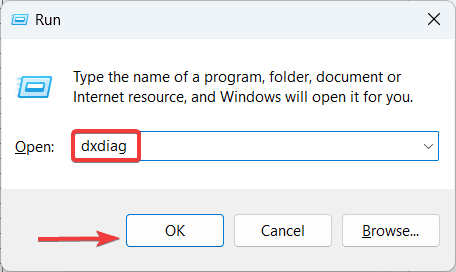
3. Po pobraniu uruchom plik instalacyjny.
4. Postępuj zgodnie z instrukcjami wyświetlanymi na ekranie, aby dokończyć instalację.
5. Na koniec uruchom ponownie komputer, aby wprowadzić zmiany.
Jeśli chcesz sprawdzić, czy DirectX został poprawnie zainstalowany, wykonaj te kroki:
1. Naciśnij klawisz Windows + R, aby otworzyć okno Uruchom.
2. W polu wyszukiwania wpisz komendę „dxdiag” i naciśnij Enter.
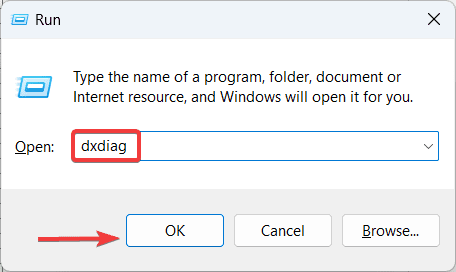
3. W oknie narzędzia diagnostycznego DirectX wybierz zakładkę „System” i sprawdź wersję zainstalowanego DirectX.
Odinstaluj aplikację powodującą problem
Jeżeli błąd braku pliku d3dx9_43.dll występuje zawsze przy uruchomieniu konkretnej aplikacji, problem może dotyczyć właśnie tej aplikacji. Odinstaluj ją i sprawdź, czy problem został rozwiązany.
1. Kliknij ikonę Windows na pasku zadań.
2. Z menu Start wybierz „Ustawienia”.
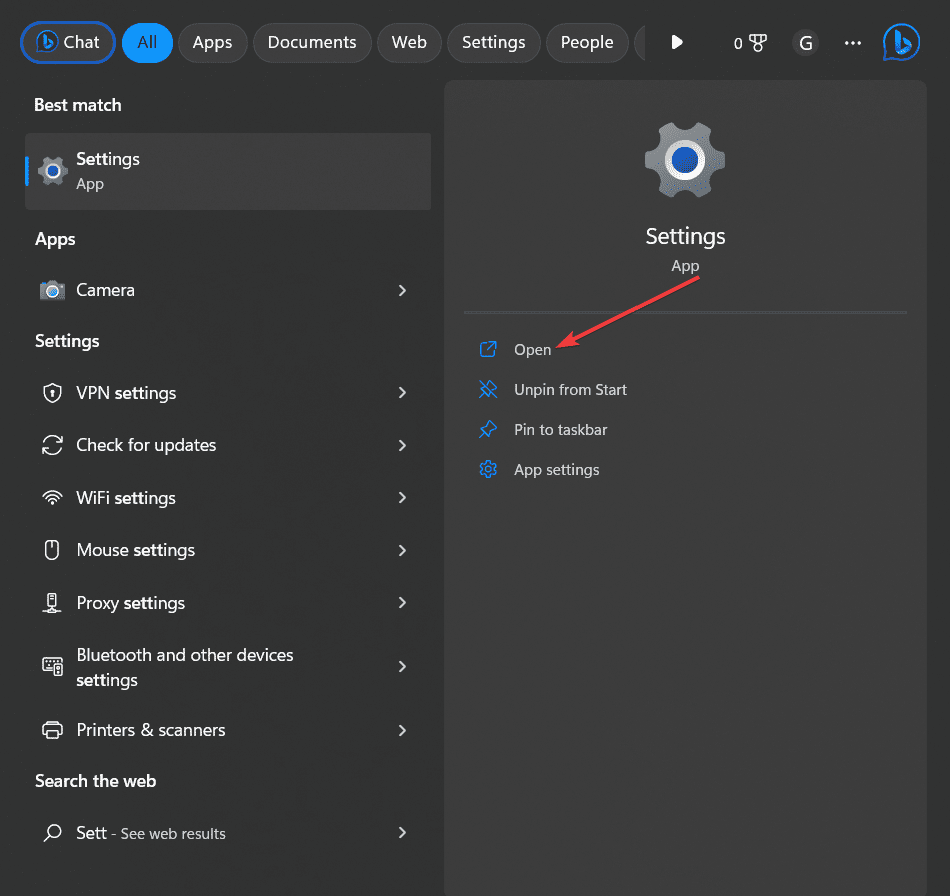
3. W oknie „Ustawienia” kliknij zakładkę „Aplikacje” w lewym panelu.
4. Wybierz zakładkę „Zainstalowane aplikacje” z listy.
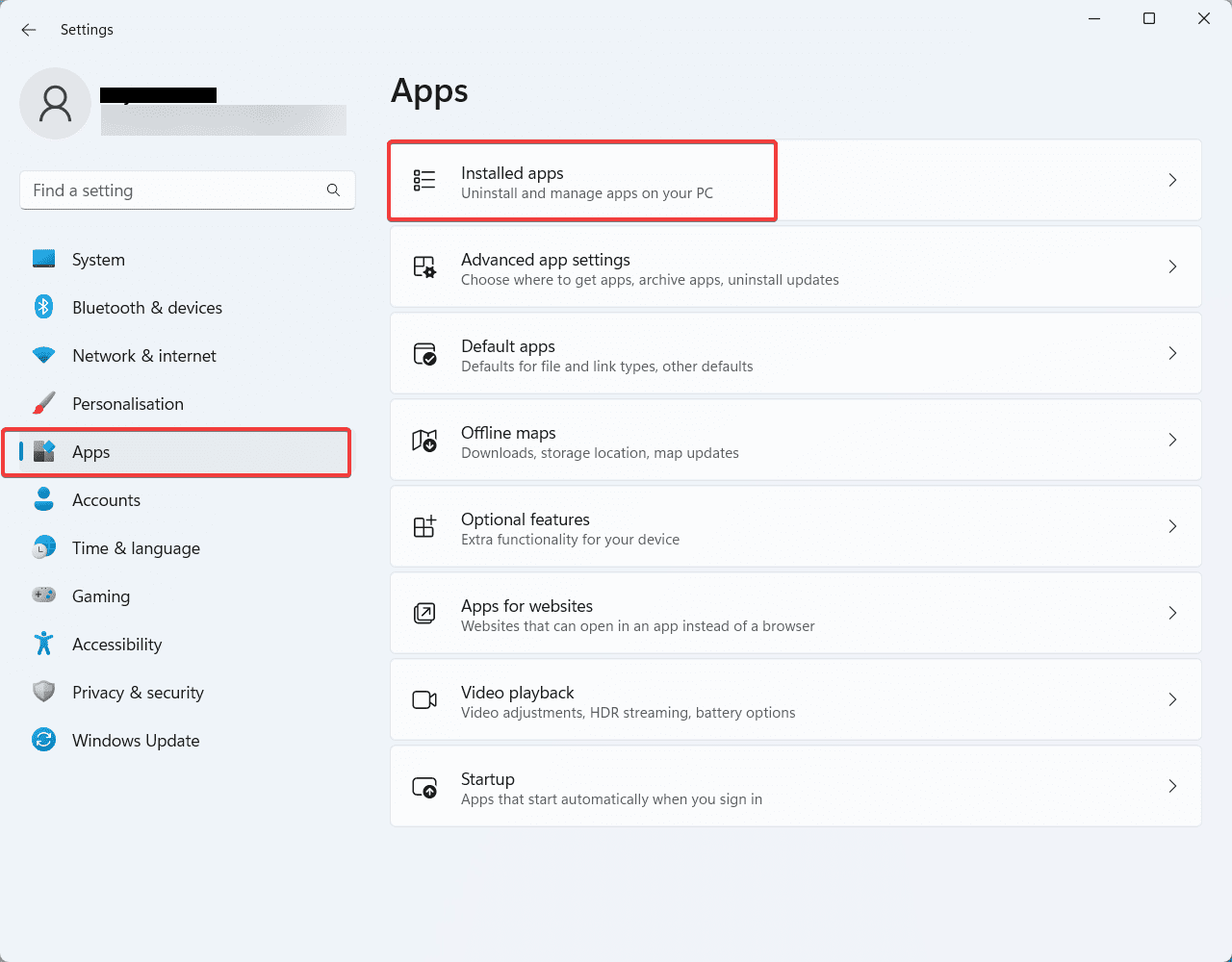
5. Znajdź na liście aplikację, którą chcesz odinstalować.
6. Kliknij przycisk „Więcej opcji” (…), a następnie wybierz „Odinstaluj”.
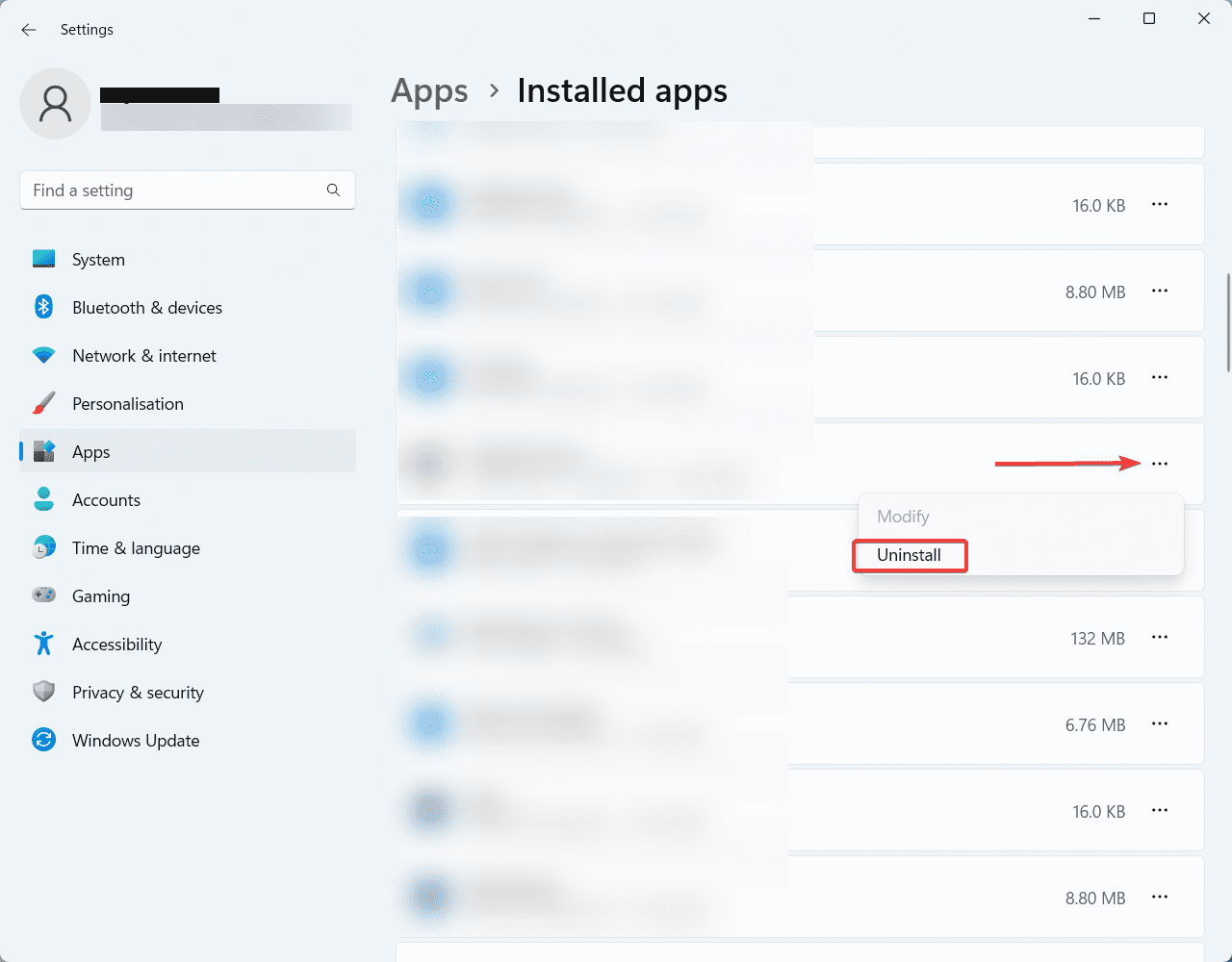
7. Postępuj zgodnie z instrukcjami wyświetlanymi na ekranie, aby dokończyć proces dezinstalacji.
8. Jeśli pojawi się prośba o ponowne uruchomienie komputera, zrób to, aby dezinstalacja została zakończona.
Uruchom skanowanie zabezpieczeń systemu Windows
Brak pliku d3dx9_43.dll może być również skutkiem infekcji wirusowej lub uszkodzenia plików systemowych przez złośliwe oprogramowanie. Uruchom skanowanie zabezpieczeń systemu Windows, aby sprawdzić i usunąć złośliwe oprogramowanie. Wykonaj poniższe kroki:
1. Wciśnij klawisz Windows i wpisz „Zabezpieczenia systemu Windows”.
2. Otwórz „Zabezpieczenia systemu Windows” z wyników wyszukiwania.
3. Wybierz „Ochrona przed wirusami i zagrożeniami” w lewym panelu.
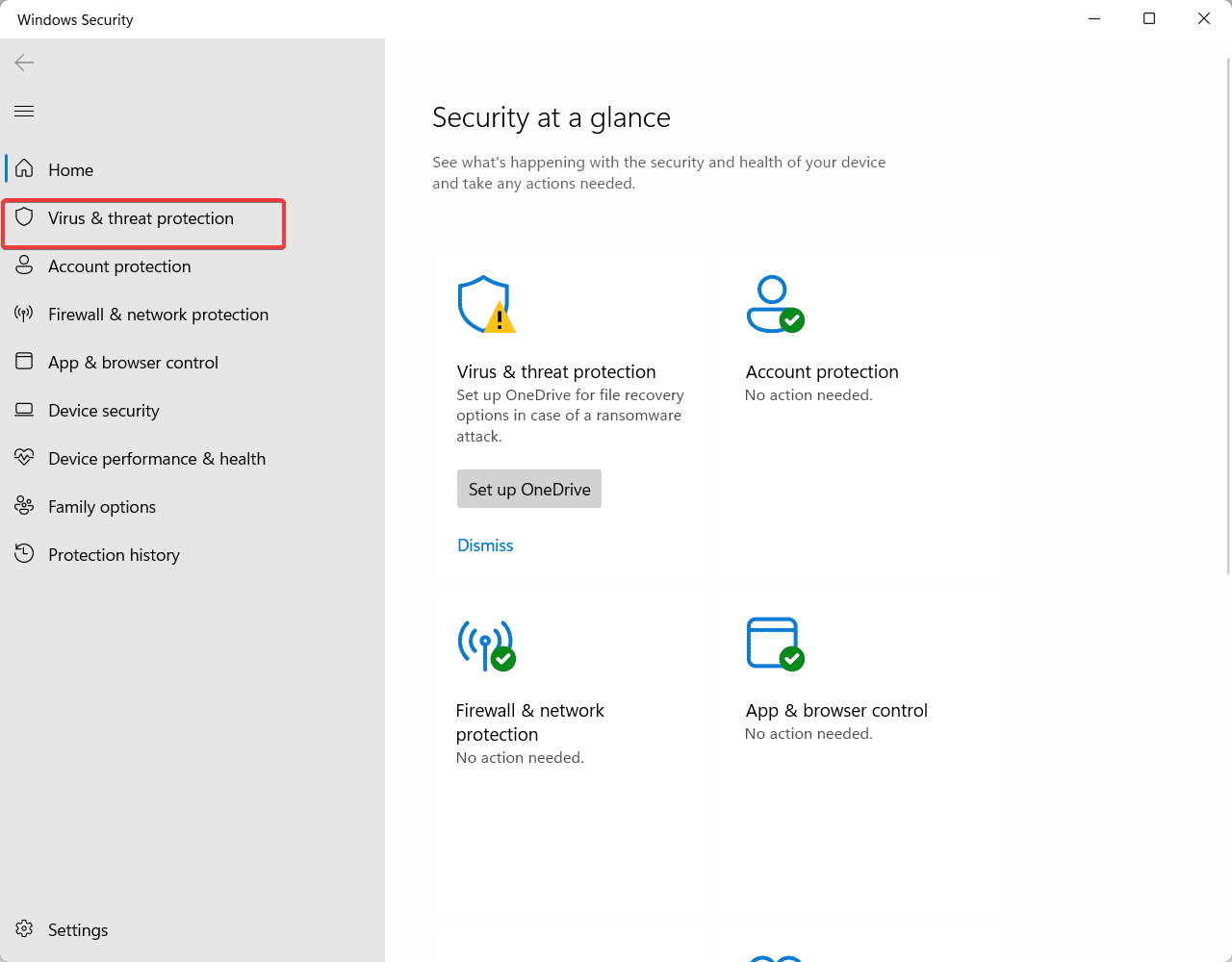
4. W sekcji „Ochrona przed wirusami i zagrożeniami” kliknij „Opcje skanowania”.
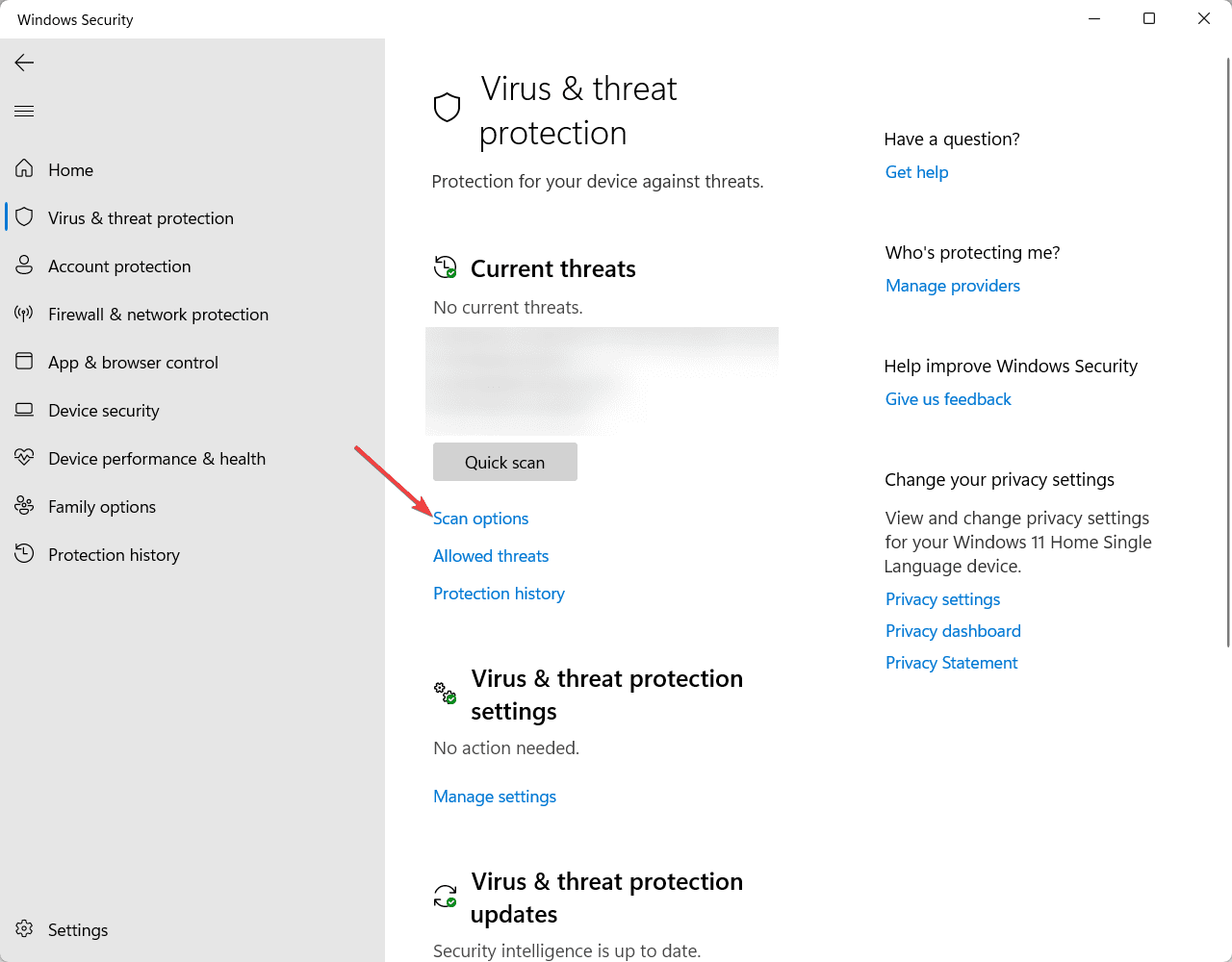
5. Wybierz z listy „Pełne skanowanie”.
6. Przewiń na dół i kliknij „Skanuj teraz”.
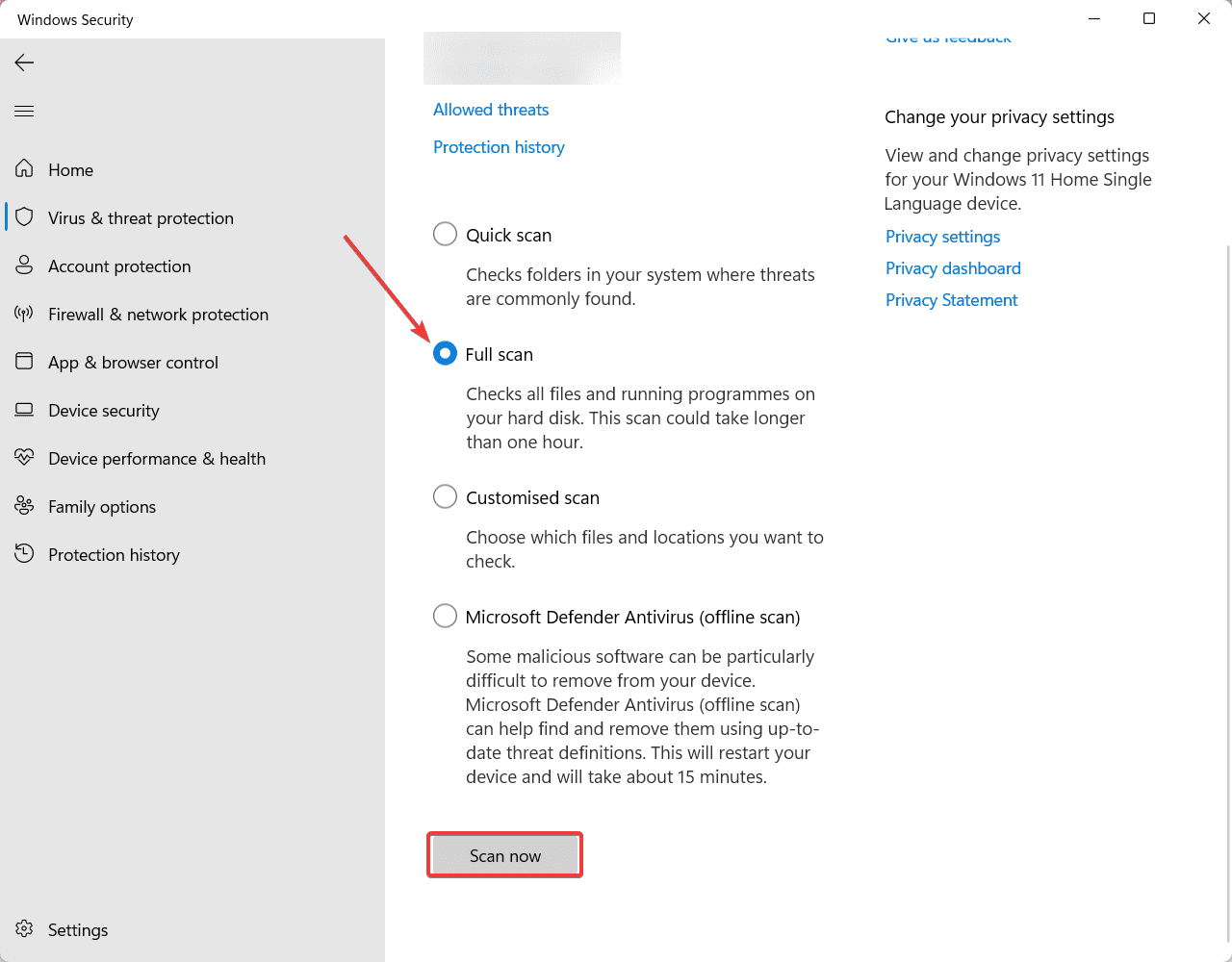
7. Poczekaj, aż Zabezpieczenia systemu Windows zakończą skanowanie, a następnie postępuj zgodnie z instrukcjami na ekranie.
Zaktualizuj sterownik ekranu
Przestarzały sterownik karty graficznej to częsta przyczyna błędu braku pliku d3dx9_43.dll. Spróbuj ręcznie zaktualizować sterownik i sprawdź, czy problem został rozwiązany. Aby zaktualizować sterownik, wykonaj te kroki:
1. Kliknij prawym przyciskiem myszy logo Windows na pasku zadań.
2. Z menu wybierz „Menedżer urządzeń”.
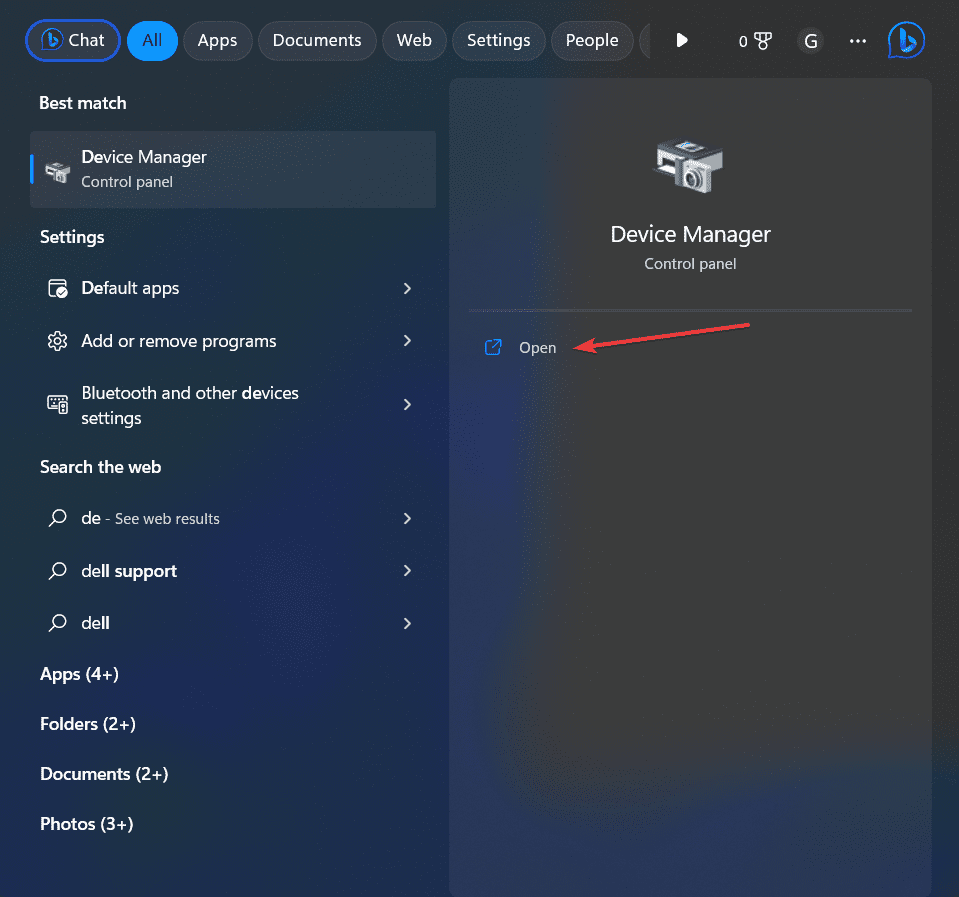
3. W oknie Menedżera urządzeń rozwiń sekcję „Karty graficzne”.
4. Kliknij prawym przyciskiem myszy kartę graficzną i wybierz opcję „Aktualizuj sterownik”.
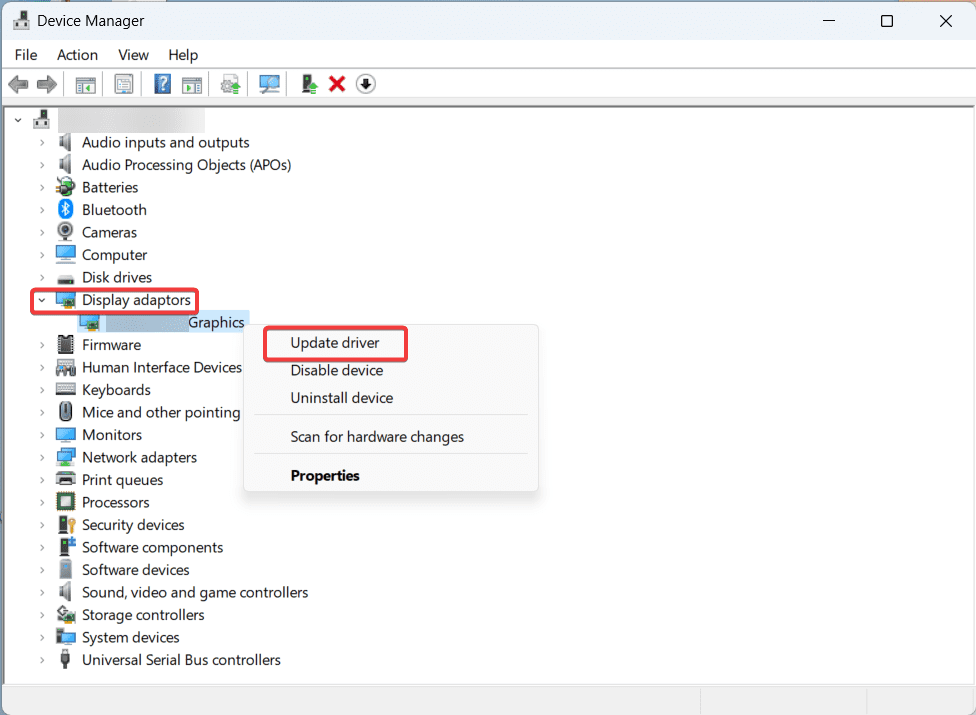
5. W oknie aktualizacji sterowników wybierz opcję „Wyszukaj sterowniki automatycznie”.
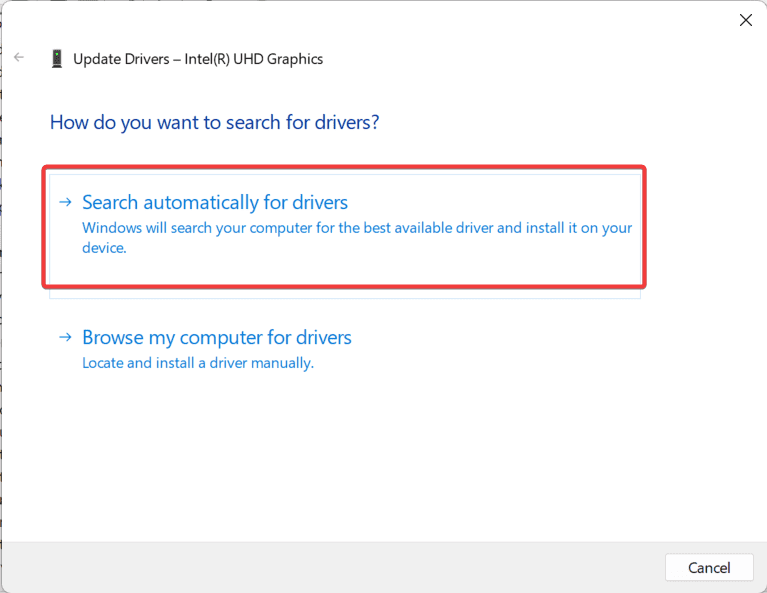
6. Poczekaj, aż system Windows wyszuka i zainstaluje dostępne aktualizacje.
Uruchom skanowanie SFC i DISM
Brakujący plik d3dx9_43.dll może być również spowodowany uszkodzonymi lub brakującymi plikami systemowymi. Skanowanie za pomocą narzędzi SFC i DISM może pomóc w znalezieniu i naprawieniu tych problemów. Aby uruchomić skanowanie SFC i DISM, wykonaj te kroki:
1. Naciśnij klawisz Windows + X, aby otworzyć menu Power User.
2. Z listy wybierz „Terminal (administrator)”.
3. Wpisz w oknie wiersza poleceń następujące polecenie i naciśnij Enter:
sfc /scannow
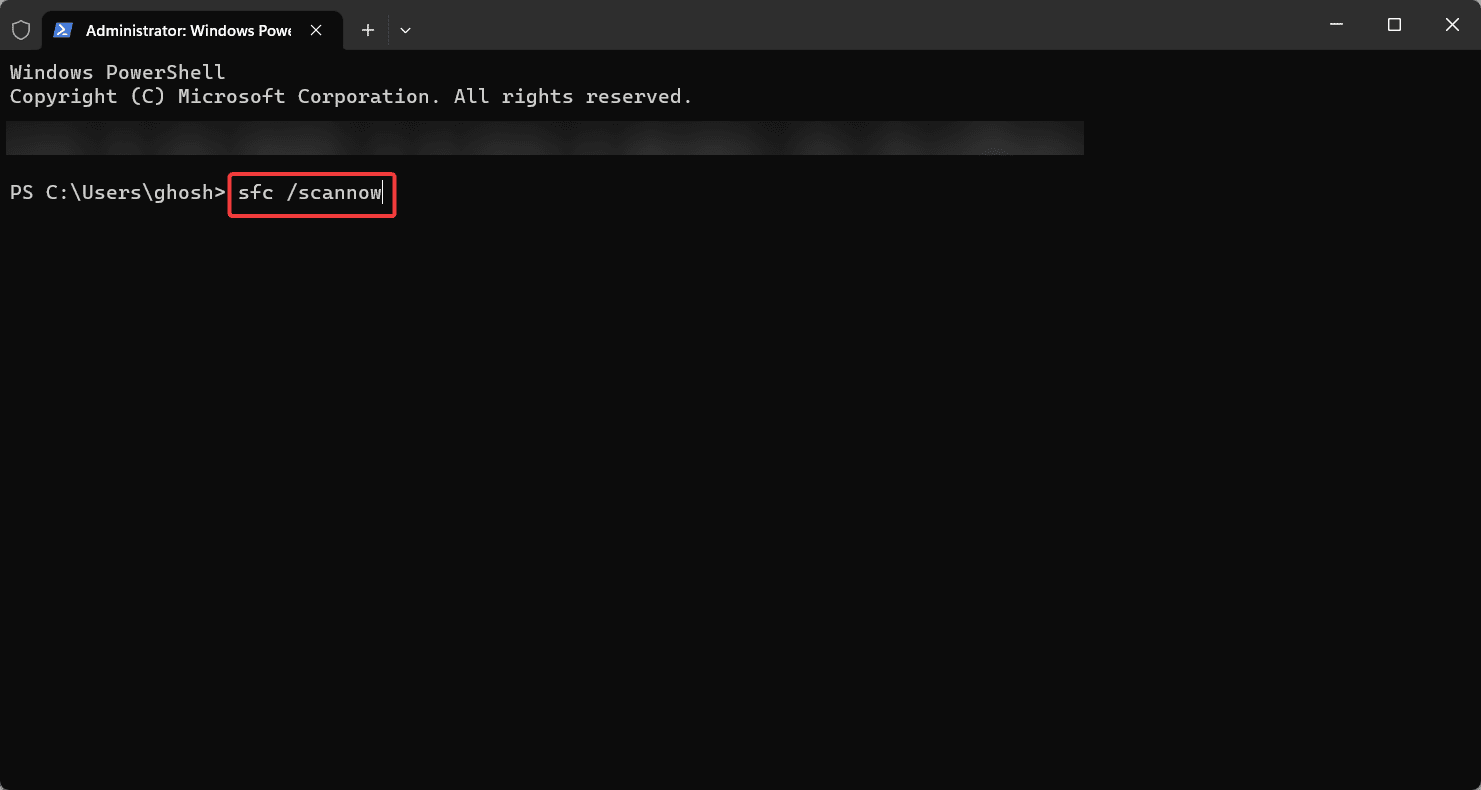
4. Skanowanie może zająć trochę czasu. Po jego zakończeniu sprawdź, czy problem z d3dx9_43.dll został rozwiązany. Jeśli nie, wykonaj kolejne kroki.
1. Ponownie uruchom wiersz poleceń z uprawnieniami administratora.
2. Wpisz następujące polecenie i naciśnij Enter. Spowoduje to przeskanowanie systemu pod kątem uszkodzeń i naprawę, jeśli to możliwe.
dism /Online /Cleanup-Image /ScanHealth
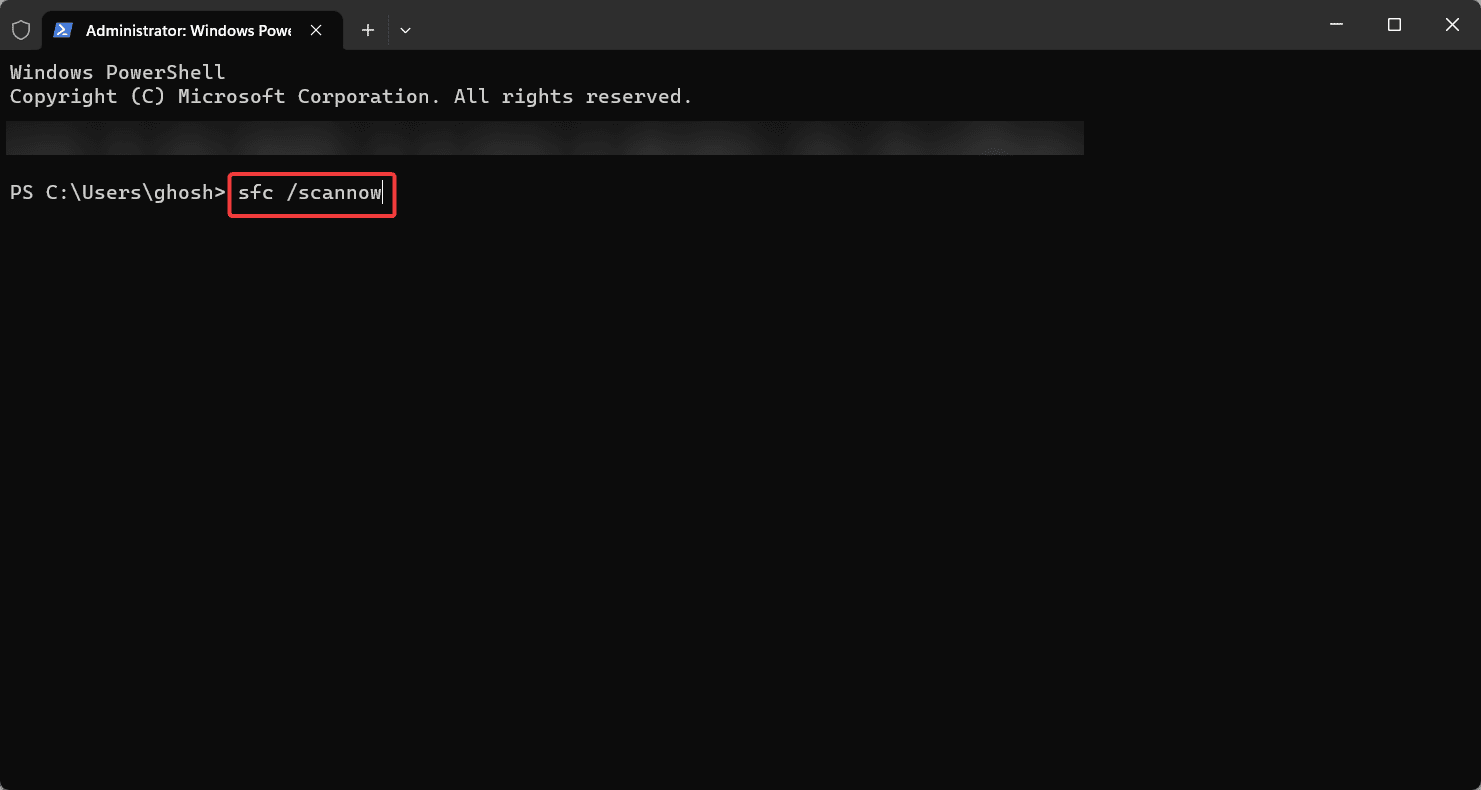
3. Gdy narzędzie DISM zakończy skanowanie w poszukiwaniu uszkodzonych plików, użyj poniższego polecenia, aby spróbować je naprawić:
dism /Online /Cleanup-Image /RestoreHealth
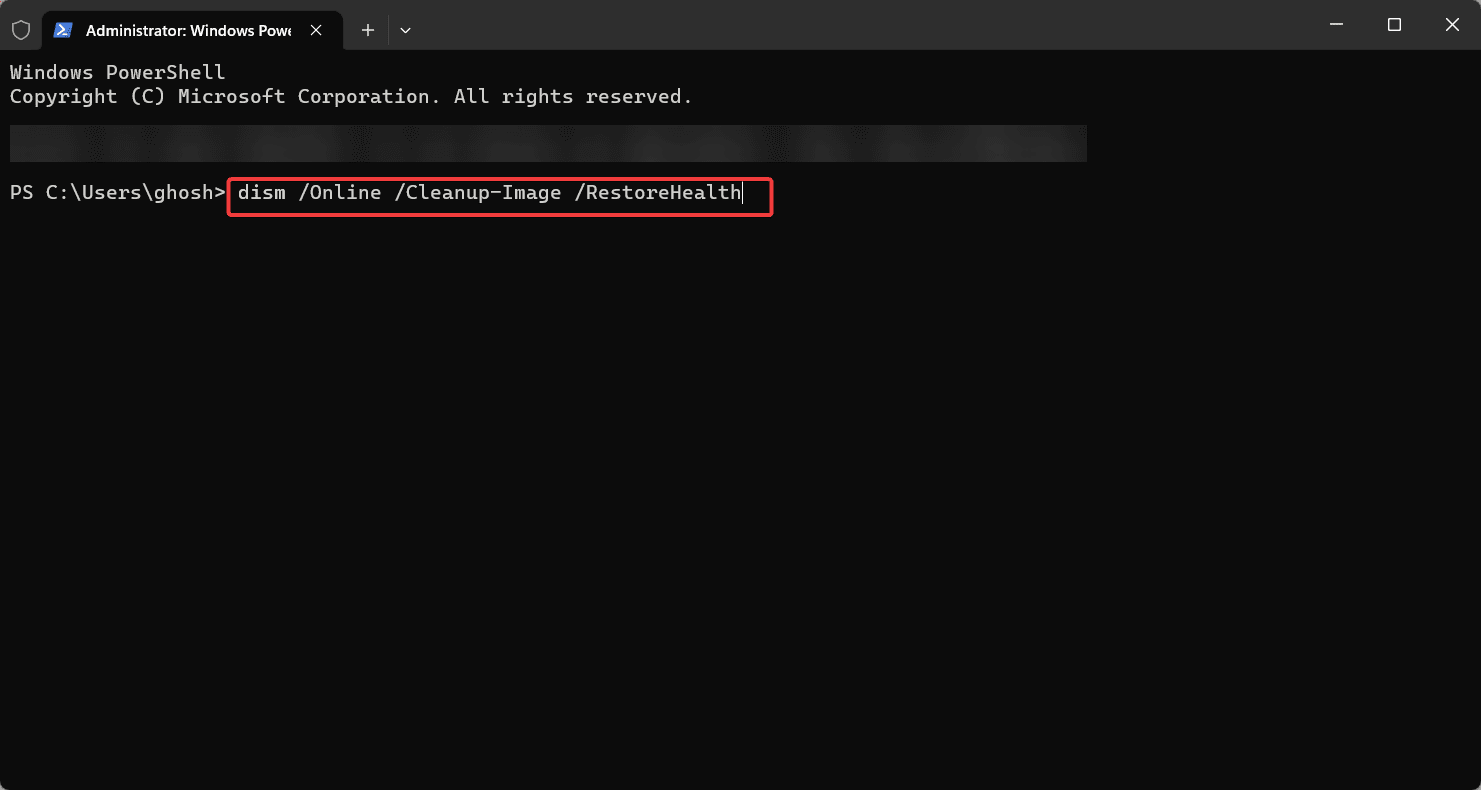
4. Poczekaj na zakończenie skanowania DISM. Może to zająć do 30 minut.
5. Po zakończeniu procesu naprawy uruchom ponownie komputer i sprawdź, czy problem został rozwiązany.
Zainstaluj najnowszą aktualizację systemu Windows
Aby zaktualizować system Windows, wykonaj poniższe kroki:
1. Naciśnij Klawisz Windows + I, aby otworzyć Ustawienia systemu Windows.
2. W lewym panelu kliknij „Windows Update”.
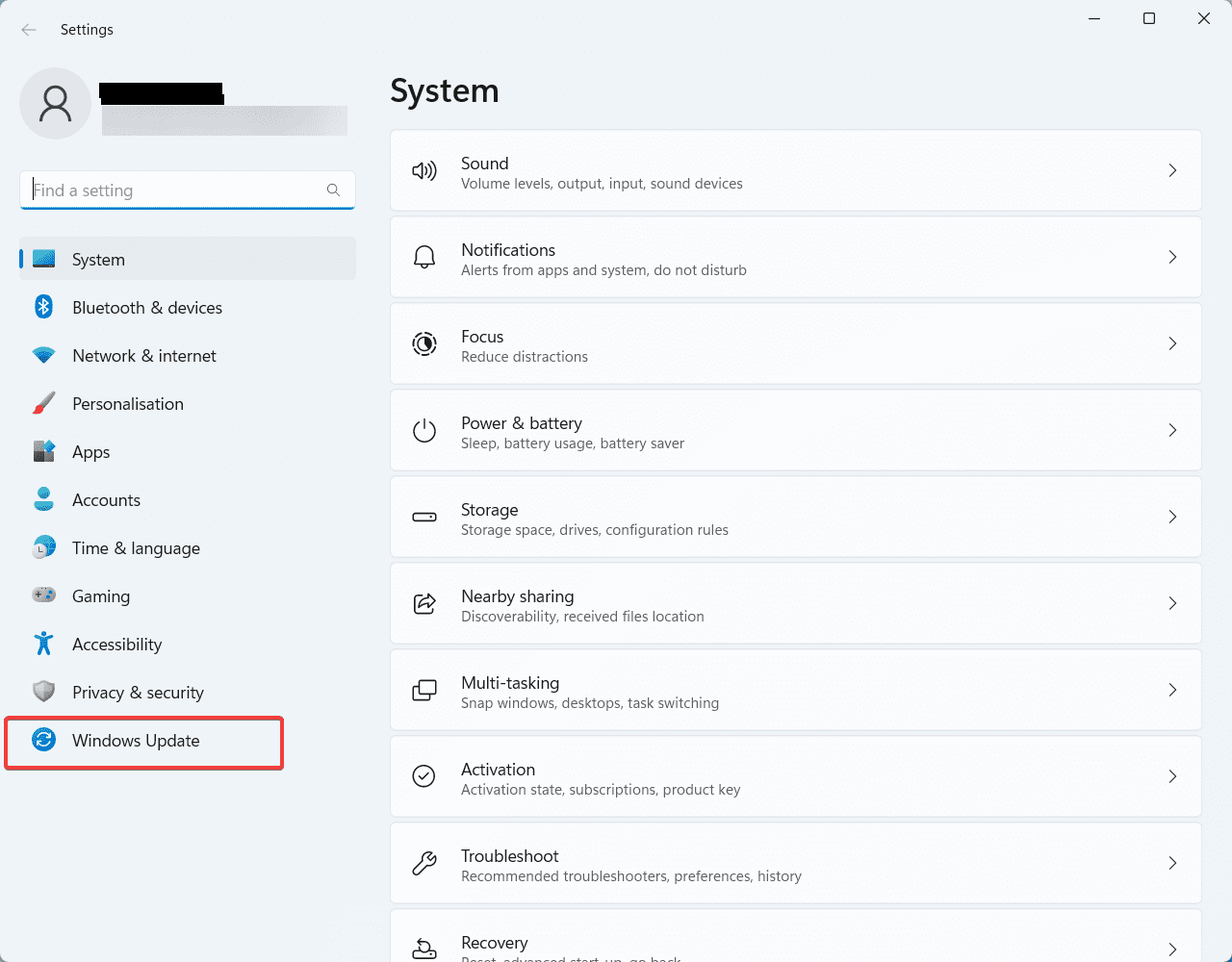
3. W oknie Windows Update kliknij przycisk „Sprawdź aktualizacje”.
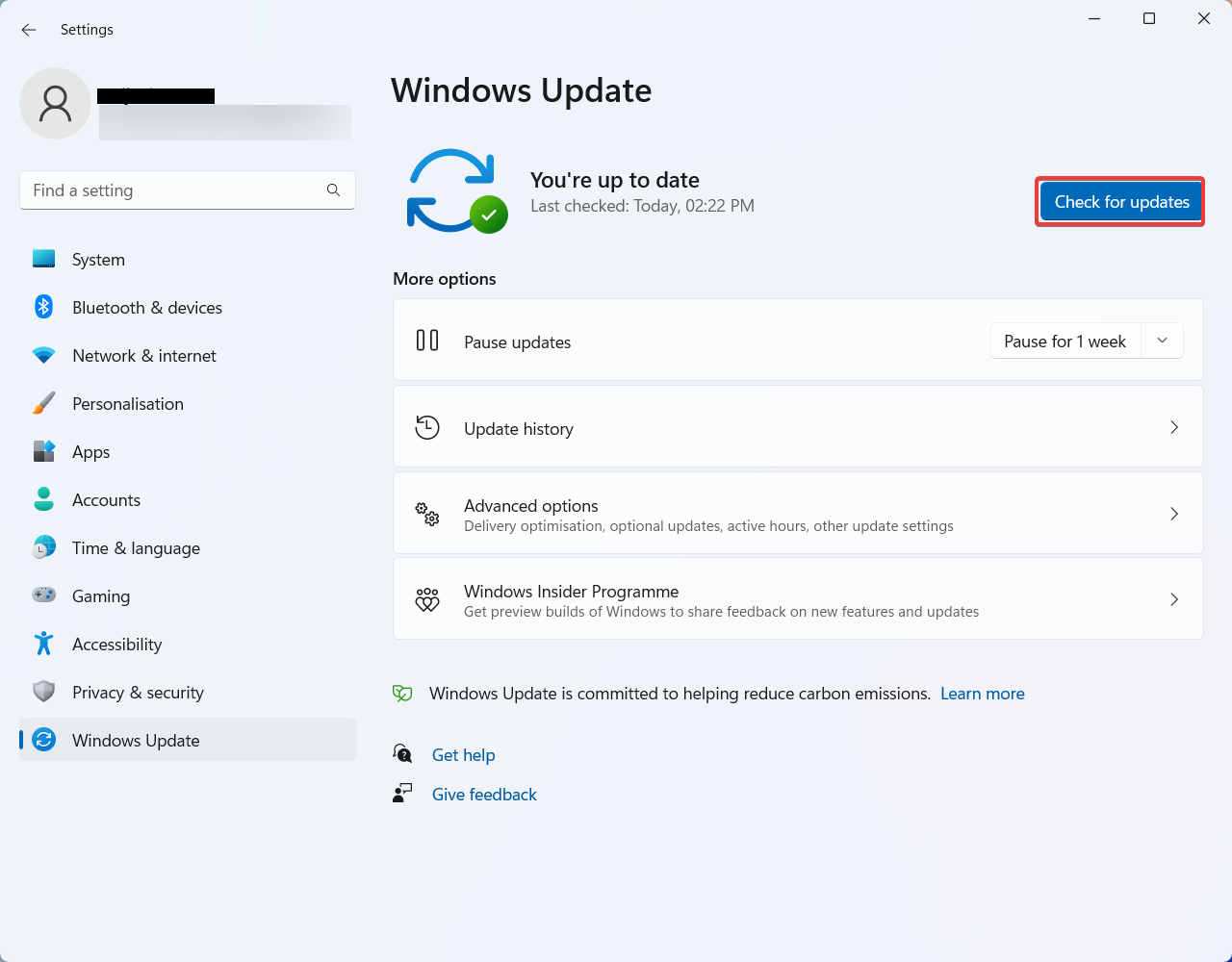
4. Poczekaj, aż system Windows zakończy skanowanie w poszukiwaniu dostępnych aktualizacji. Może to zająć kilka minut.
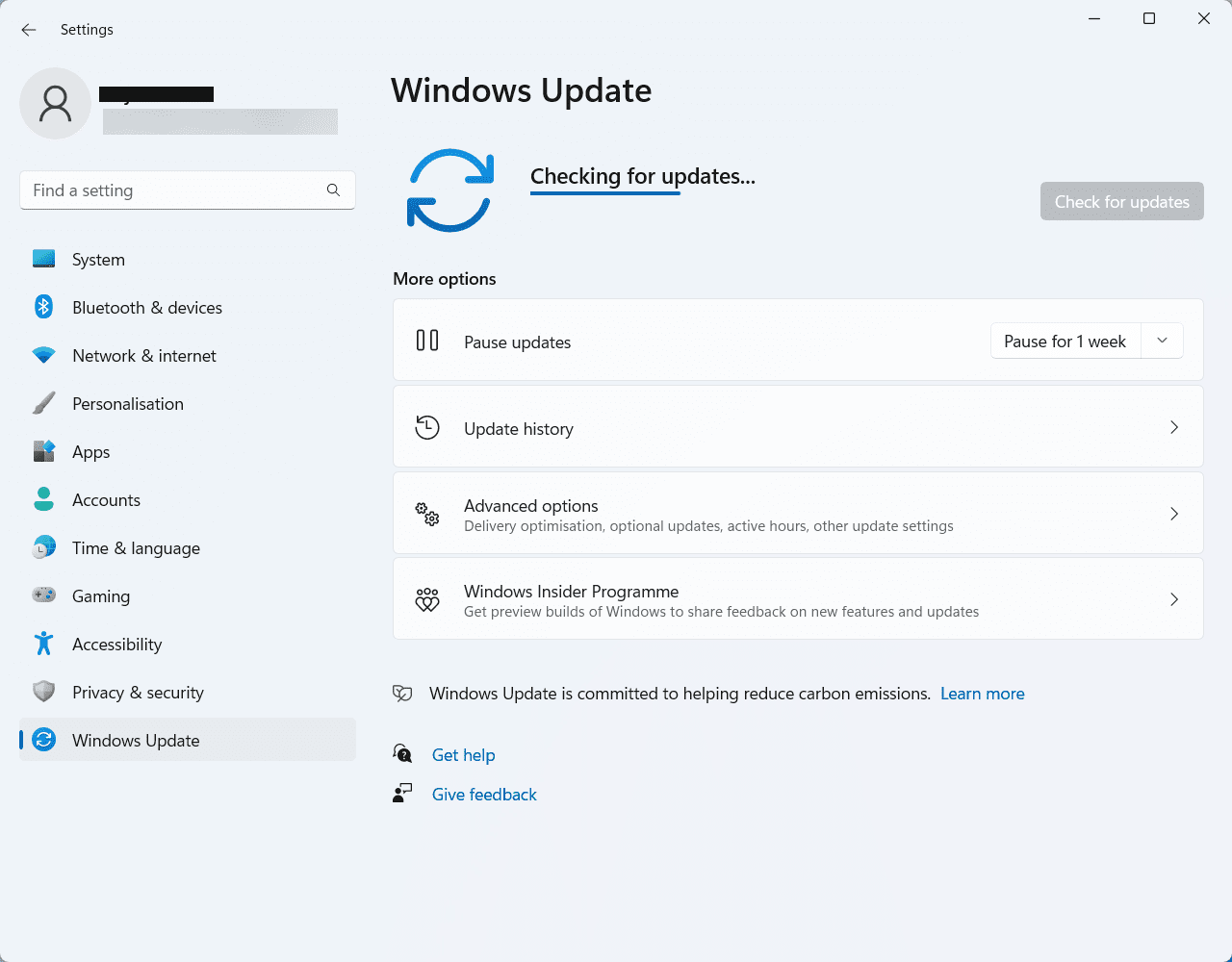
5. Po zakończeniu skanowania wyświetli się lista dostępnych aktualizacji. Wybierz opcję „Zainstaluj aktualizacje”, aby rozpocząć instalację.
6. System Windows pobierze i zainstaluje wybrane aktualizacje. W zależności od ich rozmiaru i szybkości połączenia internetowego, proces może potrwać.
7. Po zakończeniu instalacji system może poprosić o ponowne uruchomienie komputera. Kliknij „Uruchom ponownie teraz”, aby dokończyć proces.
Podsumowanie
To już wszystko. Dzięki przedstawionym metodom, problem z brakiem pliku d3dx9_43.dll nie powinien już cię niepokoić. Jeśli jednak masz dodatkowe pytania dotyczące systemu Windows, zadaj je w sekcji komentarzy poniżej.
Zachęcamy również do przeczytania artykułów o naprawie błędów systemu Windows o kodach 0x80070057 i 0x800704cf.