Wypełnianie generatywne to potężne narzędzie do tworzenia kompozytów, zwłaszcza jeśli chodzi o łączenie ze sobą dwóch bardzo różnych obrazów. Funkcja jest dostępna w programie Photoshop Beta w chwili pisania tego tekstu. A użytkownicy programu Photoshop korzystają z wersji beta w rekordowej liczbie, aby uzyskać dostęp do funkcji Generative Fill ze względu na sposoby, w jakie może ona pomóc w edycji i przepływie pracy twórczej.
W tym samouczku pokażemy, jak używać funkcji Wypełnianie generatywne do łączenia dwóch obrazów. Będziemy używać dwóch pionowych obrazów dwóch bardzo różnych krajobrazów geologicznych. Ale ten przepływ pracy będzie działał dla wielu rodzajów obrazów i możesz użyć więcej niż dwóch. Zacznijmy!
Spis treści:
Skonfiguruj płótno i położenie obrazu
Po wybraniu dwóch obrazów, które chcesz połączyć na komputerze, utwórz nowy dokument w programie Photoshop Beta, który będzie działał jako płótno. Następnie umieść każdy obraz w dokumencie, upewniając się, że pośrodku jest wystarczająco dużo miejsca, aby ułatwić utworzenie przejścia za pomocą Wypełnienia generatywnego w następnym kroku. Na koniec użyj narzędzia Zaznaczanie prostokątne, aby zaznaczyć puste przestrzenie oraz część obu obrazów.
Oto jak to zrobić:
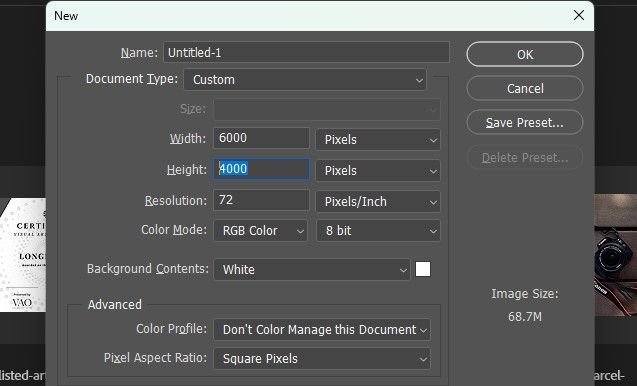
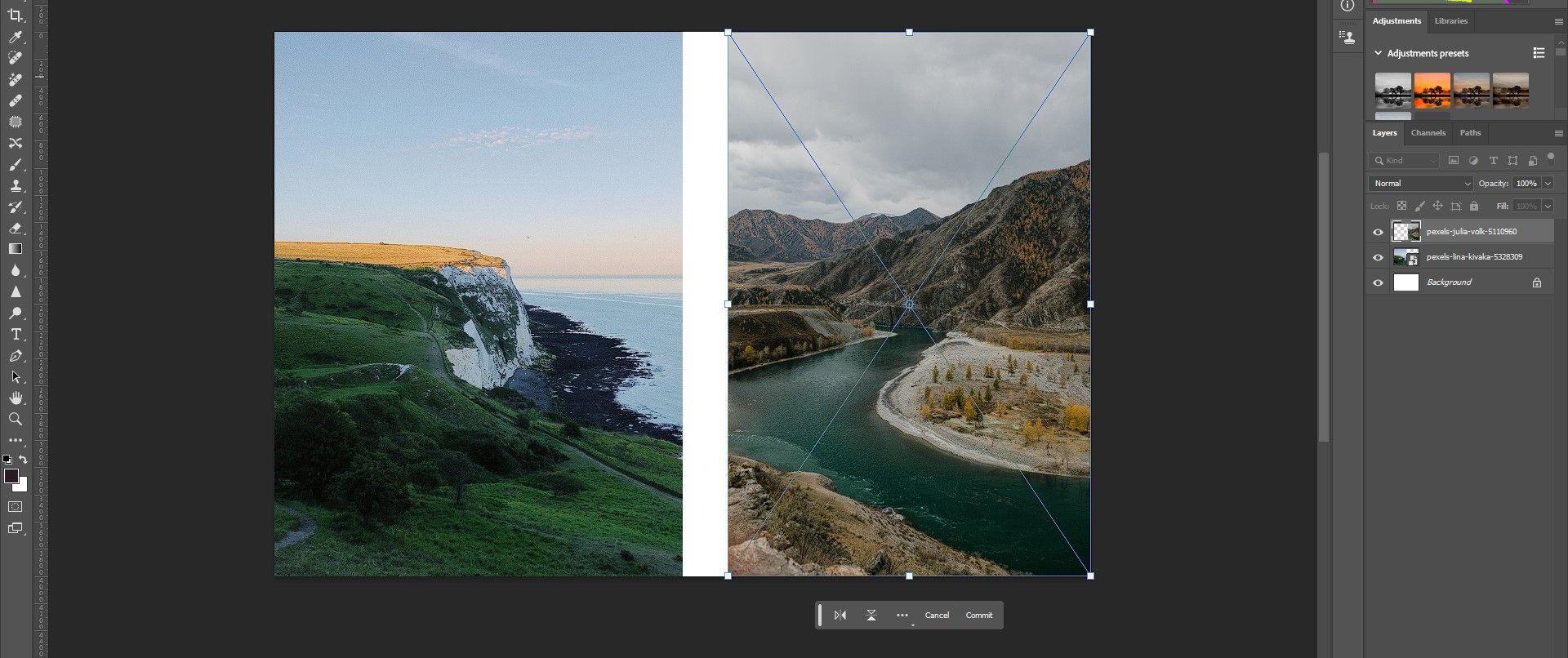
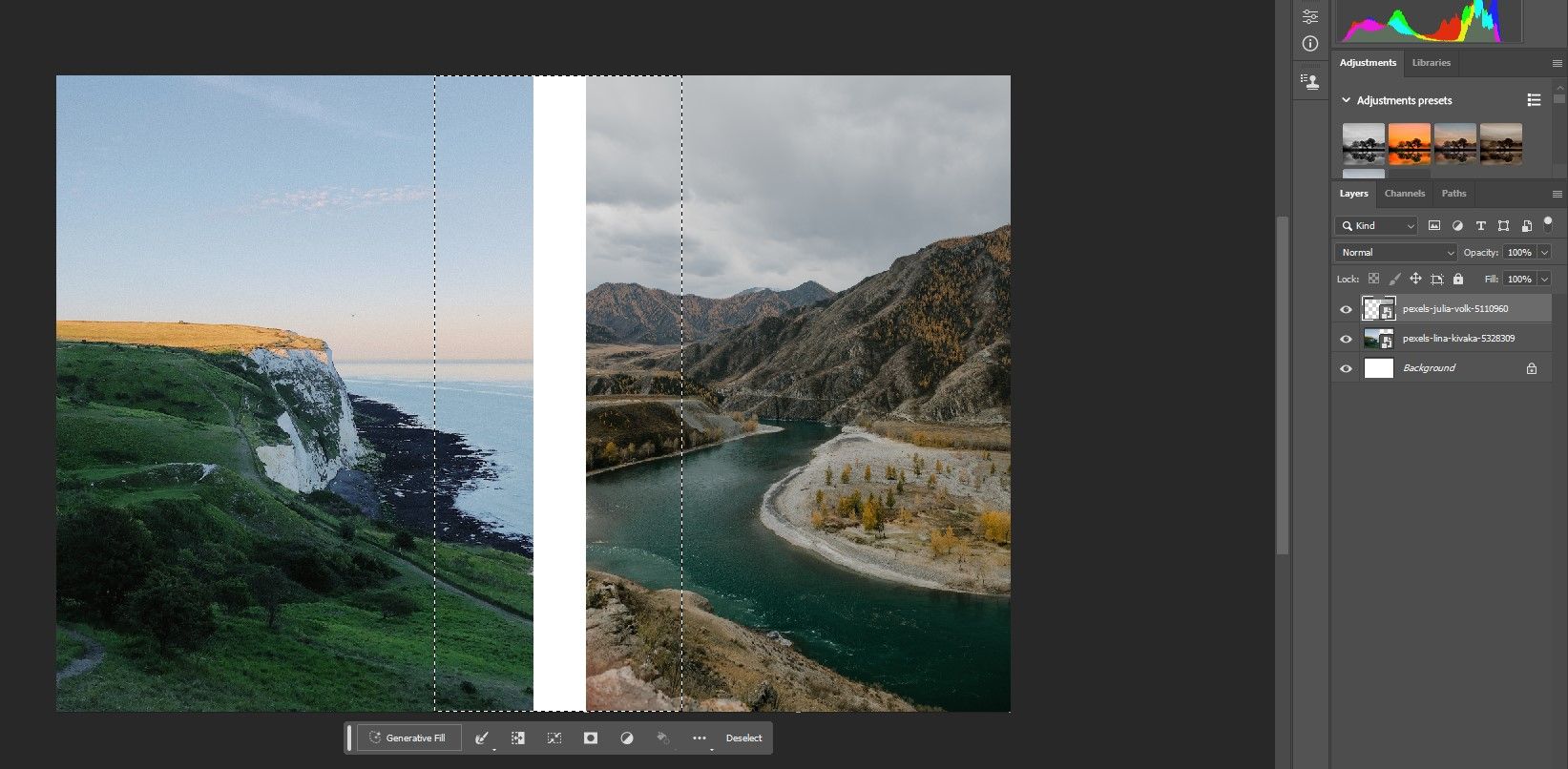
Pamiętaj, że możesz użyć dowolnego narzędzia do zaznaczania, aby zaznaczyć piksele, których chcesz użyć z Wypełnieniem generatywnym. Nie musisz również umieszczać zaznaczeń na środku obrazu. Celem jest wybranie wystarczającej części każdego obrazu do obliczeń AI, a najlepiej wybranie pikseli, które mają zostać zmienione po połączeniu dwóch obrazów.
Połącz zdjęcia za pomocą wypełnienia generatywnego
Wypełnianie generatywne jest niezwykle łatwe w użyciu w programie Photoshop Beta. Po dokonaniu wyboru po wykonaniu powyższych kroków wystarczy kliknąć Wypełnienie generatywne, a następnie kliknąć Generuj. Monit (pole tekstowe) można pozostawić puste.
Oto jak to zrobić:


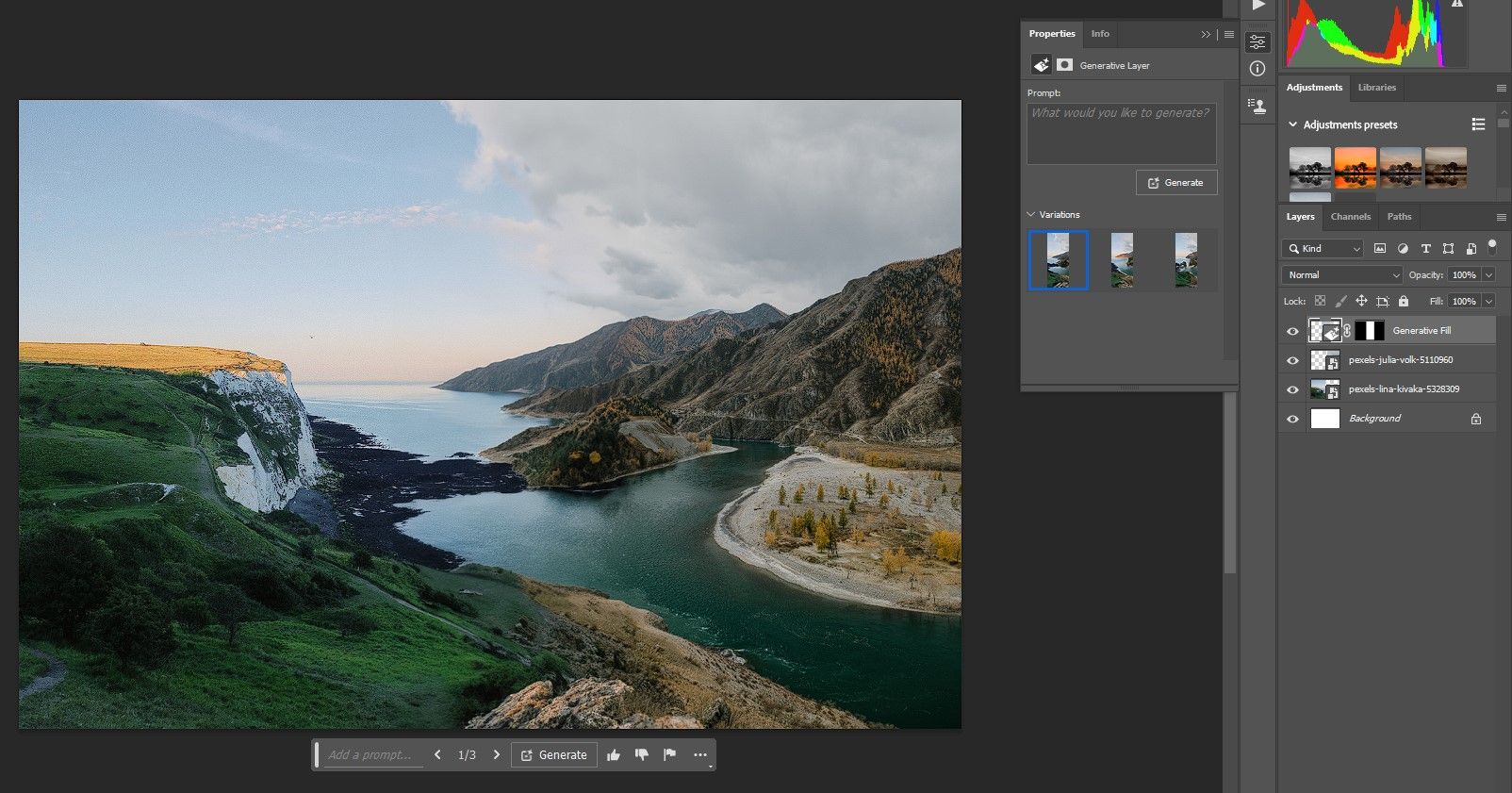
Po wybraniu ulubionej odmiany nadszedł czas, aby przejść dalej i wprowadzić kilka poprawek, aby stworzyć realistyczną kompozycję. Oprócz kompozytów istnieją inne niesamowite rzeczy, które możesz zrobić za pomocą Wypełnienia generatywnego, aby poprawić swoje zdjęcia.
Wprowadź poprawki, aby płynnie połączyć obrazy
Istnieje wiele różnych sposobów edytowania kompozycji, tak aby wszystkie elementy łączyły się ze sobą i wyglądały naturalnie. W naszym przykładzie użyjemy do tego trzech narzędzi, ale ten przepływ pracy zadziała również w przypadku wielu innych rodzajów kompozytów.
Użyjemy korekt barwy/nasycenia i krzywych wraz z funkcją zastępowania nieba, aby te dwa bardzo różnie wyglądające krajobrazy płynnie się ze sobą łączyły.
Oto jak to zrobić:
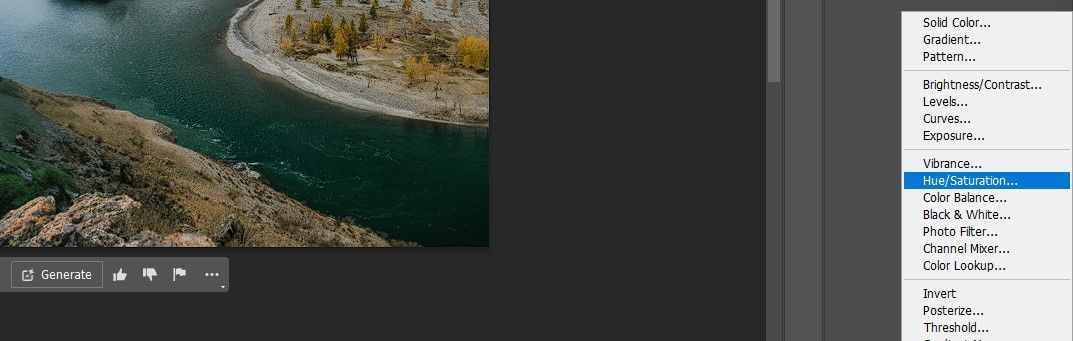
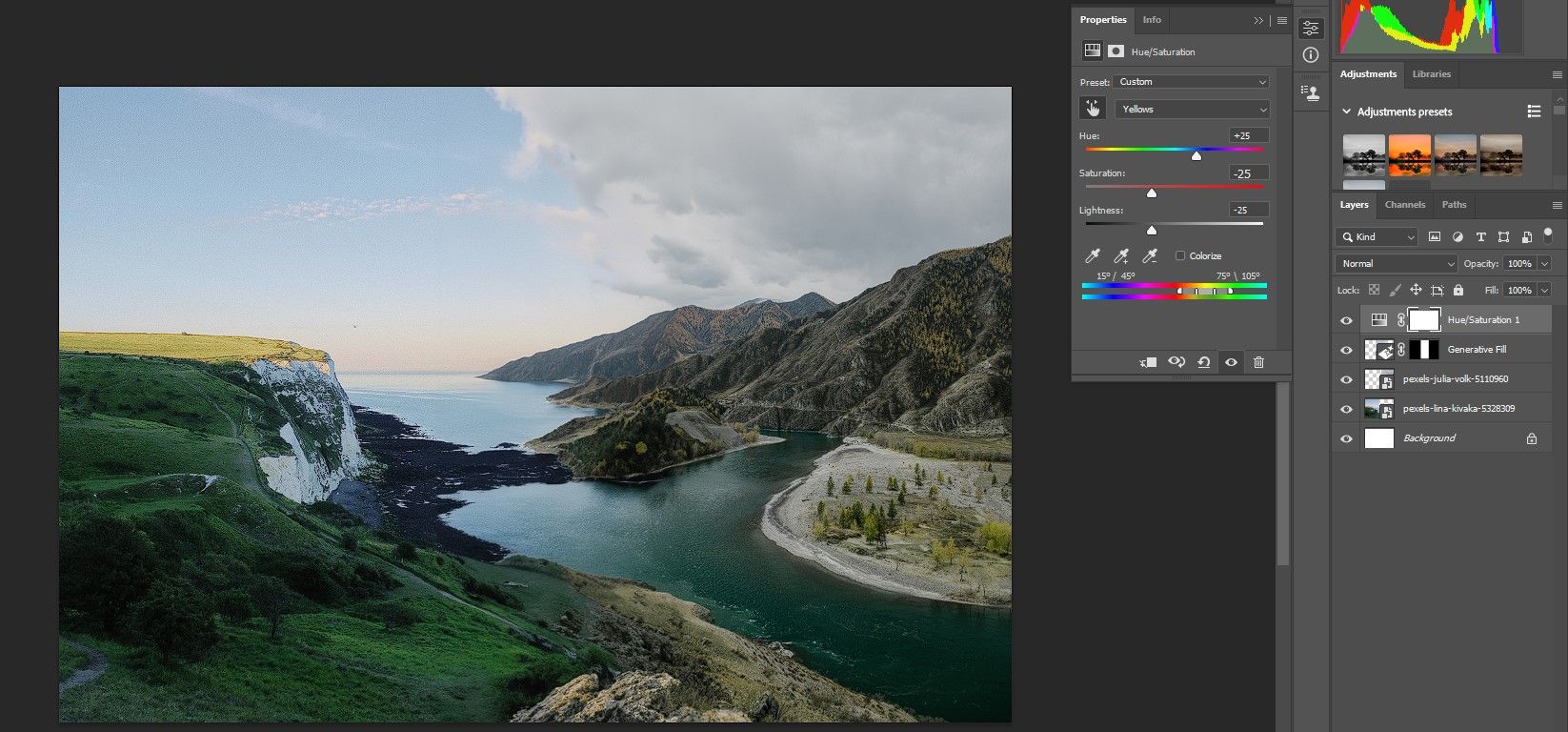
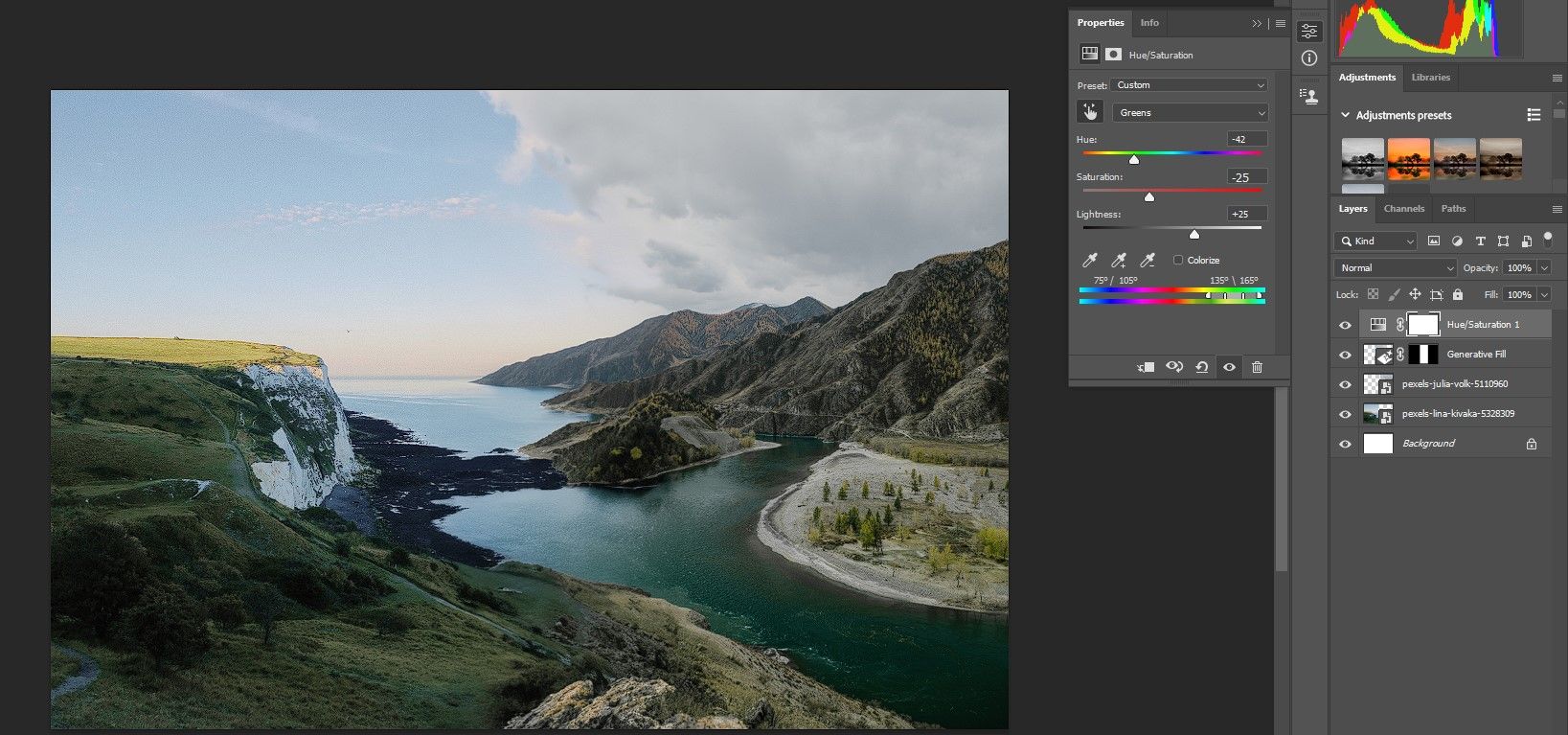
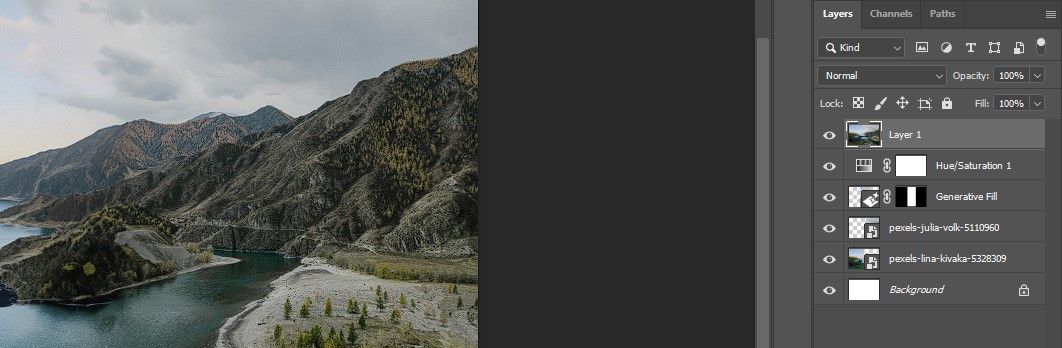
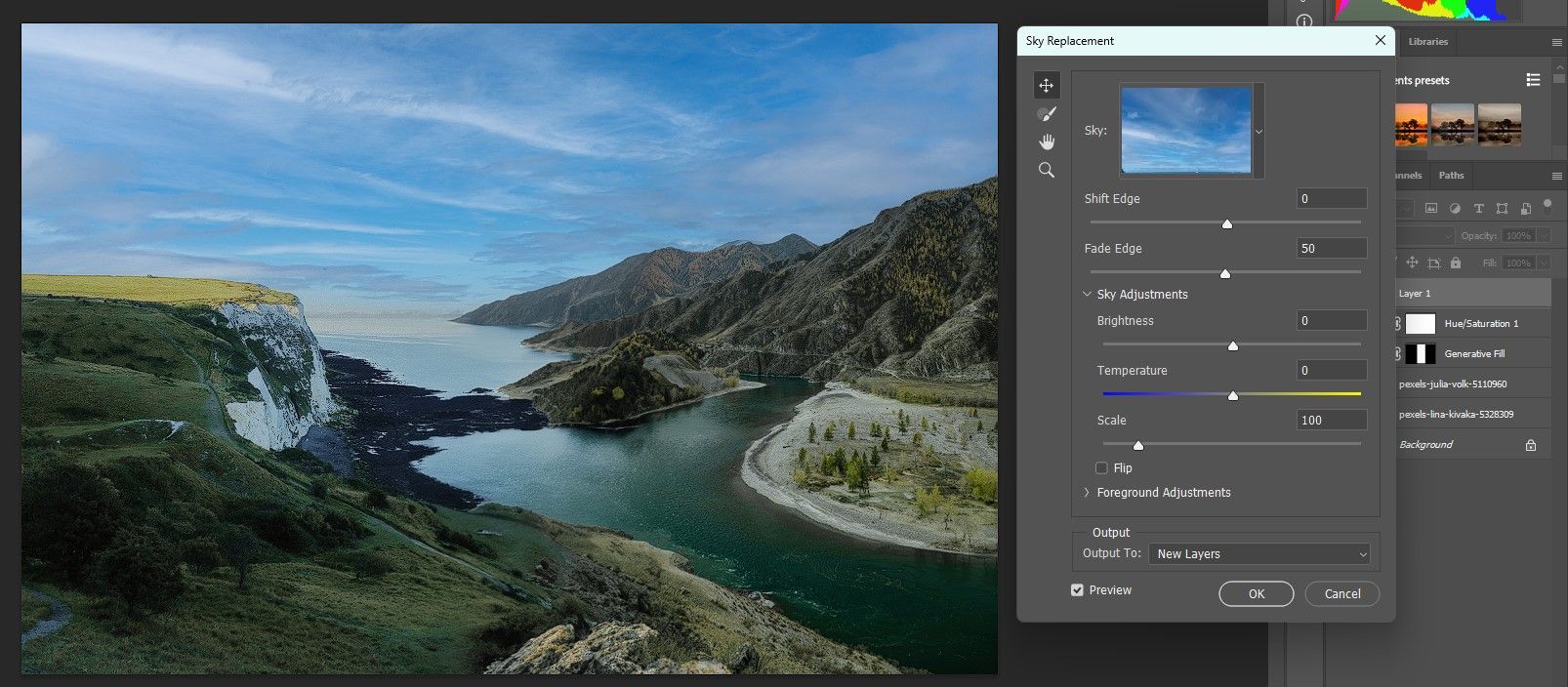
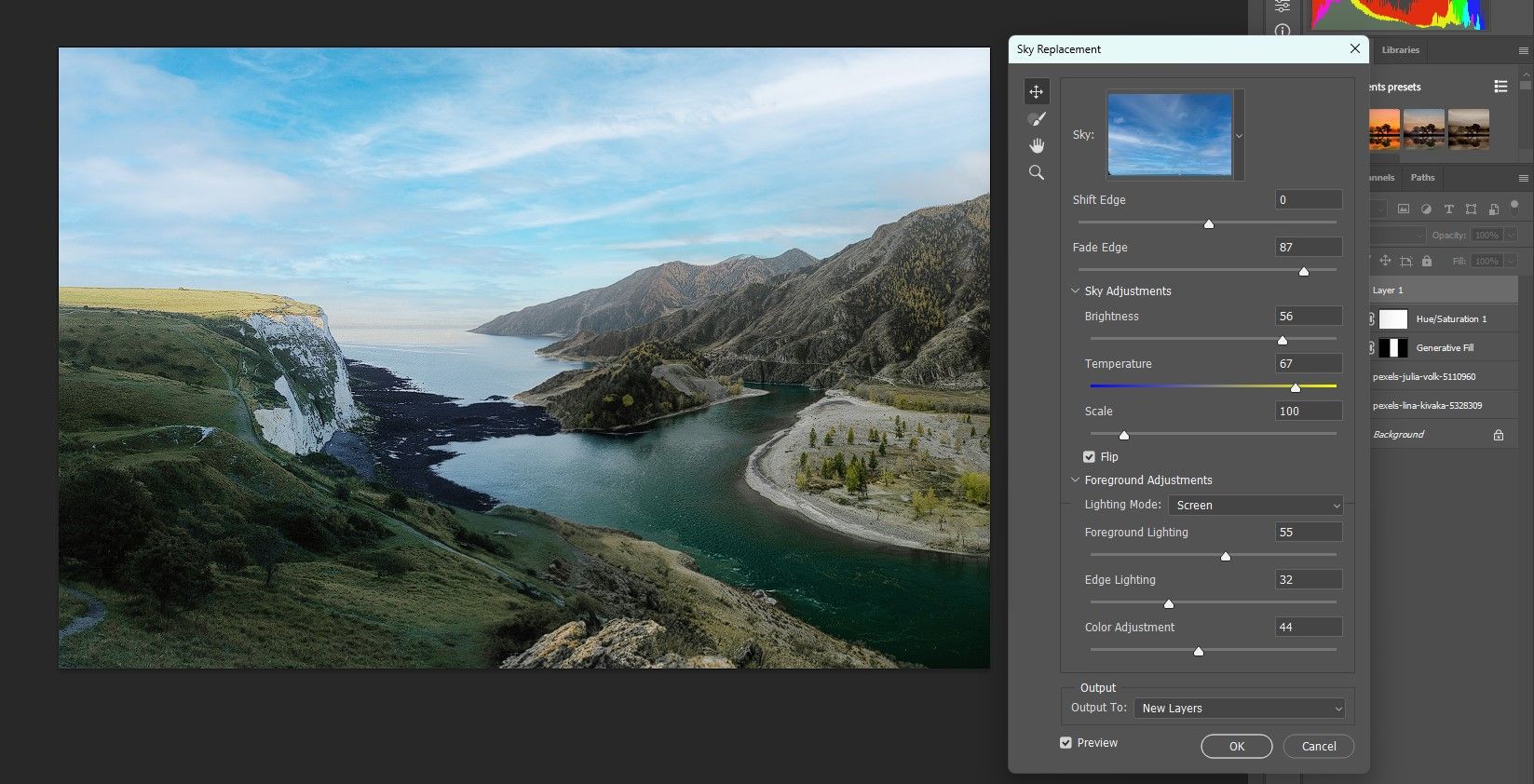
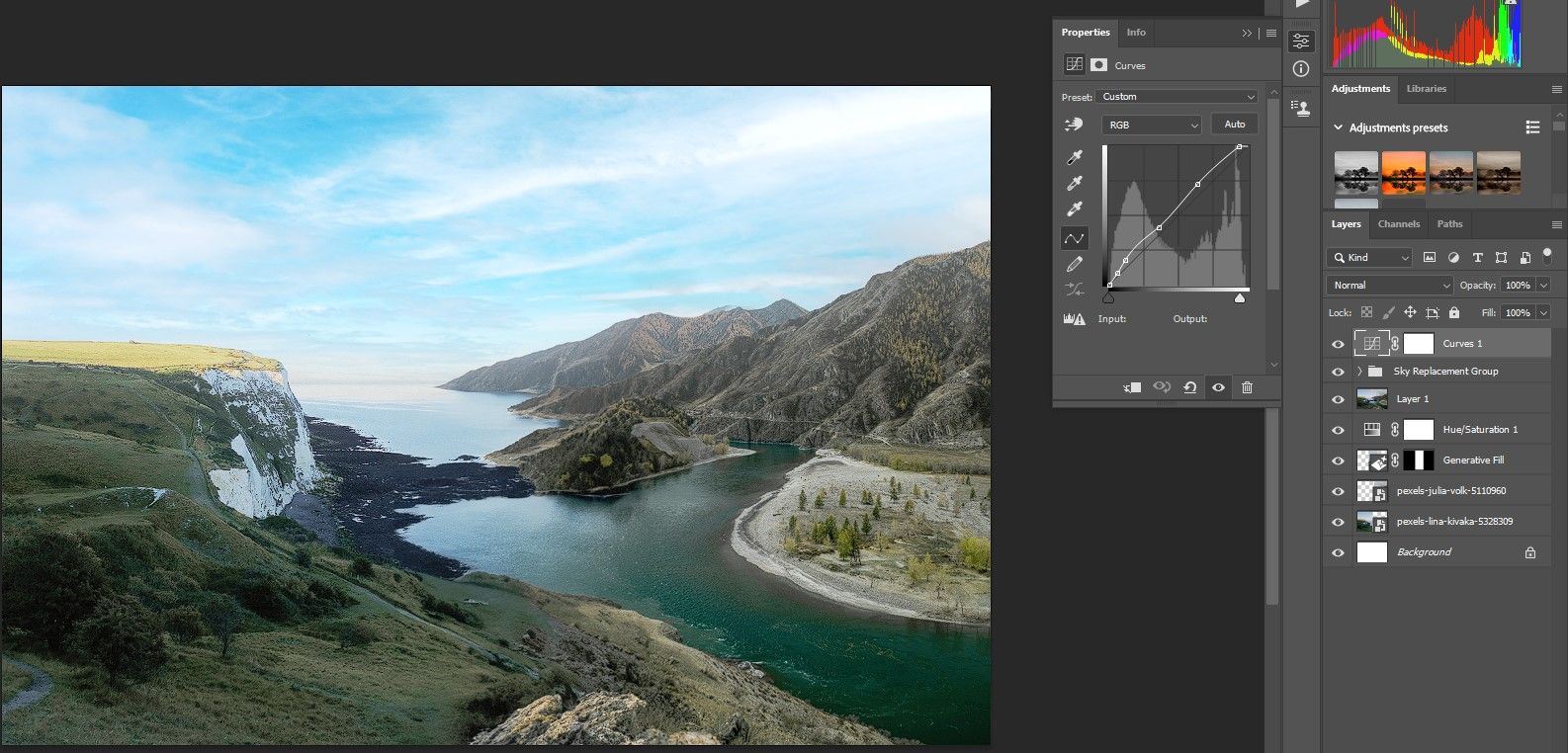
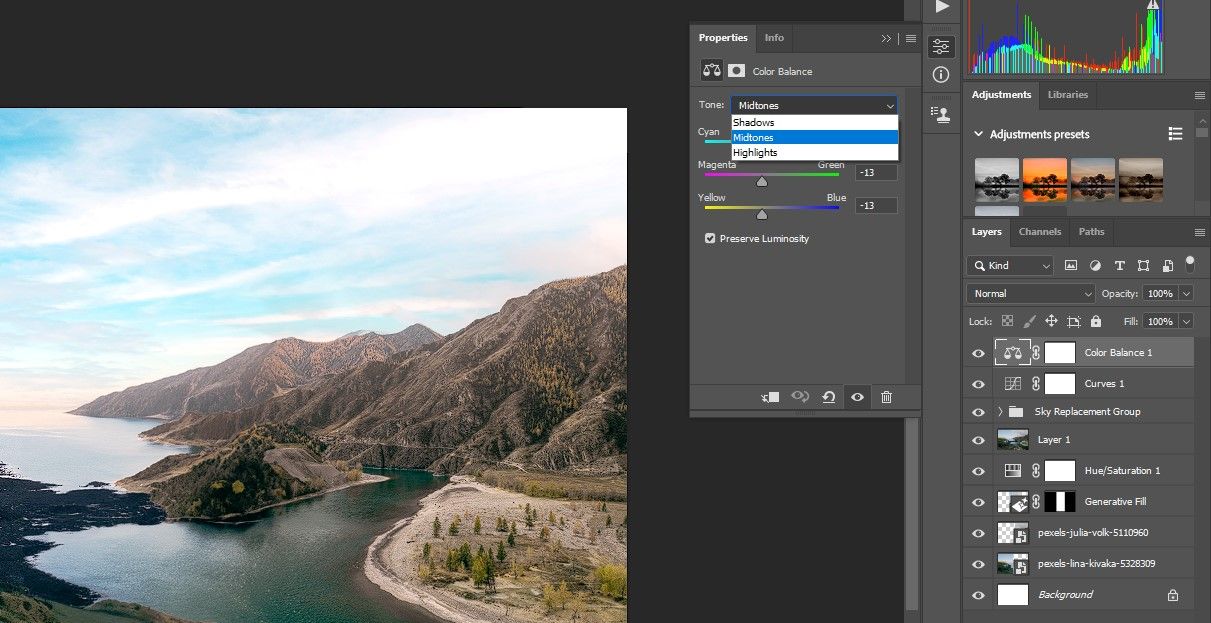
Jeśli podoba Ci się wyzwanie polegające na komponowaniu razem bardzo różnych obrazów, jest to jedna z rzeczy, które Generative Fill robi bardzo dobrze.
Oto nasz ostateczny wynik:

Gdy jesteś zadowolony ze swojego zdjęcia, możesz także użyć Wypełnienia generatywnego, aby zamienić swoje zdjęcie w dzieło sztuki.
Łatwe komponowanie dzięki wypełnianiu generatywnemu
Magia wypełniania generatywnego polega na tym, że można połączyć dwa lub więcej bardzo odmiennych obrazów i stworzyć atrakcyjny kompozyt. Kluczem jest umieszczenie obrazów na płótnie i wybranie wystarczającej liczby pikseli, aby uzyskać płynne przejście. Spróbuj z własnymi zdjęciami i zobacz, jakie nowe kreacje możesz wymyślić.

