Ikona Kosza systemu Windows na pulpicie to skrót umożliwiający otwarcie repozytorium usuniętych plików. Jednak niektórzy użytkownicy wolą mieć skrót do opróżniania tego kosza zamiast uzyskiwać do niego dostęp. Możesz skonfigurować różne typy skrótów, które umożliwią opróżnienie Kosza bez jego uprzedniego otwierania. W ten sposób możesz skonfigurować skróty na pulpicie, pasku zadań, klawiaturze i menu kontekstowym systemu Windows 11/10 w celu czyszczenia Kosza.
Spis treści:
Jak skonfigurować skrót na pulpicie do opróżniania kosza
Możesz dodać skrót do pulpitu systemu Windows w oparciu o polecenie wiersza poleceń, które opróżnia Kosz. Umożliwi to opróżnienie Kosza poprzez dwukrotne kliknięcie skrótu polecenia na pulpicie. Utworzenie przycisku na pulpicie opróżniającego kosz jest również konieczne do skonfigurowania paska zadań i skrótów klawiaturowych. Oto kroki konfigurowania skrótu na pulpicie, który czyści Kosz:
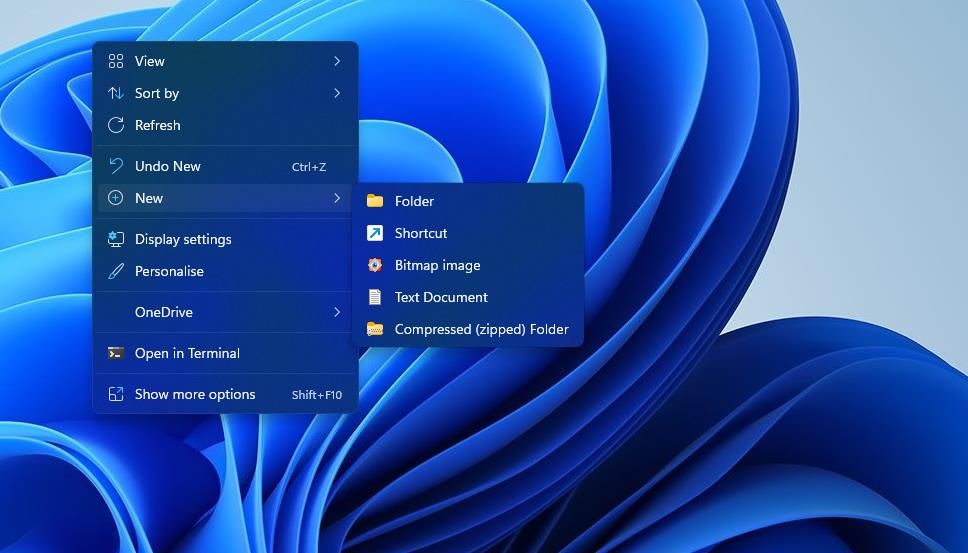
C:\Windows\System32\cmd.exe /c "echo Y|PowerShell.exe -NoProfile -Command Clear-RecycleBin"
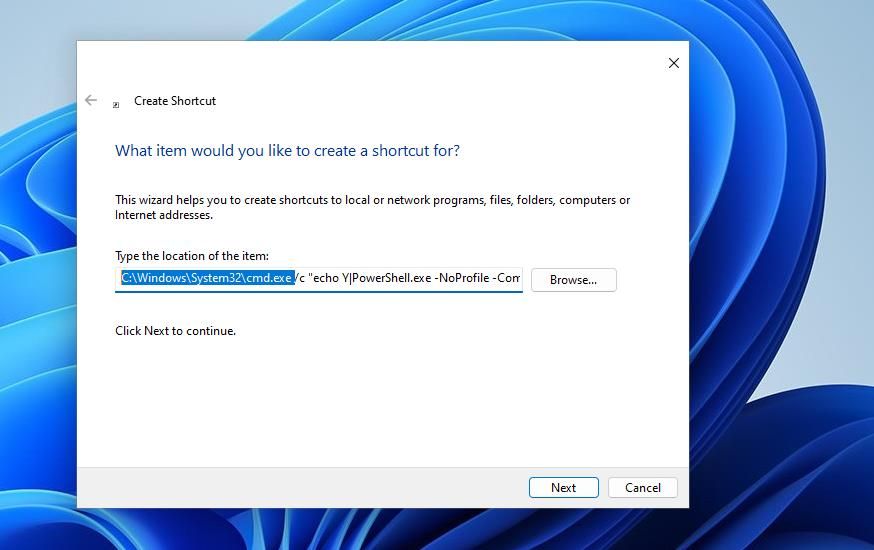
Teraz kliknij dwukrotnie skrót na pulpicie Opróżnij kosz. Na chwilę wyświetli się okno wiersza poleceń umożliwiające wykonanie polecenia. Wtedy Twój Kosz będzie pusty.
Jeśli chcesz dodać bardziej odpowiednią ikonę do tego skrótu, kliknij jej ikonę prawym przyciskiem myszy i wybierz Właściwości. Kliknij opcję Zmień ikony, wpisz %SystemRoot%\System32\SHELL32.dll w polu Szukaj ikon i naciśnij klawisz Return. Następnie możesz wybrać ikonę Kosza dla skrótu.
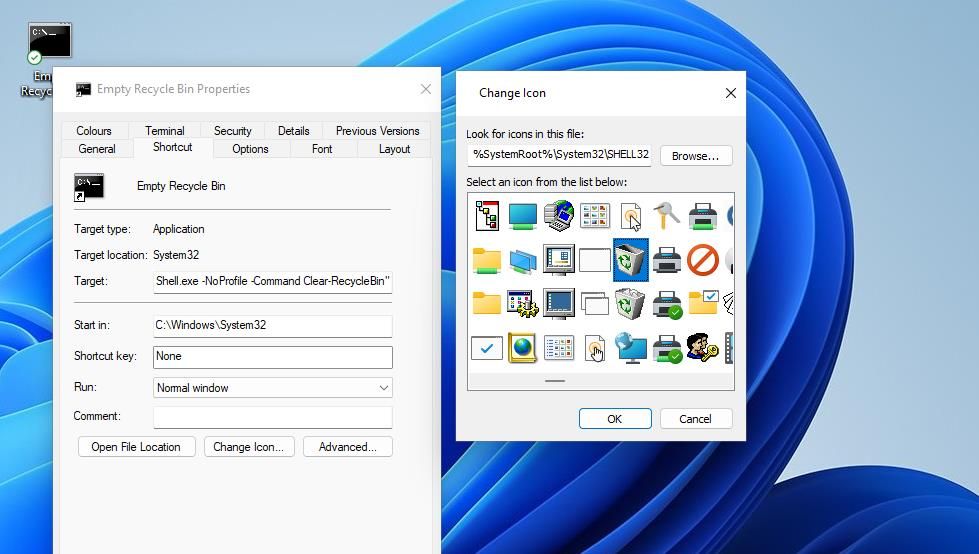
Dodanie skrótu na pulpicie do opróżniania Kosza sprawia, że domyślny skrót umożliwiający dostęp do tego kosza staje się mniej potrzebny. Jeśli nie chcesz zachować domyślnego skrótu Kosza na pulpicie, wyłącz go w oknie Ustawienia ikony pulpitu. Aby uzyskać więcej informacji, zapoznaj się z przewodnikiem dotyczącym usuwania Kosza z pulpitu systemu Windows.
Możesz także dodać ten skrót do polecenia do folderu Autostart systemu Windows. Ten skrót polecenia służący do czyszczenia Kosza zostanie automatycznie wykonany przy każdym uruchomieniu systemu Windows, jeśli znajduje się on w folderze Autostart.
Aby dodać go do folderu Autostart, kliknij prawym przyciskiem myszy skrót Opróżnij kosz i wybierz Kopiuj. Otwórz Uruchom, wprowadź Shell:Startup i kliknij przycisk OK. Następnie naciśnij klawisz skrótu Ctrl + V, aby wkleić skopiowany skrót do folderu Autostart.
Jak skonfigurować skrót na pasku zadań do opróżniania kosza
Czy wolisz skrót na pasku zadań do opróżniania Kosza na komputer? Jeśli tak, kliknij prawym przyciskiem myszy skrót na pulpicie Opróżnij Kosz i wybierz Pokaż więcej opcji (dla użytkowników systemu Windows 11) > Przypnij do paska zadań. Następnie możesz kliknąć raz przycisk Opróżnij Kosz na pasku zadań, aby usunąć wszystkie usunięte pliki.
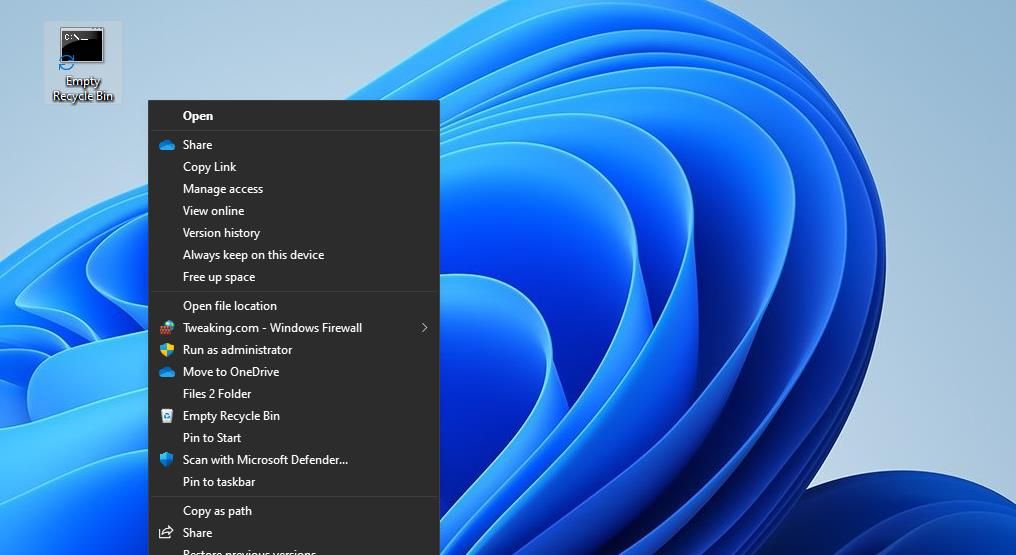
Skrót na pulpicie do opróżniania Kosza nie będzie już potrzebny, jeśli utworzysz za jego pomocą skrót na pasku zadań. Możesz usunąć skrót na pulpicie Opróżnij Kosz, klikając go prawym przyciskiem myszy i wybierając Usuń (awarię można nacisnąć w menu kontekstowym systemu Windows 11).
Jak skonfigurować klawisz skrótu do opróżniania kosza
Utworzenie skrótu umożliwia opróżnienie Kosza za pomocą zerowych kliknięć. Zamiast tego możesz wyczyścić Kosz, naciskając kombinację klawiszy klawiatury. W tych szybkich krokach możesz skonfigurować klawisz skrótu do opróżniania Kosza:
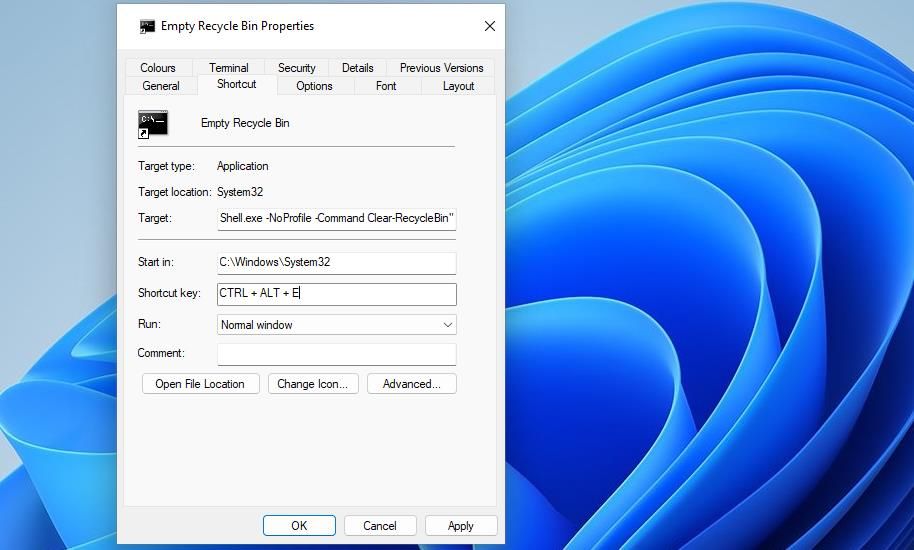
Teraz naciśnij klawisz skrótu, który wpisałeś w polu klawisza skrótu, aby opróżnić Kosz bez kliknięć. Pamiętaj, że klawisz skrótu jest przypisany do skrótu na pulpicie, który musi pozostać nienaruszony, aby skrót klawiaturowy działał.
Domyślny skrót na pulpicie Kosza ma już opcję menu kontekstowego Opróżnij Kosz. Jednakże nie będziesz musiał trzymać Kosza na pulpicie, jeśli dodasz opcję czyszczenia Kosza do menu kontekstowego pulpitu za pomocą bezpłatnego oprogramowania Context Menu Tuner. Oto jak możesz skonfigurować nową opcję menu kontekstowego do czyszczenia Kosza:
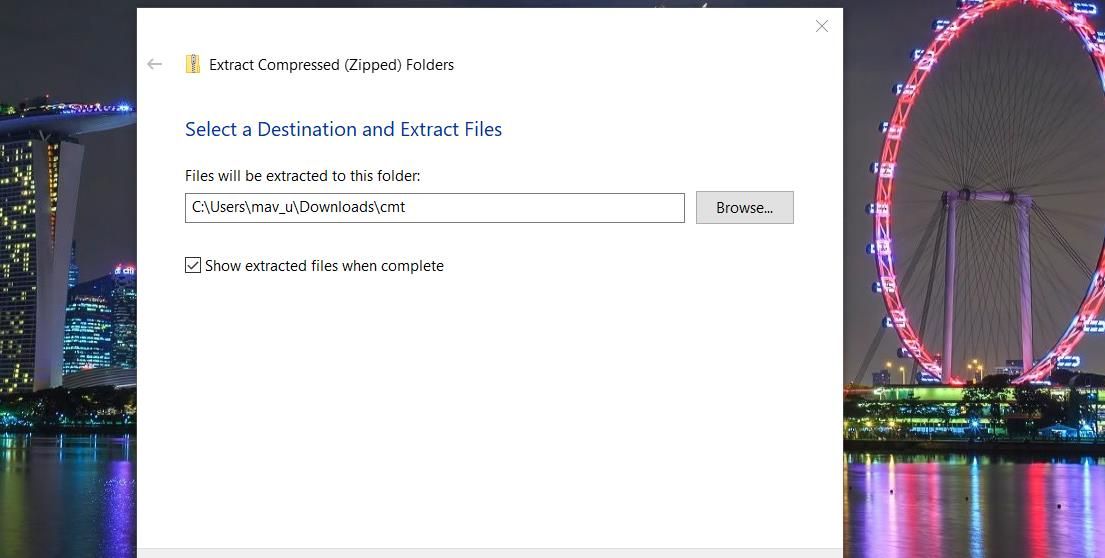
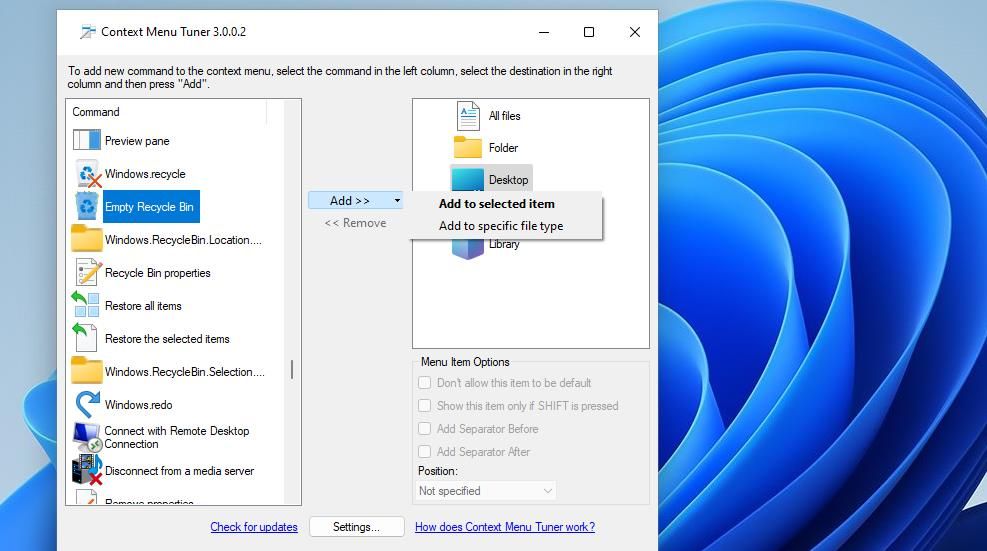
Teraz zobaczysz opcję Opróżnij kosz w menu kontekstowym pulpitu. Aby uzyskać do niego dostęp, użytkownicy systemu Windows 11 będą musieli kliknąć prawym przyciskiem myszy dowolną część pulpitu i wybrać opcję Pokaż więcej opcji. Kliknij opcję Opróżnij kosz w klasycznym menu kontekstowym, aby wyczyścić kosz.
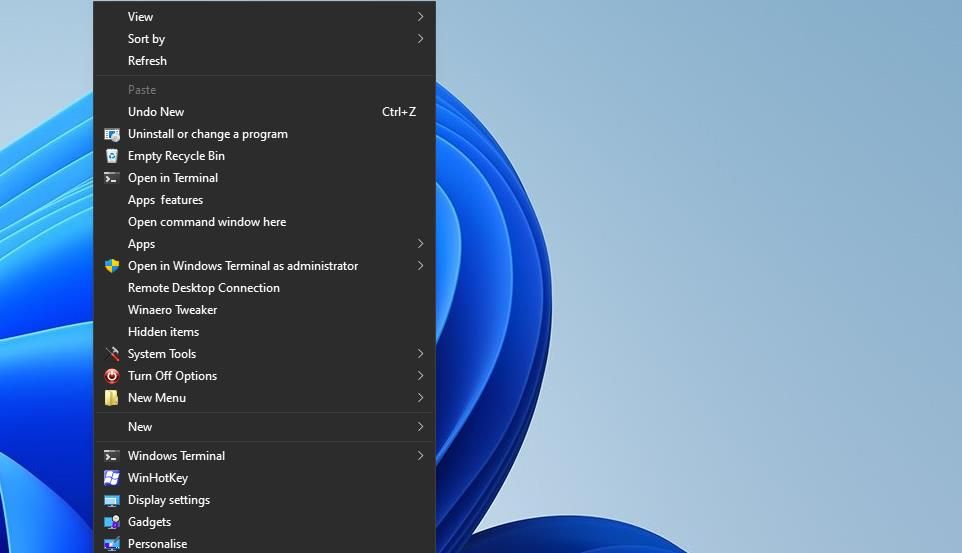
Możesz także dodać ten skrót prawy przycisku myszy do menu kontekstowych plików i folderów. Aby to zrobić, wybierz Folder lub Wszystkie pliki w menu kontekstowym Tuner. Następnie wybierz opcję Opróżnij Kosz i kliknij Dodaj > Dodaj do wybranych elementów.
Opróżnij kosz za pomocą tych przydatnych skrótów
Tworzenie skrótów, jak opisano powyżej, umożliwi bardziej bezpośredni sposób opróżnienia Kosza. Dzięki tym skrótom domyślny skrót Kosza na pulpicie stanie się nieco zbędny, ponieważ nie będziesz musiał często uzyskiwać dostępu do kosza. Skonfiguruj dowolny skrót do opróżniania Kosza, który najbardziej Ci się podoba.

