Spis treści:
- Procreate nie może tworzyć grafiki wektorowej, ponieważ jest to program rastrowy, który wykorzystuje piksele, a nie równania matematyczne.
- Aby przekonwertować rysunki Procreate na wektory, musisz użyć programu Adobe Illustrator i postępować krok po kroku.
- Korzystając z funkcji Obrys obrazu programu Illustrator i narzędzia Ołówek, możesz wektoryzować rysunki Procreate i kolorować je, aby utworzyć kompletną kompozycję wektorową.
Procreate oferuje fantastyczne narzędzia dla artystów cyfrowych, ale aby wektoryzować grafikę Procreate, musisz skorzystać z zewnętrznego źródła, takiego jak Adobe Illustrator. Tutaj pokażemy Ci, jak wektoryzować i kolorować swoją pracę Procreate za pomocą programu Illustrator.
Czy w Procreate można tworzyć wektory?
Krótka odpowiedź brzmi: nie, w Procreate nie można natywnie tworzyć wektorów. Jest to program rastrowy, który wykorzystuje piksele zamiast równań matematycznych, takich jak grafika wektorowa. Być może znasz już różnice między obrazami rastrowymi i wektorowymi, więc zrozumiesz, dlaczego Procreate nie może tworzyć wektorów.
Chociaż sam program Procreate nie oferuje pędzli wektorowych, Adobe Fresco to oprogramowanie na tablety, które je oferuje. Zobacz nasze porównanie pędzli rastrowych, pikselowych i pędzli aktywnych w programie Adobe Fresco, aby poznać różne opcje pędzli. W programie Fresco można używać różnych typów pędzli do różnych celów, bez konieczności stosowania dodatkowego oprogramowania.
Jeśli jednak zamierzasz używać programu Procreate i potrzebujesz grafiki wektorowej, oto jak przekonwertować rysunki Procreate na wektor programu Illustrator.
Jak konwertować rysunki do wektorów za pomocą programu Illustrator
Jeśli jeszcze tego nie zrobiłeś, koniecznie pobierz Płodzić (12,99 USD) na iPadzie. Będziesz także musiał zdobyć Adobe Illustratorze abonament, którego cena różni się w zależności od pakietu. Możesz korzystać z aplikacji komputerowej lub aplikacji na tablet, a dla nowych użytkowników dostępny jest 7-dniowy bezpłatny okres próbny.
Krok 1: Utwórz swój rysunek w Procreate
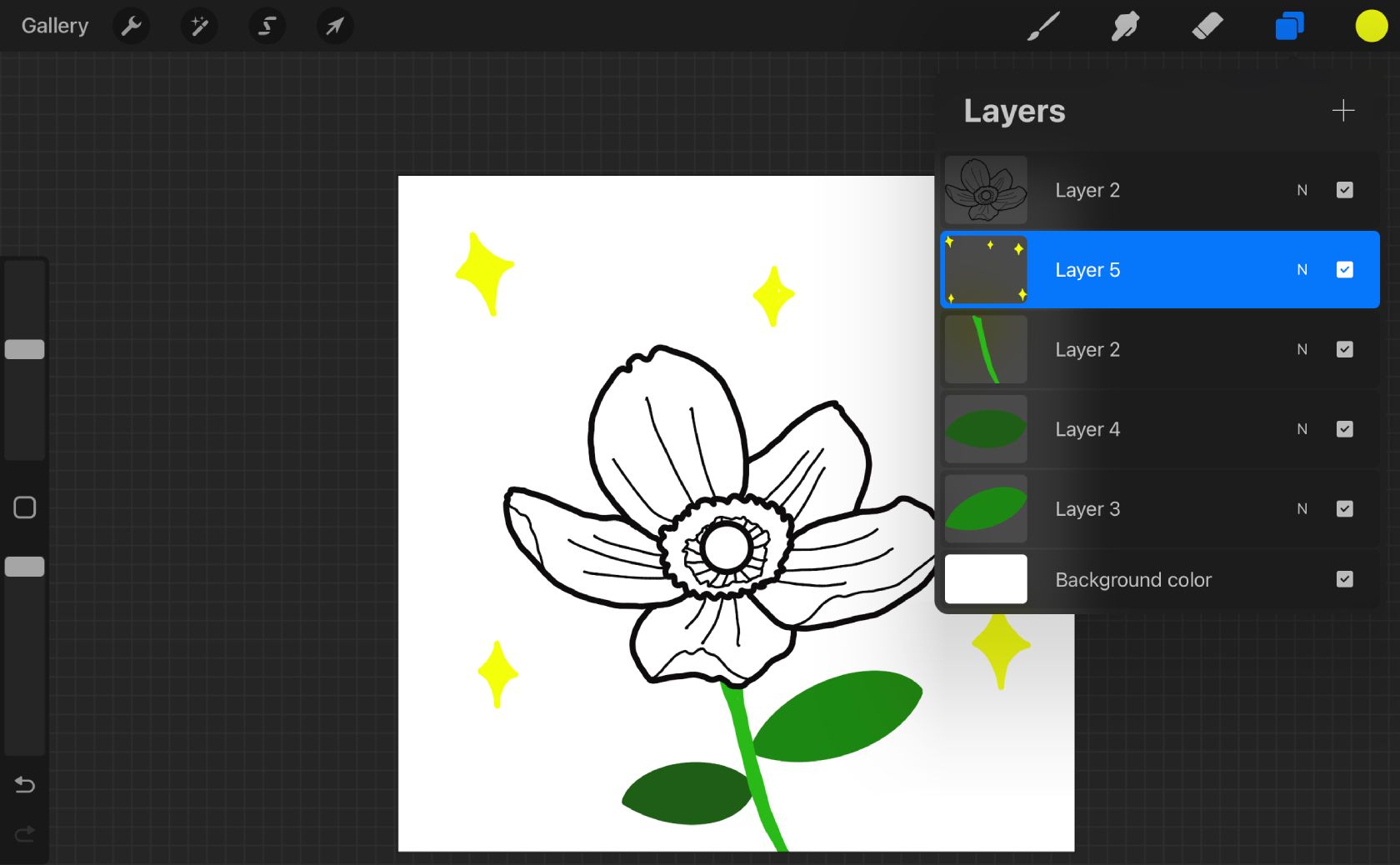
Używając Apple Pencil, wybierz gładki pędzel z biblioteki pędzli Procreate. Pędzel nie powinien mieć krycia ani tekstury, ponieważ piksele te będą później trudne do wektoryzacji. Pędzel Monoline to świetna opcja do czystej i prostej pracy liniowej.
Rysowanie na czarno będzie łatwiejsze po przeniesieniu do programu Adobe Illustrator w celu wektoryzacji. Jeśli chcesz dodać kolor do rysunku Procreate, dodaj każdy kolor jako osobną warstwę w Procreate, dotykając Warstwy > +. Trzymaj czarną linię na osobnej warstwie ze wszystkich warstw kolorów.
Krok 2: Wyeksportuj swoje płótno Procreate
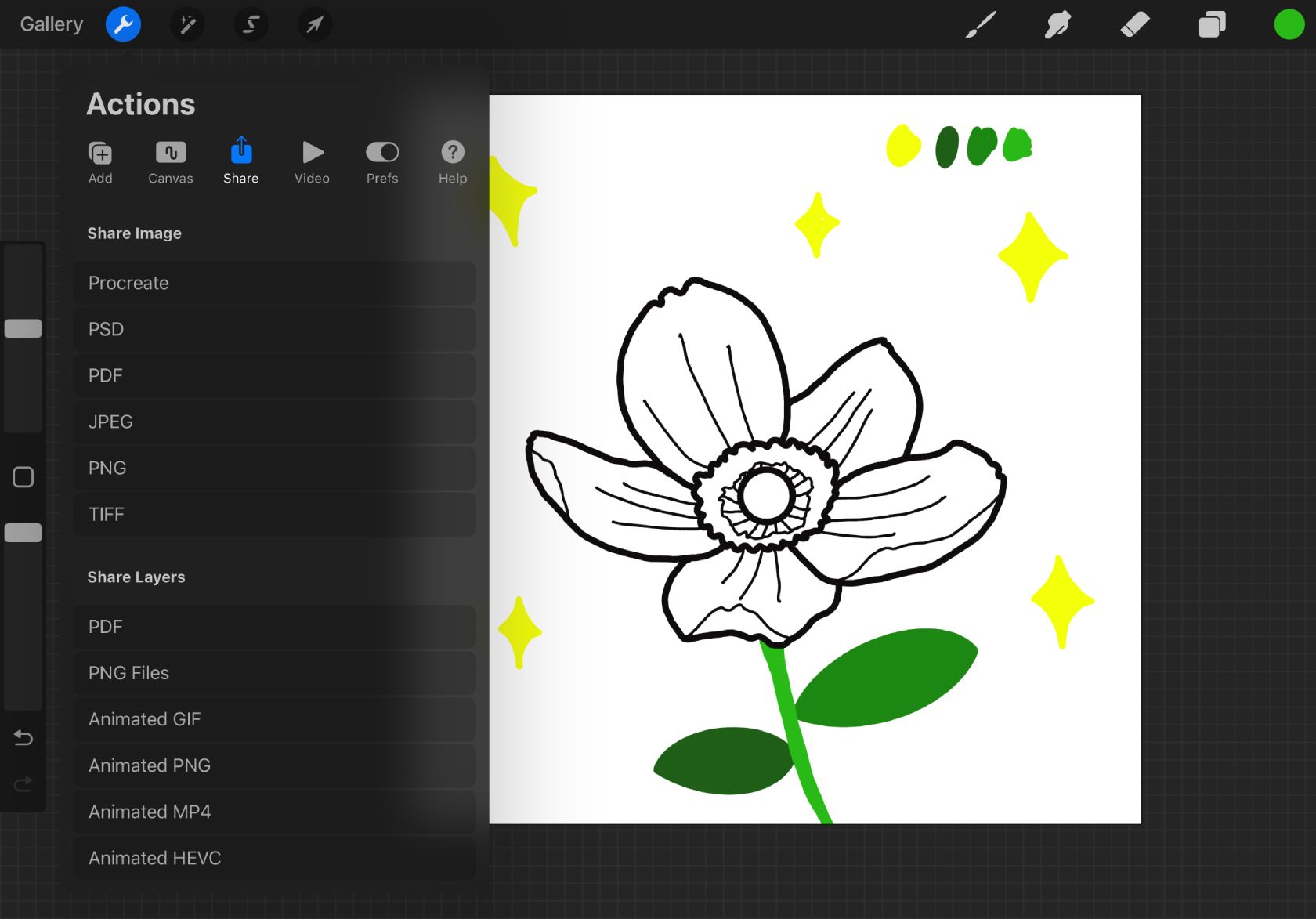
Musisz wyeksportować swój rysunek z Procreate do Adobe Illustrator. Najlepszym sposobem, aby to zrobić, jest dotknięcie opcji Działania (klucz) > Udostępnij > Udostępnij warstwy > Pliki PNG.
Istnieje wiele zastosowań plików PNG. Nadal są to pliki rastrowe, ale format PNG pozwala na przezroczystość, więc warstwy Procreate będą zawierać tylko grafikę bez tła, co ułatwi później wektoryzację w programie Illustrator.
Jeśli używasz komputera Apple, wyślij plik z Procreate na iPadzie na komputer Apple za pośrednictwem AirDrop. W przypadku innych systemów operacyjnych najlepiej jest wysyłać pliki e-mailem lub przez Bluetooth, aby uzyskać do nich dostęp z poziomu komputera.
Krok 3: Przeciągnij plik do programu Illustrator
Jeśli do rysunku Procreate dodano kolory, każda warstwa kolorów zostanie zapisana jako osobny plik.
Otwórz nowy plik w programie Adobe Illustrator. Możesz użyć domyślnego rozmiaru lub ustawić obszar roboczy taki sam, jak płótno Procreate. Wybierz przestrzeń kolorów — pamiętając o różnych przypadkach użycia kolorów CMYK i RGB — i wybierz opcję Utwórz.
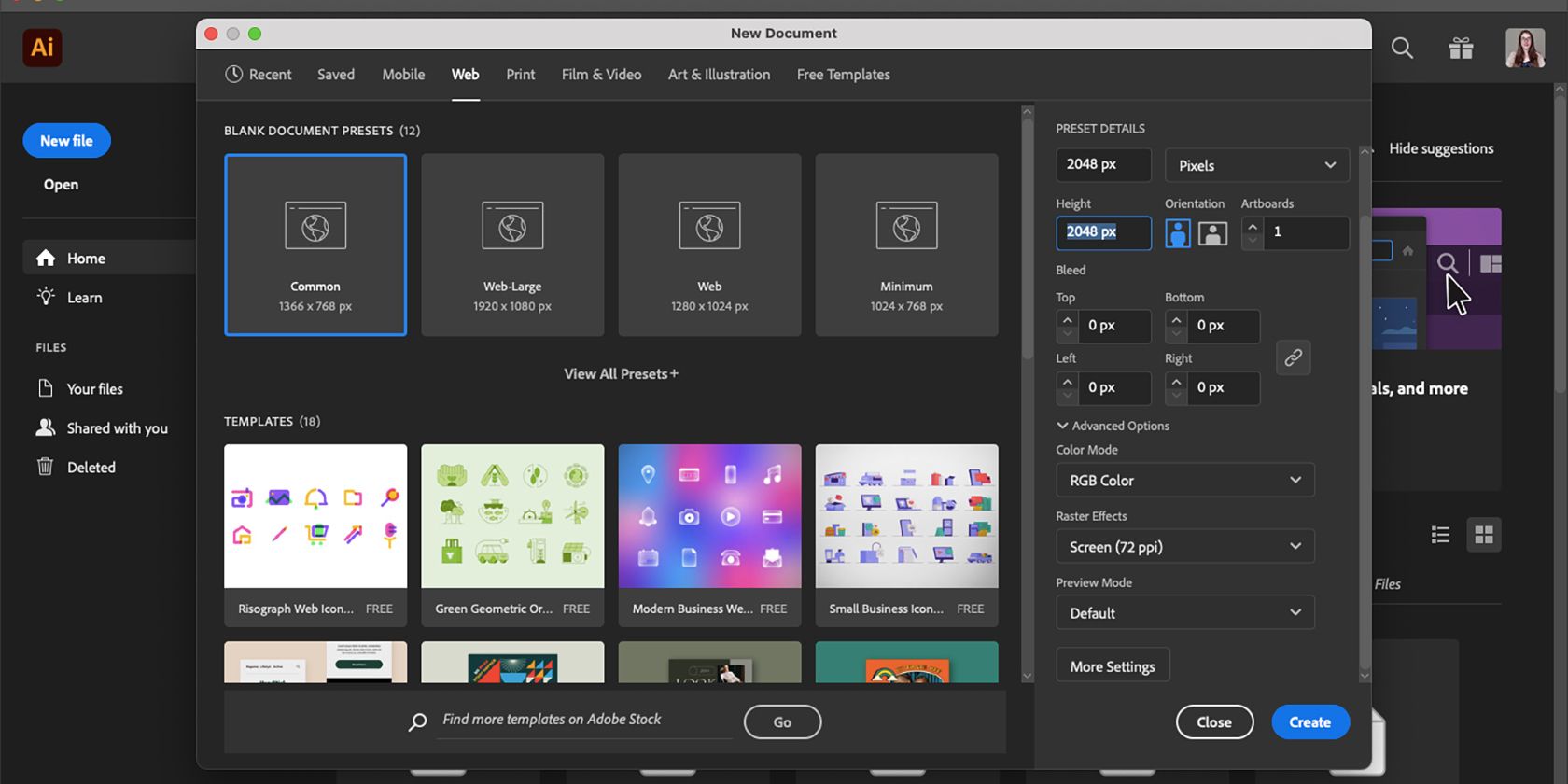
Znajdź plik lub pliki w systemie i przeciągnij je do nowego dokumentu programu Illustrator. Dzięki temu wszystkie pliki będą otwierane w tym samym obszarze roboczym, a nie osobno w programie Illustrator.
Nie zmieniaj rozmiaru plików, ponieważ są to nadal obrazy rastrowe, a zmiana rozmiaru spowoduje utratę jakości, co może mieć wpływ na działanie obrysu. Jeśli obrazy staną się nadmiernie piksele, śledzenie będzie podążać za pikselacją, a nie za oryginalną linią.
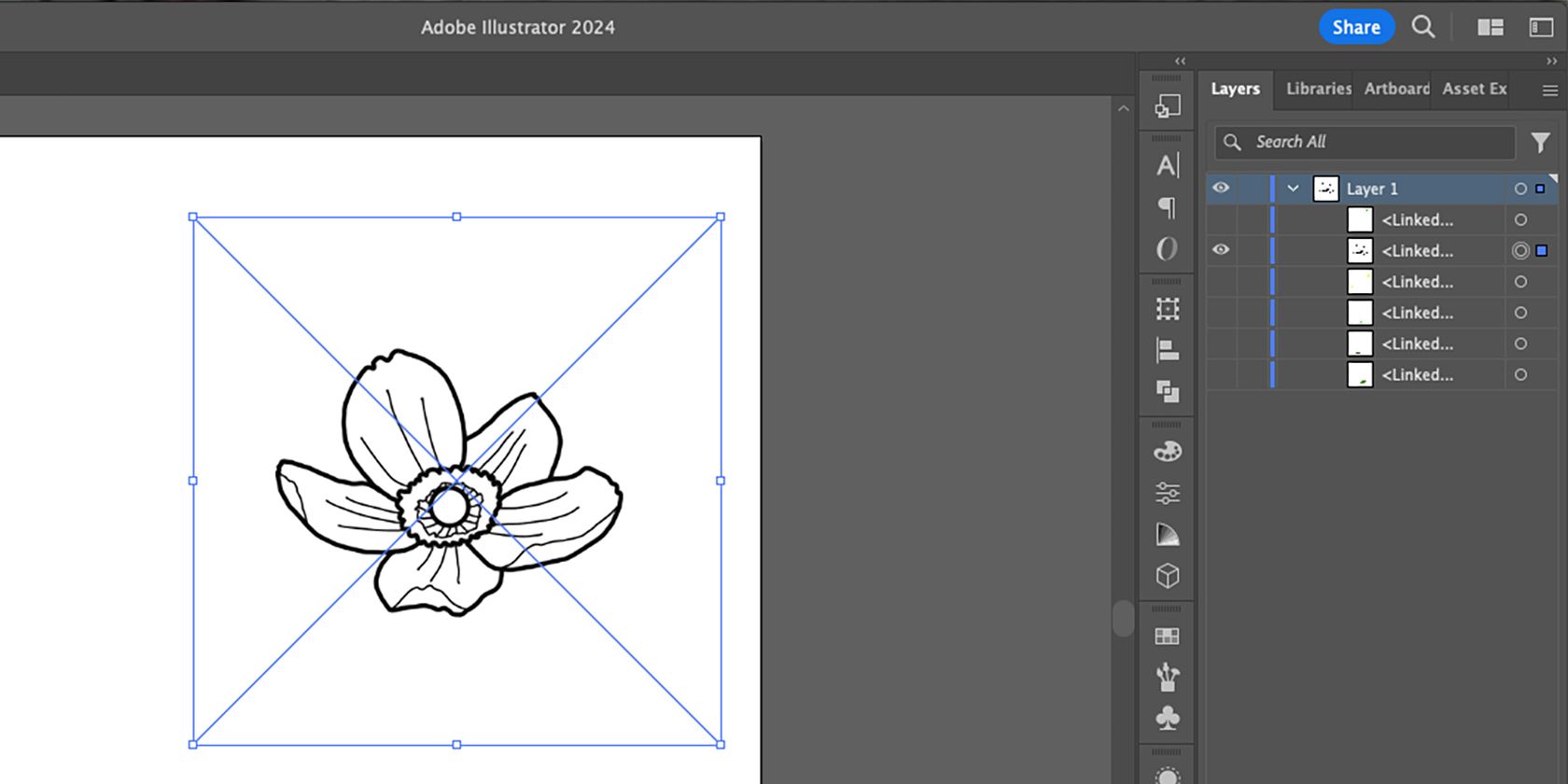
Może wyglądać, jakby wszystkie warstwy się połączyły, ale wybranie strzałki obok Warstwy 1 na panelu Warstwy spowoduje odsłonięcie warstw Procreate. Obecnie są ukryte nad i pod sobą, idealnie dopasowane.
Krok 4: Użyj funkcji śledzenia obrazu
Najpierw wybierz warstwę, którą chcesz wektoryzować jako pierwszą, i wybierz ikonę Oko na wszystkich pozostałych warstwach, aby je ukryć. Za pomocą narzędzia Zaznaczanie (V) wybierz bieżący obraz. Następnie możesz użyć funkcji śledzenia obrazu, aby wektoryzować tę warstwę.
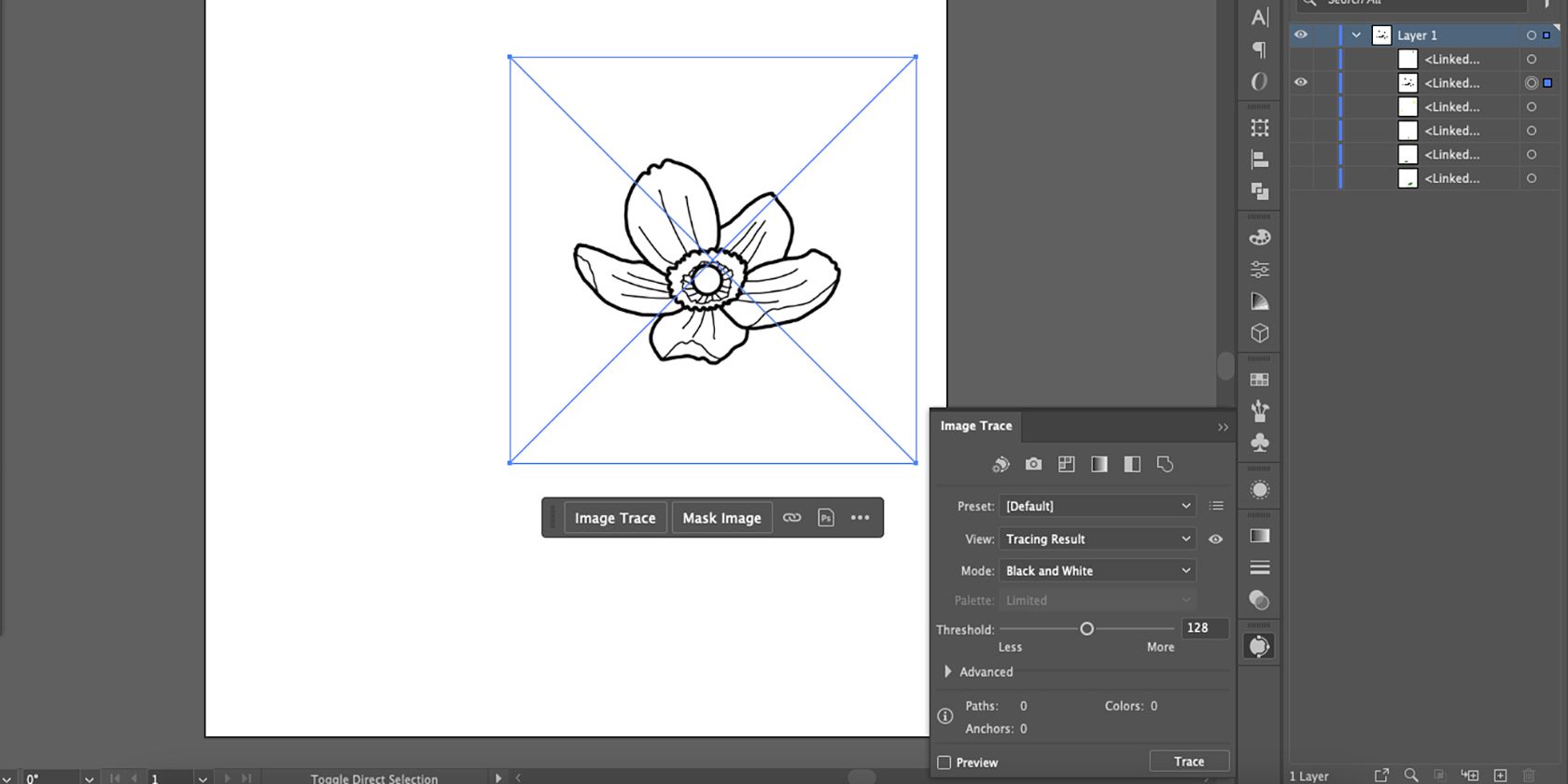
Po wybraniu obrazu wybierz opcję Ślad obrazu z wyskakującego okienka. Następnie, aby uzyskać więcej szczegółów, otwórz Ślad obrazu w panelu Właściwości, wybierając Okno > Ślad obrazu.
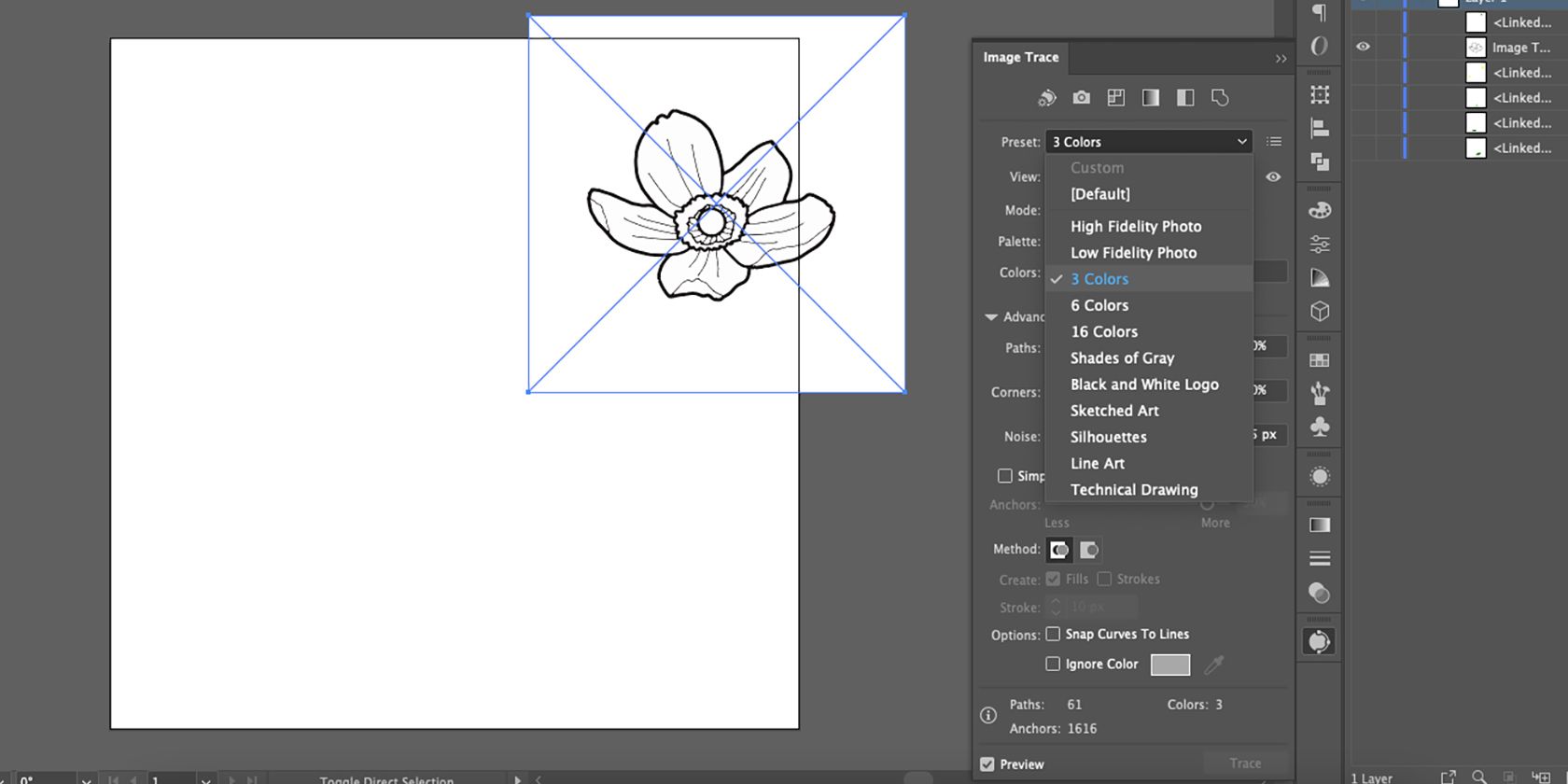
Wybierz opcję Preset i wybierz 3 kolory. Ponieważ każda warstwa ma jeden kolor, to ustawienie wstępne zapewnia największą szansę na prześledzenie ograniczonego koloru. Aby uzyskać większą dokładność, przesuń suwak Kolor w dół do pozycji 2.
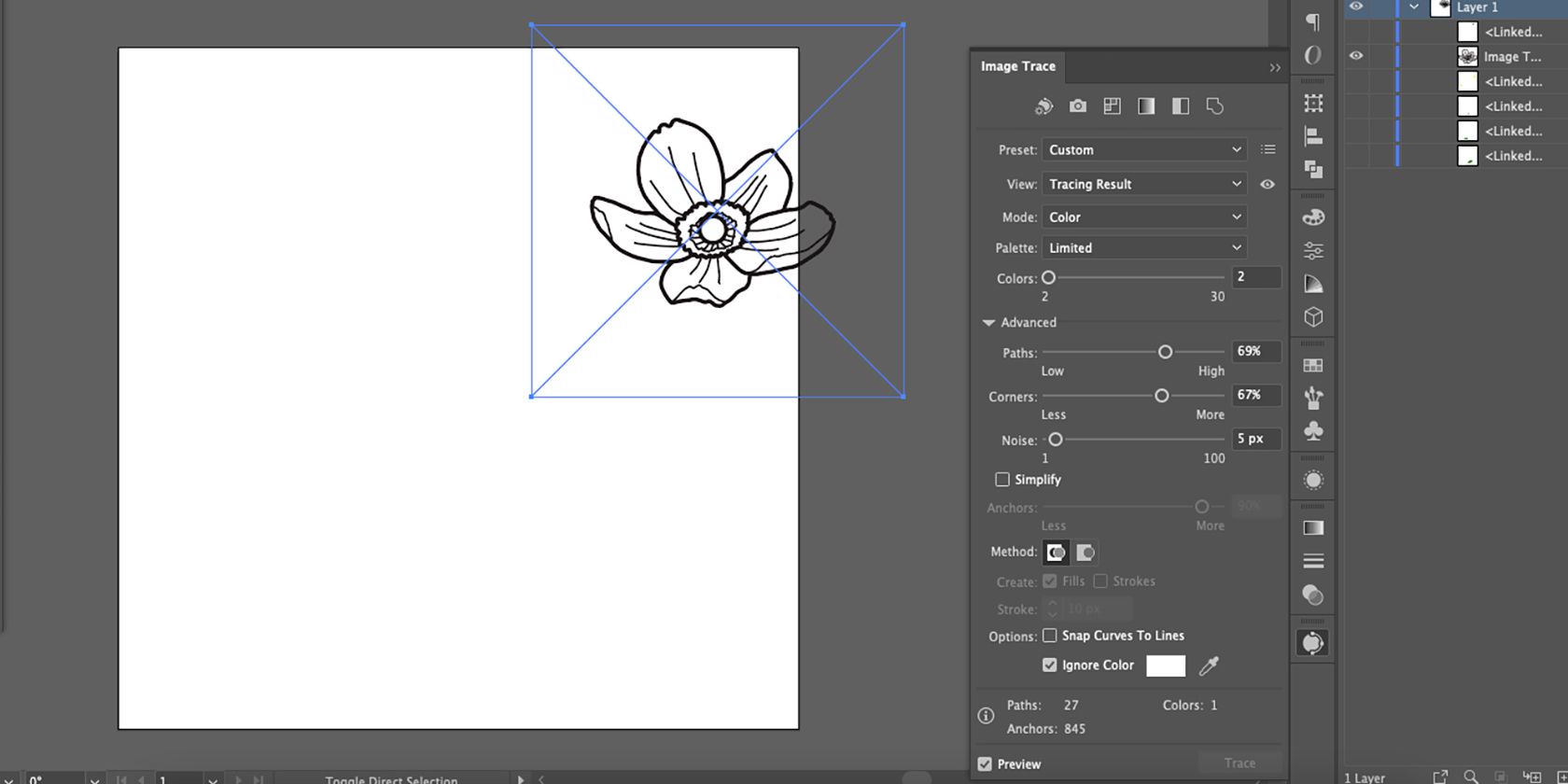
Zaznacz pole Ignoruj kolor, aby zignorować biały kolor tła i zmienić go w wynik wektorowy jako przezroczysty. Otwórz ustawienia zaawansowane w obszarze Obrys obrazu i poeksperymentuj z suwakami Ścieżki, Narożniki i Szum, aby uzyskać bardziej wyrafinowaną grafikę.
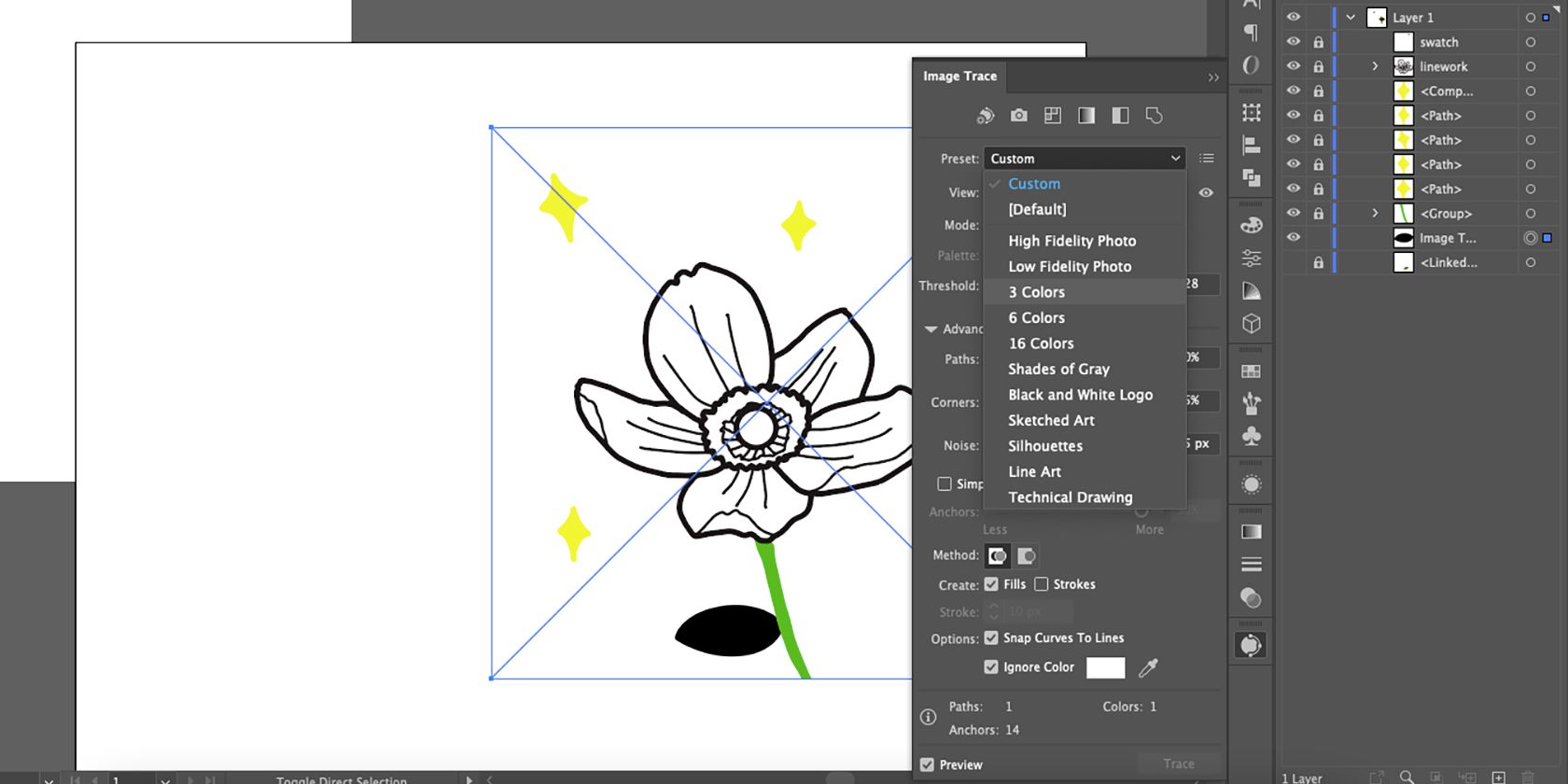
Zastosuj śledzenie obrazu do wszystkich warstw w ten sam sposób. Warstwy kolorów będą domyślnie śledzone w kolorze czarnym, dopóki nie wybierzesz ustawienia wstępnego 3 kolory.
Krok 5: Rozwiń swój prześledzony obraz
Mimo że funkcja Image Trace zapewnia przezroczyste tło czarnej grafiki liniowej, nadal zachowuje granicę zaznaczenia z oryginalnego obrazu. Rozszerzanie obrysowanego obrazu spowoduje usunięcie większego obszaru zaznaczenia z grafiki liniowej.
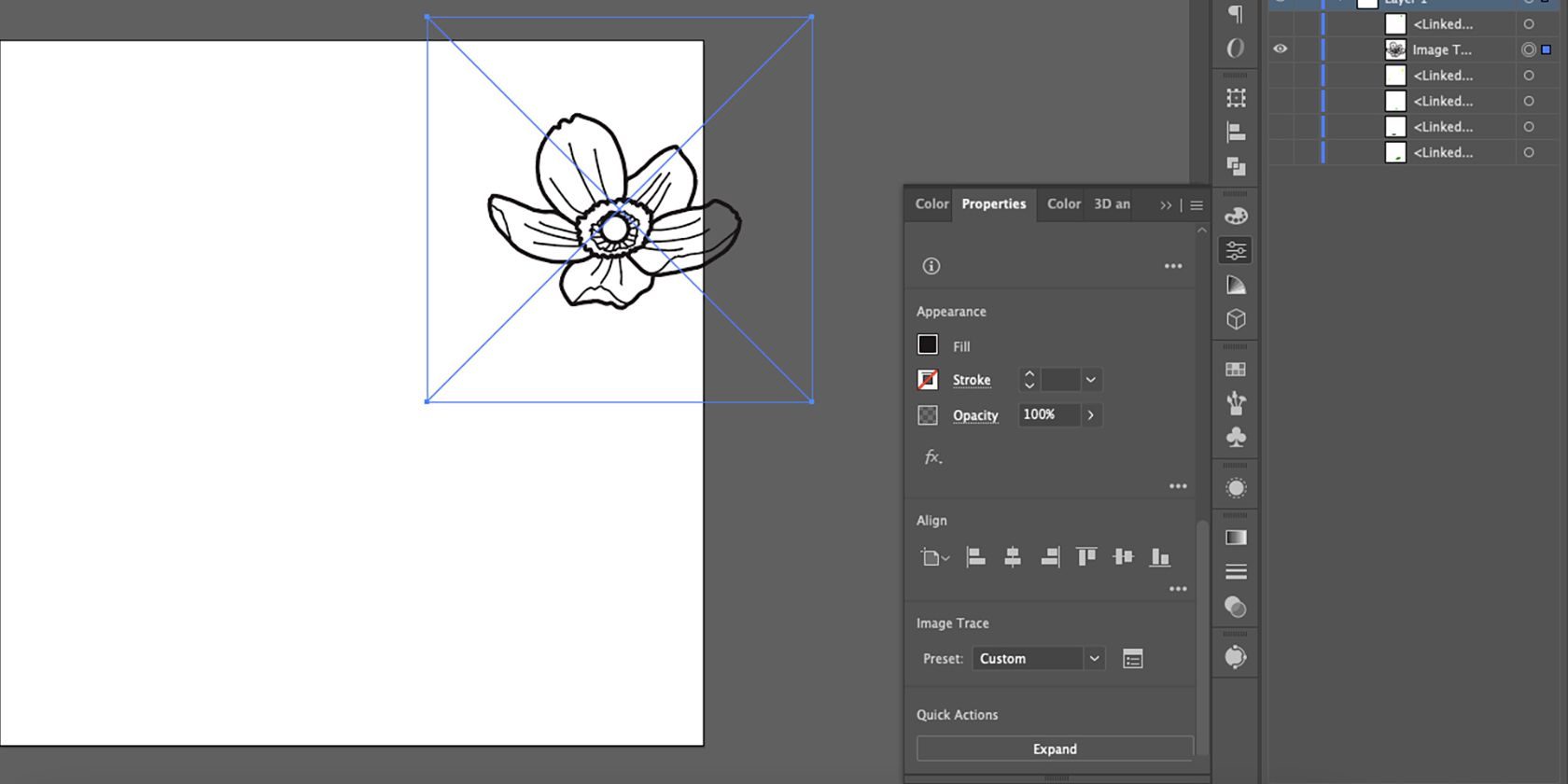
Wybierz śledzoną grafikę i przejdź do Właściwości > Szybkie akcje > Rozwiń. W ten sposób otrzymasz wektoryzowaną grafikę z przezroczystym tłem.
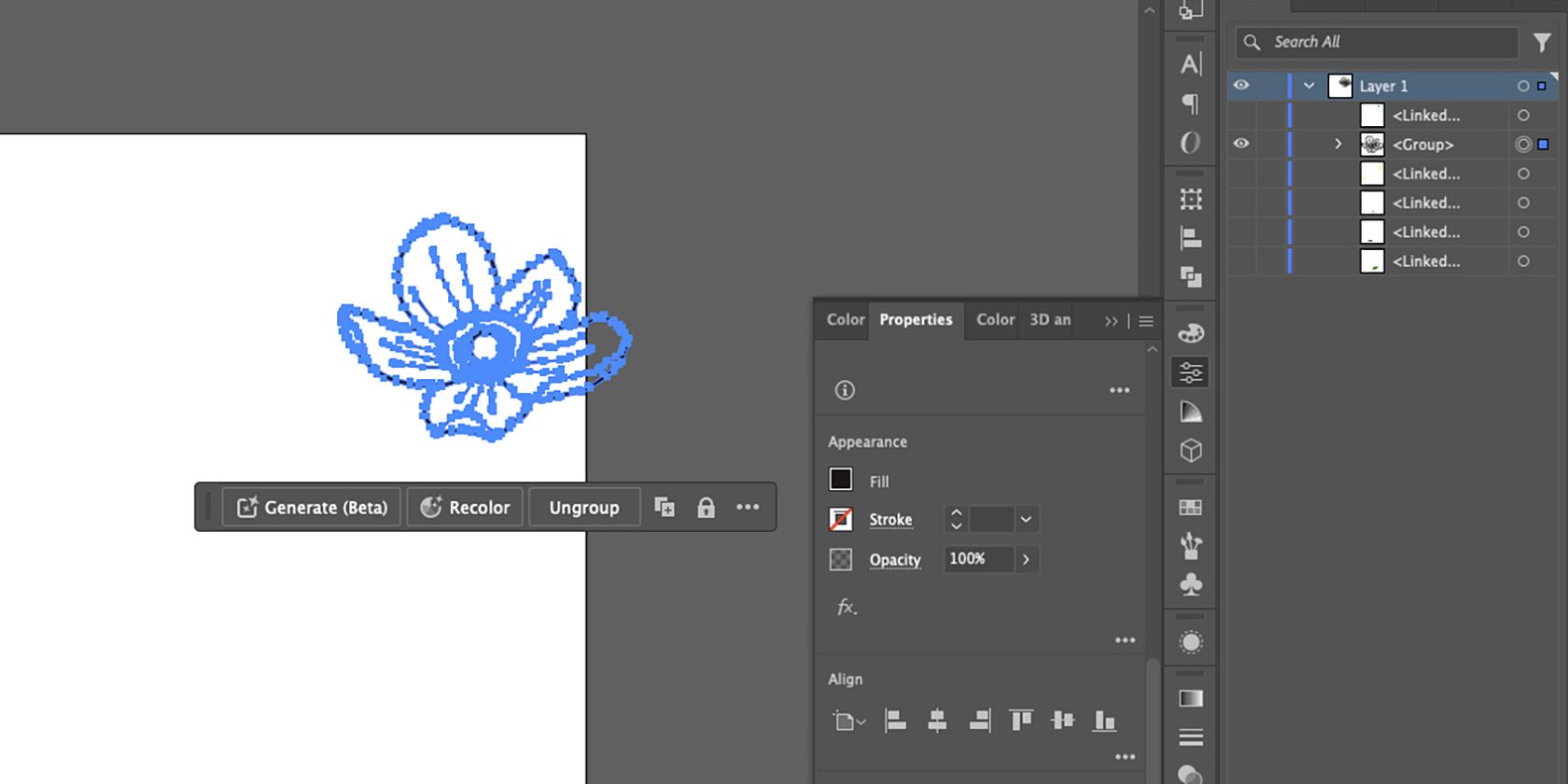
Niebieskie ścieżki zaznaczą całą obrysowaną pracę, a ramka zaznaczenia zostanie przycięta względem zewnętrznych krawędzi.
Krok 6: Posprzątaj za pomocą narzędzia Ołówek
W zależności od szczegółów oryginalnego rysunku funkcja Image Trace może zmienić kształt lub grubość linii, a także może zaistnieć potrzeba dodania lub usunięcia części grafiki po obrysowaniu. Możesz poprawić lub edytować linię za pomocą narzędzia Ołówek.
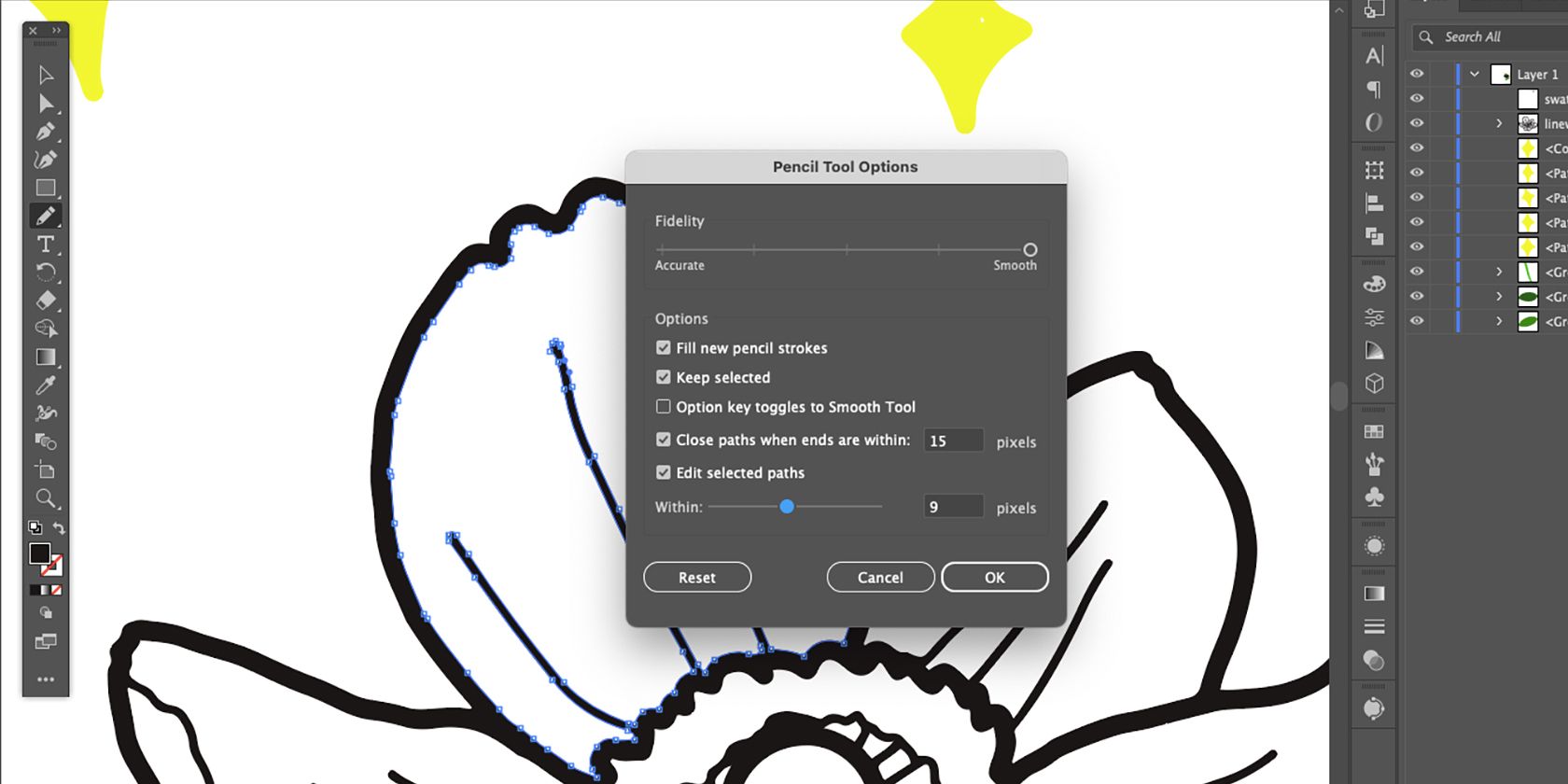
Używając narzędzia Zaznaczanie bezpośrednie (A), wybierz część pracy liniowej. Przejdź do narzędzia Ołówek (N), a następnie kliknij dwukrotnie ikonę narzędzia Ołówek na pasku narzędzi. Zaznacz pole Wypełnij nowe pociągnięcia ołówkiem, a następnie wybierz OK. To ustawienie umożliwia dodawanie elementów do rysunku.
Używając narzędzia Ołówek, rysuj od jednego punktu kontrolnego i połącz ołówek z powrotem z innym punktem kontrolnym.

Aby usunąć fragmenty linii, otwórz ponownie ustawienia narzędzia Ołówek i odznacz pole Wypełnij nowe pociągnięcia ołówkiem. Następnie narysuj od jednego punktu kontrolnego do swojej linii, łącząc się z innym punktem kontrolnym. Narysowany kształt zostanie usunięty ze ścieżki.
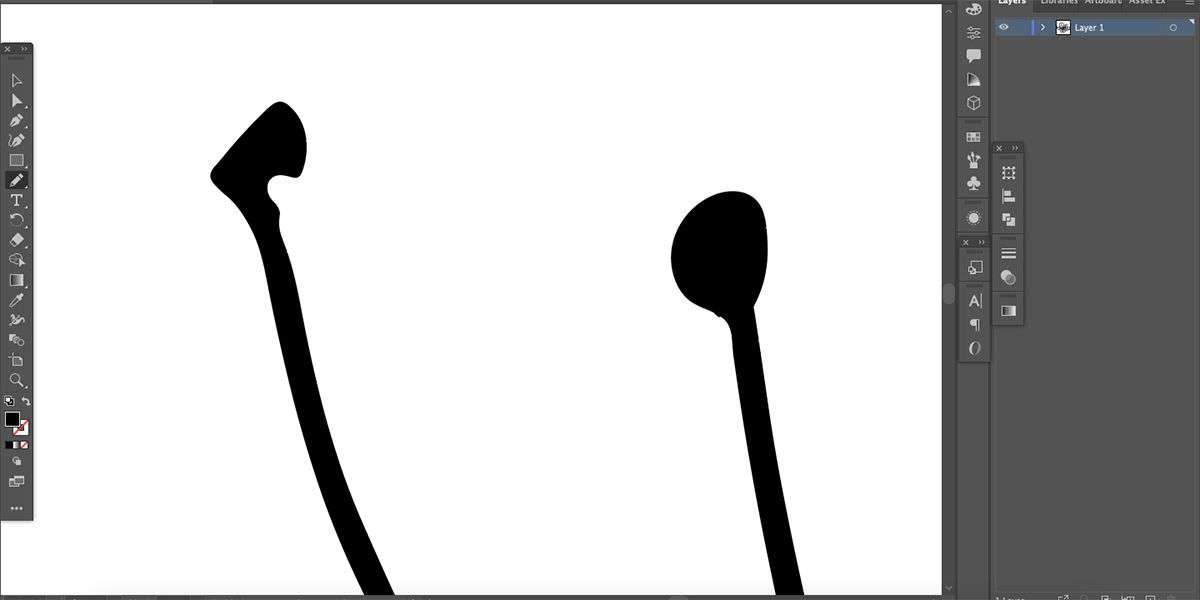
Użyj tej techniki, aby uporządkować linie, dodać lub usunąć grubość lub dodać lub usunąć elementy w swojej kompozycji.
Możesz także użyć narzędzia Zaznaczanie bezpośrednie (A), aby wybrać poszczególne punkty kontrolne i przeciągnąć, usunąć lub dodać do nich krzywe w celu zmiany kształtu linii.
Jak pokolorować wektor w programie Illustrator
Powinieneś ustawić profil kolorów dla swojego dokumentu, ale jeśli chcesz zmienić CMYK na RGB lub RGB na CMYK, możesz to zrobić. Przejdź do opcji Edycja > Edytuj kolory > Konwertuj na RGB lub Konwertuj na CMYK.
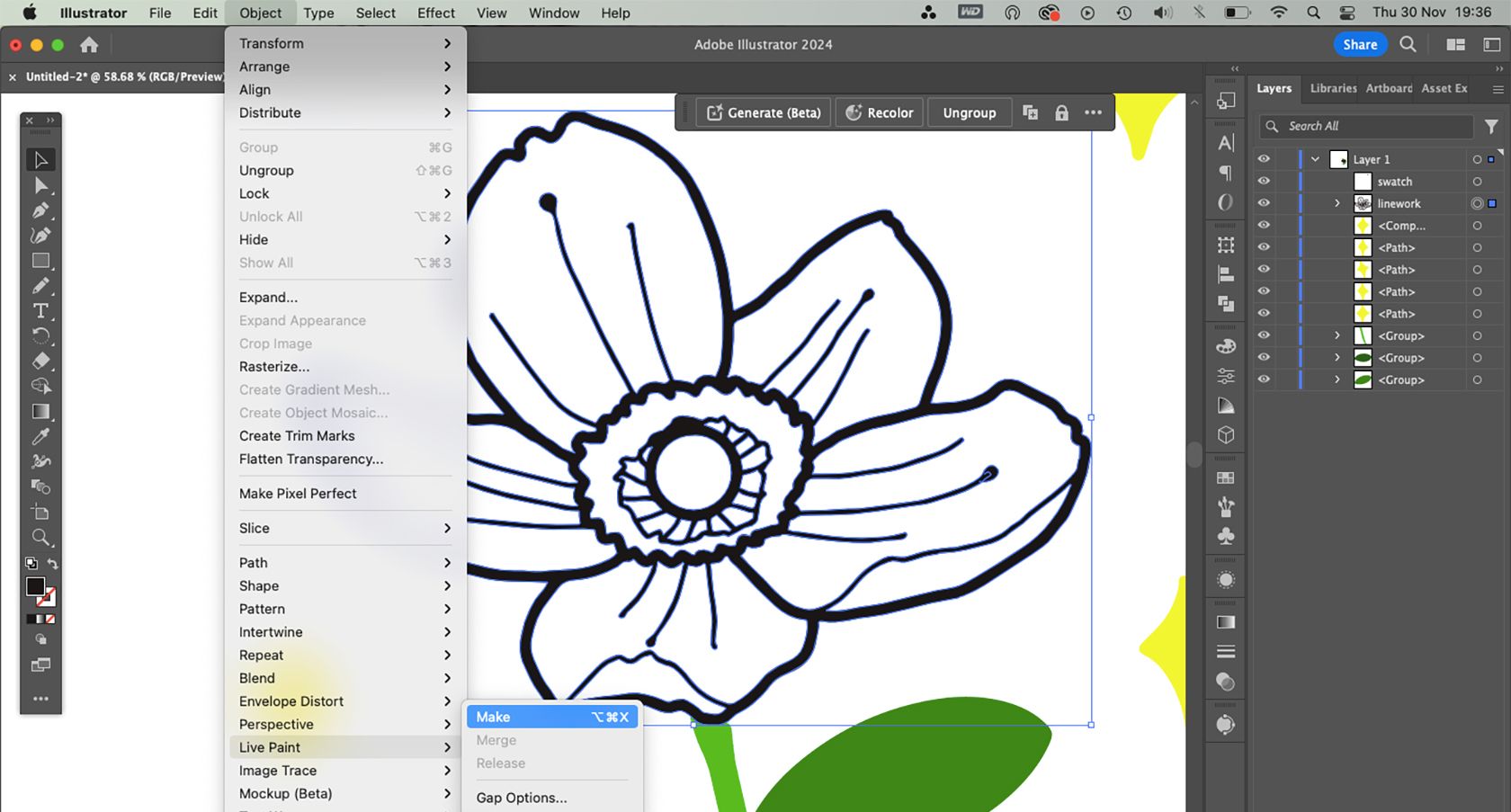
Aby dodać kolor, wektor musi zostać przekształcony w obiekt Live Paint. Wybierz (V) linię, a następnie przejdź do Obiekt > Aktywne malowanie > Utwórz. Naciśnij K lub wybierz ikonę aktywnego wiadra z farbą na pasku narzędzi.
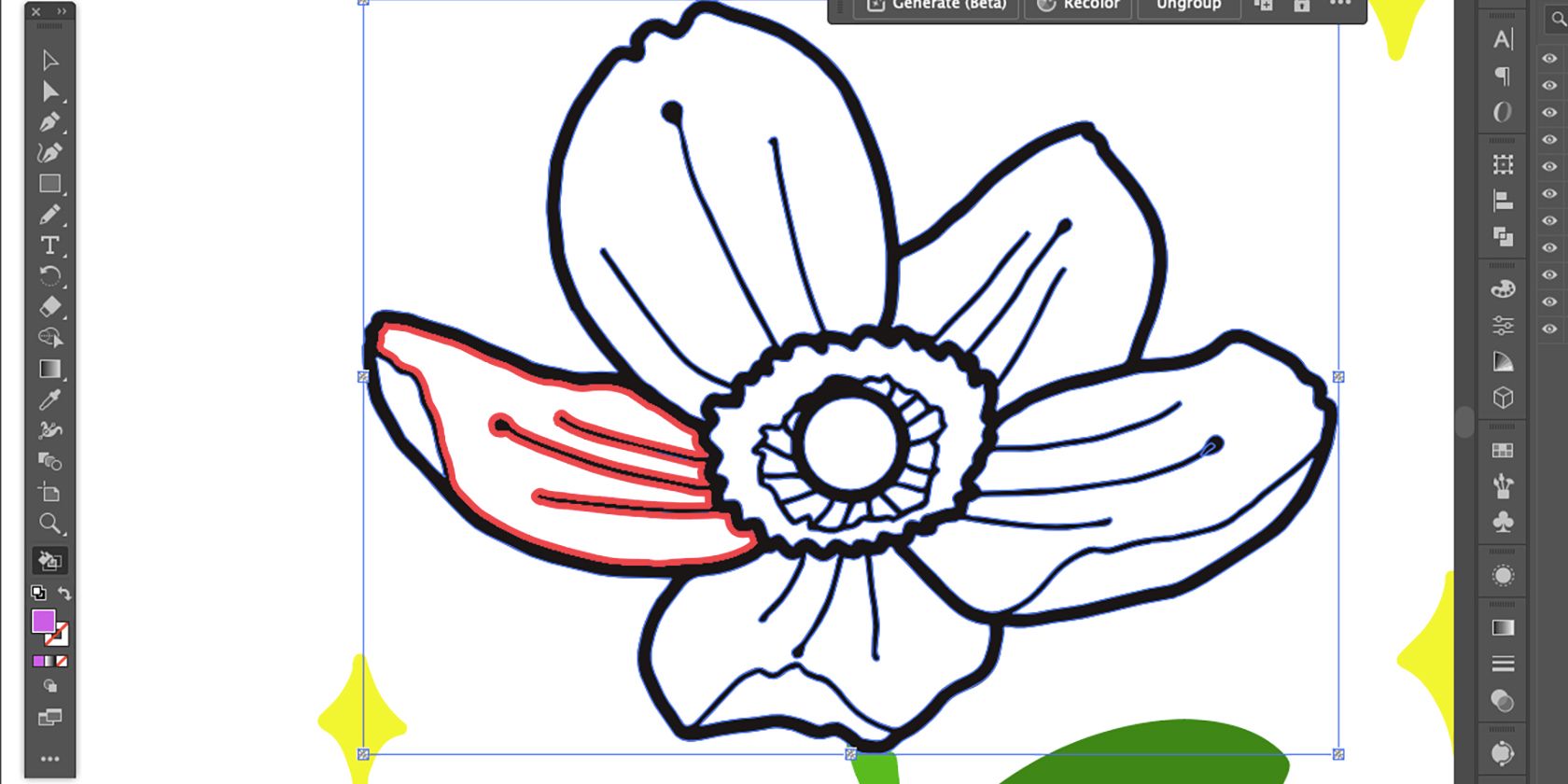
Ustaw żądany kolor w próbniku Kolor tła, a następnie umieść kursor nad przestrzenią, do której chcesz dodać kolor, aż wewnętrzna linia zmieni kolor na czerwony.
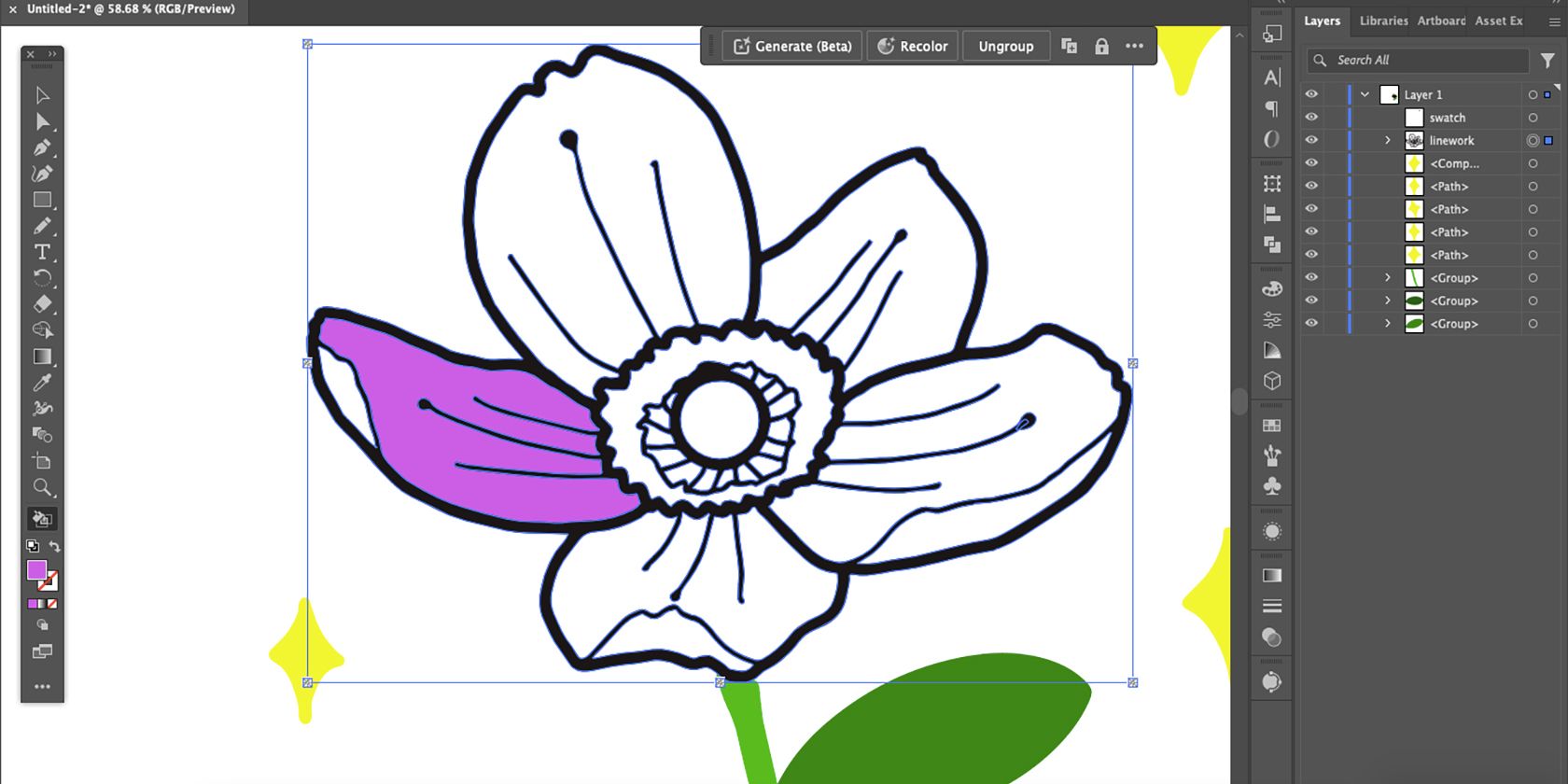
Wybierz go za pomocą narzędzia Aktywne wiadro z farbą, aby dodać kolor.
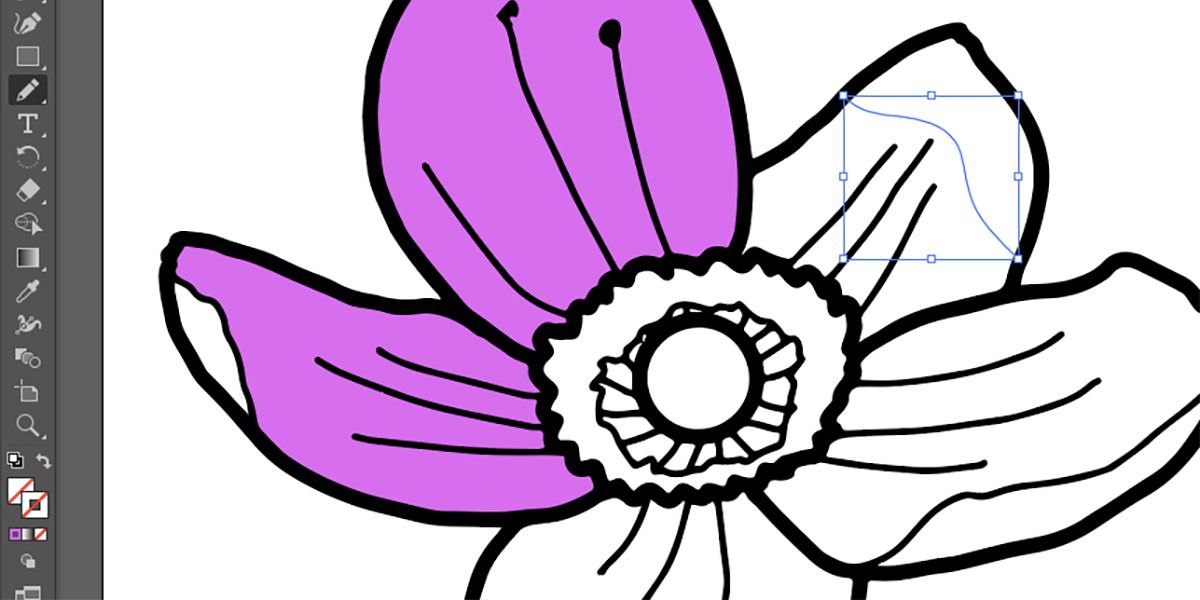
Jeśli przestrzeń nie stanowi zamkniętej pętli, nie będzie można dodać koloru za pomocą narzędzia Live Paint Bucket. Jest jednak sposób na obejście tego problemu: użyj narzędzi Ołówek, Pędzel lub Pióro, aby narysować linię, aby zamknąć przerwę. Wybierz linię, a następnie ustaw Obrys i Wypełnienie na przezroczyste.

Używając narzędzia Zaznaczanie, kliknij i przeciągnij kursor nad rysunkiem, aby zaznaczyć wszystko — łącznie z przezroczystą linią — i ponownie ustawić go jako obiekt aktywnego malowania. Możesz to zrobić tyle razy, ile potrzebujesz.
Aby ponownie pokolorować wektor, możesz także użyć narzędzia do ponownego kolorowania wektorów programu Adobe Illustrator obsługiwanego przez Adobe Firefly.

Po dokonaniu edycji linii i dodaniu koloru w dowolny sposób rysunek wektorowy jest gotowy.
Chociaż pliki PNG mają przezroczyste tło, nie nadają się do zapisywania wektorów. Zapisz go jako plik SVG, aby zapewnić przezroczyste tło, lub zapisz go jako plik AI, aby móc go ponownie edytować w przyszłości. Jeśli potrzebujesz pomocy, poniżej opisano, jak zapisywać różne typy plików w programie Illustrator.
Aby uzyskać podobne rezultaty, możesz także wektoryzować obraz w programie CorelDRAW, jeśli nie masz dostępu do programu Adobe Illustrator.
