Spis treści:
- Poświęć trochę czasu na regularne tworzenie kopii zapasowych na swoim iPhonie, aby uniknąć utraty ważnych danych, takich jak zdjęcia i ustawienia dostosowywania.
- iCloud to wygodna opcja tworzenia kopii zapasowych, ale prawdopodobnie będziesz musiał kupić więcej miejsca.
- Tworzenie kopii zapasowej na komputerze za pomocą iTunes lub Findera jest szybsze, jeśli na komputerze jest wolne miejsce, ale wymaga ręcznego zainicjowania tworzenia kopii zapasowej.
Jeśli zgubisz lub uszkodzisz iPhone’a, masz dwie możliwości, jeśli chodzi o dane: przywróć go z kopii zapasowej lub zacznij od zera. Tworzenie kopii zapasowych jest o wiele przyjemniejszą opcją, dlatego warto poświęcić trochę czasu na regularne tworzenie kopii zapasowych na swoim iPhonie. Oto jak to zrobić wraz ze specyfiką każdej metody.
Chociaż skupiamy się tutaj na iPhonie, tworzenie kopii zapasowej iPada działa w ten sam sposób.
Po co tworzyć kopię zapasową iPhone’a?
O ile wymiana telefonu to wydatek, o tyle niezastąpione dane, które znajdują się w smartfonie, są o wiele cenniejsze. Bez kopii zapasowej możesz utracić cenne zdjęcia i filmy, niezsynchronizowane notatki oraz ważne dane, z których korzystają Twoje aplikacje.
Ponowna konfiguracja urządzenia i próba dokładnego zapamiętania jego konfiguracji jest uciążliwa. O wiele lepiej będzie, jeśli poświęcisz ten czas na wykonanie kopii zapasowej dla świętego spokoju. Następnie, jeśli zgubisz telefon lub doświadczysz nieudanej aktualizacji, możesz przywrócić kopię zapasową iPhone’a i wszystko będzie jak dawniej.
Im częściej tworzysz kopie zapasowe ważnych plików, tym mniej stracisz, jeśli wydarzy się najgorsze. Dlatego posiadanie strategii regularnego tworzenia kopii zapasowych jest koniecznością dla każdego właściciela iPhone’a lub iPada.
Jak wykonać kopię zapasową iPhone’a za pomocą iCloud
Oto, jak sprawdzić, czy masz już włączoną kopię zapasową iCloud na swoim urządzeniu, i zacząć z niej korzystać, jeśli nie:
Jeśli nie zapłacisz za więcej miejsca w iCloud, utworzenie kopii zapasowej iPhone’a w iCloud prawdopodobnie nie będzie realną opcją. Apple zapewnia tylko 5 GB wolnego miejsca w iCloud, czyli prawie na pewno mniej niż ilość, którą chcesz utworzyć w telefonie. Jeśli zobaczysz ostrzeżenie, że nie masz wystarczającej ilości miejsca w iCloud na utworzenie kopii zapasowej, będziesz musiał zapłacić za więcej miejsca, zwolnić miejsce w iCloud lub zamiast tego utworzyć kopię zapasową iPhone’a na komputerze.
Aby zobaczyć, co zajmuje miejsce w chmurze, wróć do menu iCloud, a na górze zobaczysz zestawienie. Wybierz opcję Zarządzaj miejscem na koncie, aby uzyskać bardziej szczegółowy przegląd ilości miejsca w iCloud wykorzystywanej przez Twoje aplikacje; wybierz jeden, aby zarządzać i usuwać jego dane. Wybierz opcję Zmień plan przechowywania, jeśli zdecydujesz się kupić więcej.
Aby dostosować dane aplikacji, które urządzenie będzie uwzględniać w kopii zapasowej, przejdź do opcji Ustawienia > [Your Name] > iCloud > Zarządzaj miejscem na koncie > Kopie zapasowe. Stuknij swoje urządzenie, a zobaczysz wszystkie elementy, których kopię zapasową tworzy w iCloud. Wyłącz suwak aplikacji, aby ją wykluczyć i zaoszczędzić trochę miejsca.
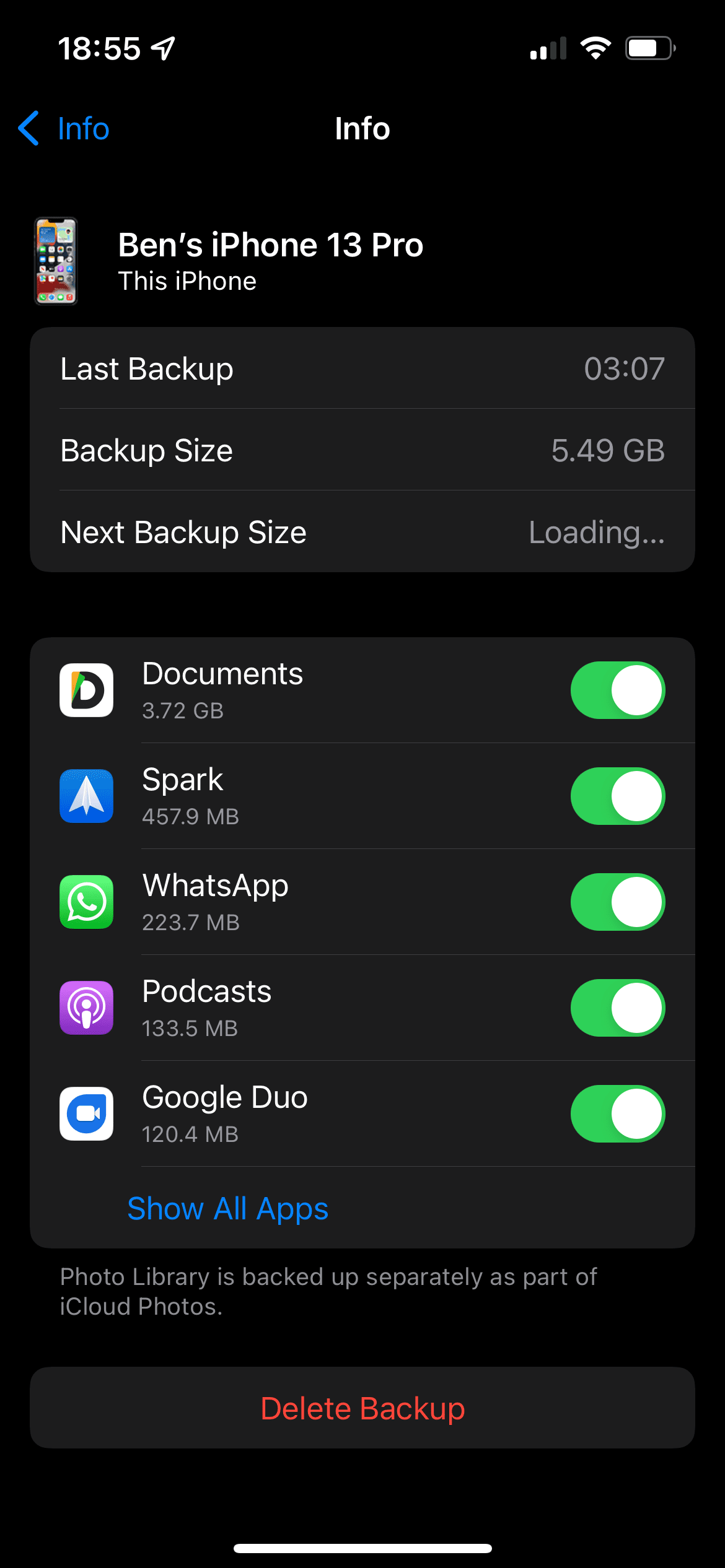
Jak wykonać kopię zapasową iPhone’a na komputerze PC lub Mac
Aby utworzyć kopię zapasową za pomocą komputera:
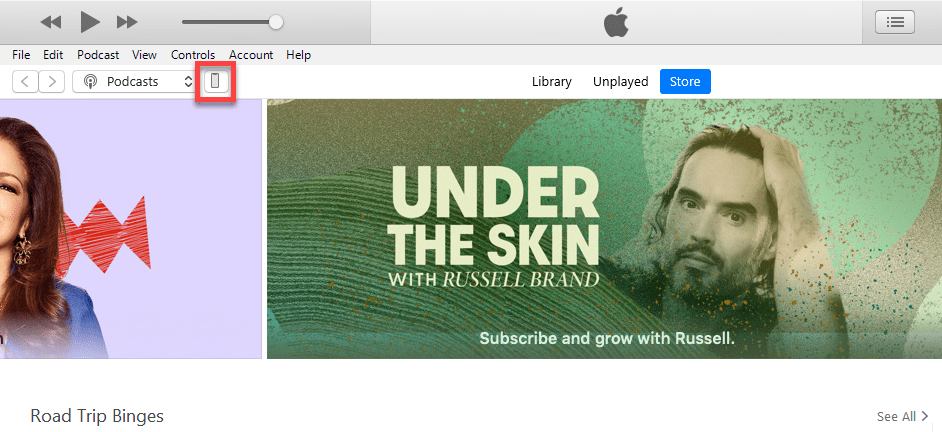
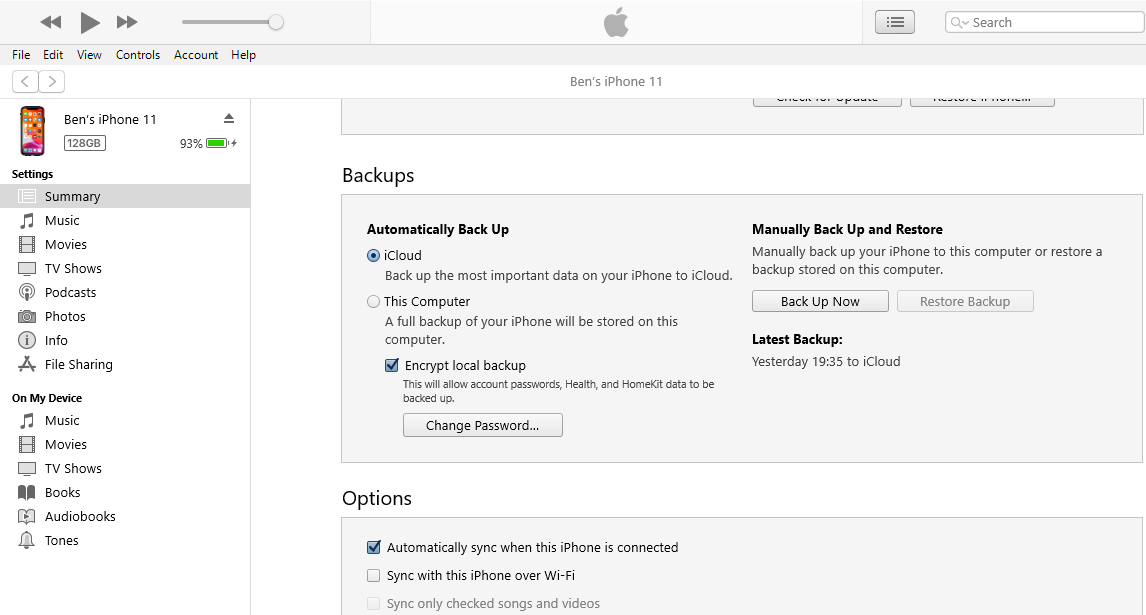
Jeśli chcesz, aby kopia zapasowa zawierała wrażliwe dane (co jest ogólnie dobrym pomysłem), wybierz opcję Szyfruj lokalną kopię zapasową i ustaw dla niej hasło. Jest to dodatkowy krok, ale pozwala zachować zapisane hasła, dane w aplikacji Zdrowie, historię witryn i połączeń oraz informacje o sieci Wi-Fi. Jeśli nie zaszyfrujesz kopii zapasowej, informacje te nie zostaną uwzględnione.
Pamiętaj, aby przechowywać hasło szyfrowania w bezpiecznym miejscu, na przykład w menedżerze haseł, ponieważ w przypadku jego utraty dostęp do tej kopii zapasowej zostanie zablokowany.
Na koniec, jeśli planujesz regularnie tworzyć kopię zapasową iPhone’a w ten sposób, wybierz opcję Ten komputer w obszarze Automatycznie twórz kopię zapasową. Spowoduje to, że iTunes/Finder będzie wykonywał kopie zapasowe po podłączeniu iPhone’a do komputera.
Jeśli nie masz wystarczająco dużo miejsca na komputerze do przechowywania kopii zapasowych iPhone’a, rozważ zakup jednego z najlepszych przenośnych dysków SSD, aby łatwo dodać więcej miejsca.
Czy powinieneś tworzyć kopię zapasową iPhone’a za pomocą komputera lub iCloud?
Teraz, gdy znasz proces obu opcji tworzenia kopii zapasowych iPhone’a, której z nich powinieneś użyć? Każde ma zalety i wady.
Tworzenie kopii zapasowej iPhone’a w iCloud
iCloud to rozwiązanie do tworzenia kopii zapasowych, które można założyć i zapomnieć, ale jak widzieliśmy, prawie na pewno będzie wymagało zakupu większej ilości miejsca w iCloud, aby móc z niego prawidłowo korzystać.
Po włączeniu kopie zapasowe iCloud będą wykonywane automatycznie, gdy telefon będzie podłączony do zasilania, online przez Wi-Fi (lub komórkową transmisję danych, jeśli tak wybierzesz) i nie będzie aktualnie używany. Dla większości osób oznacza to, że kopie zapasowe są tworzone w nocy, podczas ładowania urządzenia.
Twoja początkowa kopia zapasowa w iCloud zajmie trochę czasu, ponieważ Twój iPhone musi przesłać wszystko na serwer. Przyszłe kopie zapasowe przesyłają tylko nowe lub zmodyfikowane dane, więc zajmują stosunkowo mało czasu. Jeśli kiedykolwiek przestaniesz używać kopii zapasowej iCloud, ostateczna kopia zapasowa będzie przechowywana przez 180 dni, zanim zostanie usunięta.
Kopie zapasowe iCloud obejmują:
- Dane aplikacji
- Kopie zapasowe Apple Watcha
- Ustawienia iOS
- Twój ekran główny i układ aplikacji
- Treść w Wiadomościach (w tym wiadomości iMessage i SMS), jeśli nie została jeszcze zsynchronizowana z iCloud
- Zdjęcia i filmy, jeśli nie zostały jeszcze zsynchronizowane z iCloud
- Twoja historia zakupów we wszystkich usługach Apple
- Dzwonki
- Hasło wizualnej poczty głosowej
Tworzenie kopii zapasowej iPhone’a w iCloud pomija wszystko, co już przechowujesz w iCloud, na przykład kontakty, przypomnienia i Zdjęcia iCloud. Możesz sprawdzić, co przechowujesz w iCloud, w Ustawieniach > [Your Name] > iCloud; stuknij opcję Pokaż wszystko w obszarze Aplikacje korzystające z iCloud.
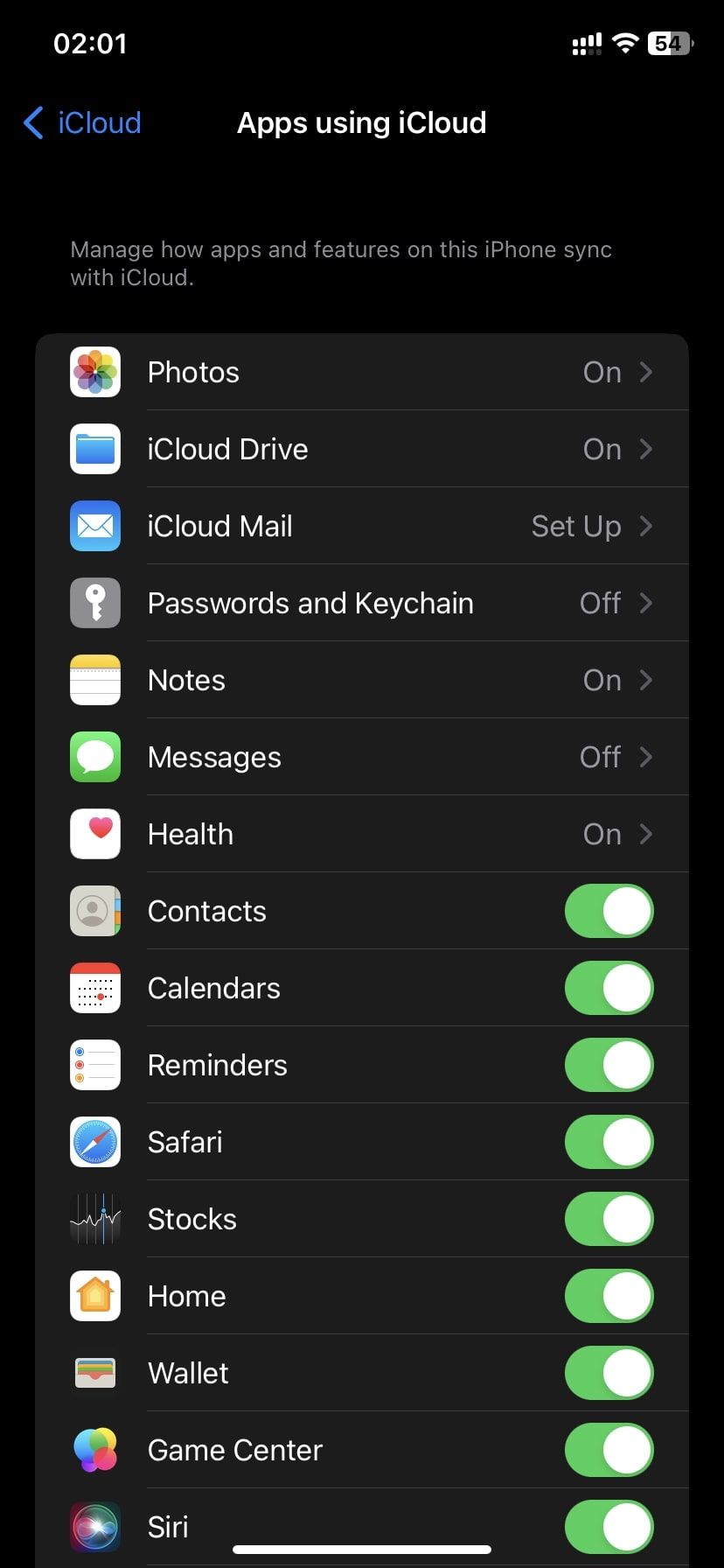
Tworzenie kopii zapasowej iPhone’a w iTunes/Finderze
Używanie komputera do tworzenia kopii zapasowych jest mniej wygodne niż w iCloud, ale przywracanie danych jest szybsze, a ogranicza Cię tylko miejsce na komputerze. Podobnie jak w przypadku iCloud, początkowa kopia zapasowa jest duża i zajmuje trochę czasu, ale przyszłe kopie zapasowe kopiują tylko zmienione dane.
Największym problemem polegającym na kopiach zapasowych iTunes/Findera jest pamiętanie o ręcznym uruchomieniu procesu. Jeśli rzadko podłączasz iPhone’a do komputera, musisz wyrobić w sobie nawyk. W przeciwnym razie ostatnia kopia zapasowa może mieć kilka tygodni lub miesięcy, gdy coś się stanie.
W zależności od komputera, posiadanie wystarczającej ilości miejsca na kopię zapasową iPhone’a może być również zmartwieniem.
Według Apple kopia zapasowa na komputerze obejmuje „prawie wszystkie dane i ustawienia urządzenia”. Oto, czego nie obejmuje:
- Treści ze sklepów App Store i iTunes Store oraz wszelkie pliki PDF pobrane do Apple Books
- Wszystko, co zsynchronizowałeś z Findera/iTunes, na przykład zaimportowane pliki MP3 lub filmy
- Dane już zapisane w iCloud, takie jak Zdjęcia iCloud i SMS-y iMessage
- Informacje o Face ID/Touch ID
- Dane Apple Pay
- Pliki poczty
Jeśli chcesz wykonać kopię zapasową danych z Aktywności, Zdrowia i Pęku kluczy, musisz utworzyć zaszyfrowaną kopię zapasową, jak wyjaśniono powyżej.
Pamiętaj, że tworzenie kopii zapasowej iPhone’a w iTunes lub Finderze to nie to samo, co synchronizowanie urządzenia z iTunes. Tworzenie kopii zapasowej powoduje utworzenie kopii plików w celu ich bezpiecznego przechowywania. Synchronizacja gwarantuje, że muzyka, programy, zdjęcia i inne multimedia przechowywane w iTunes będą takie same, jak te znajdujące się na Twoim iPhonie.
Jakakolwiek kopia zapasowa jest lepsza niż brak kopii zapasowej. Większości osób zalecamy tworzenie kopii zapasowych w iCloud, ponieważ chroni to Twoje dane bez konieczności myślenia o tym. Kilka dolarów miesięcznie to niewielka cena za ochronę niezastąpionych zdjęć i preferencji, których przywrócenie może zająć wiele godzin.
Jeśli nie możesz zapłacić za miejsce w iCloud, zamiast tego pamiętaj o regularnym tworzeniu kopii zapasowych iTunes/Findera. Aby zachować całkowity spokój ducha, należy regularnie tworzyć kopie zapasowe w iCloud, a także okresowo tworzyć kopie zapasowe komputera w nagłych przypadkach.

